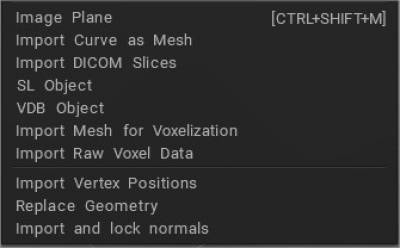
Import DICOM Slices: DICOM este formatul de fișier principal pentru stocarea și transferul imaginilor medicale în baza de date a unui spital. Există și alte formate de fișiere pentru stocarea imaginilor. Pe lângă DICOM, este posibil să vedeți și imagini medicale salvate în format NIFTI (sufixul fișierului „.nii”), PNG, format JPEG sau chiar obiecte de fișier Python, cum ar fi matrice NumPy.
Deci, de ce să folosiți DICOM? Alte formate de fișiere pot fi mai convenabile, dar totul folosește formatul DICOM în practica clinică.
Înțelegerea DICOM : Cum să citiți, să scrieți și să organizați imagini medicale.
Dorim să subliniem că 3DCoat nu are nicio licență medicală, iar 3DCoat nu este destinat în scopuri medicale.
Import plasă pentru voxelizare: Import plasă poligonală pentru a fi voxelizată în camera Sculpt. Acest instrument vă permite să import ochiuri poligonale pentru a le converti în voxeli. Plasa ar trebui să fie închisă.
Dacă nu este închis, ar trebui să îl import cu grosimea sau să îl faceți închis. Să trecem mai întâi peste câteva dintre funcțiile de bază ale acestui instrument:
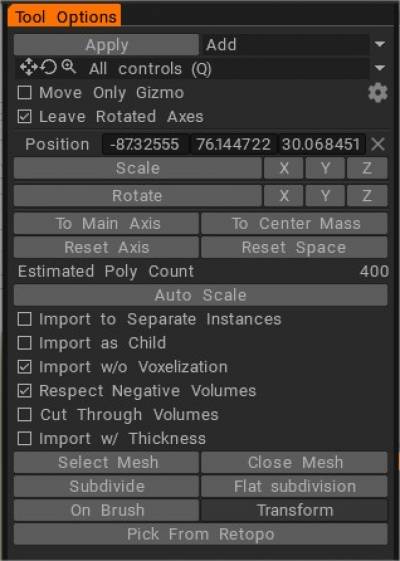
- Selectează o plasă: selectează o plasă stocată pe hard disk.
- Alegeți din retopo: dacă aveți ceva retopologizat în camera Retopo , puteți utiliza rețeaua pentru a fuziona cu voxeli.
- Pe creion: transformă orice plasă îmbinată într-un instrument „Merge on the Fly”, care vă permite să îmbinați orice obiect în poziția cursorului (respectând valorile normale ale obiectului de bază și intruziunea în sau extrudarea deasupra obiectului de bază). Ajustați dimensiunea obiectului îmbinat făcând clic dreapta, trăgând la stânga sau la dreapta și ajustați intruziunea sau extrudarea acestuia făcând clic dreapta trăgând în sus sau în jos.
- Subdivizează: subdivizează rețeaua necombinată, oferindu-i mai multă rezoluție inițială înainte de îmbinare.
- Transformare: vă permite să poziționați orice obiect îmbinat cu un „widget de transformare”.
- Shift (X, Y & Z): Mută rețeaua necombinată de-a lungul axei selectate în interiorul unei casete de delimitare în spațiul local.
- Presets: Acest instrument are mai multe presetări; sunteți încurajat să le explorați.
- Îmbină volume separate: îmbină fiecare „subobiect” cu volumul său unic.
- Respectați volumele negative: Dacă un obiect necombinat are „_negative” listat în numele său – (indicând un subobiect scădere în interiorul fișierului), această funcție va scădea acest volum atunci când îl îmbină cu alte sub-obiecte. Atunci când utilizați această caracteristică ca obiect boolean „negativ” sau subtractiv, ar trebui să știți dinainte. Această funcție este excelentă pentru a crea greebles și nurnies.

Import pentru modul Voxel
Concluzia este că atunci când import un model extern ca Voxel, în esență îi schimbați natura într-o „Sculptură” bazată pe volum 3DCoat – unică pentru mediul 3DCoat .
Cele mai multe obiecte 3D importate sunt bazate pe poligoane și, din această cauză, ele trebuie să fie traduse într-un volum Voxel cu o „Rezoluție” dată. Această rezoluție depinde de scara pe care o specificați pentru acest obiect la import.
Obiectele externe intră în camera Voxel fie prin intermediul „Finalizărilor de dialog”, a meniului „Fișier/ Import”, fie prin operațiuni de „Îmbinare”.
În toate cele 3 cazuri, obiectul tău este introdus în camera Voxel , înconjurat de „Transform Widget/Gizmo”. Puteți oferi modelului dvs. importat rezoluția de care are nevoie, mărindu-l vizual în Viewport sau prin introducere numerică. Odată obținută scara/rezoluția adecvată – apăsați „Enter” pentru a o face validă și permanentă.
Când „Import pentru voxelizare” sau când „Import” un obiect extern – există o funcție interesantă și utilă numită „Pe creion”, care vă permite să plasați în mod interactiv instanțe ale rețelei dvs. importate cu orice scară, orientare și adâncime de penetrare (dacă un alt obiect există deja într-un strat Voxel ) – totul „din zbor” – și folosind mouse-ul.
Trageți cu butonul din dreapta în jos:
de la dreapta la stânga – redimensionează obiectul Merged, în sus sau în jos – schimbă adâncimea de „penetrare” a obiectului Merged în orice obiect care ar putea fi deja prezent pe un strat Voxel .
Să presupunem că aveți un obiect care există în panoul „Modele” și doriți să îl adăugați la un strat Voxel . În acest caz, puteți face acest lucru făcând pur și simplu clic pe pictograma acesteia din Panou și vi se va prezenta un dialog standard „Import”, care vă va permite să o gestionați ca orice model extern.
Import pentru modul suprafață
De asemenea, puteți import direct în modul suprafață prin dialogul de deschidere.
Modul de suprafață este un subset al camerei Voxel , dar funcționează în întregime pe suprafețe (fără volum). Modul de suprafață oferă o reprezentare triunghiulară reglabilă a pielii modelului dvs. importat, care se comportă similar voxelilor.
Odată ce modelul dvs. importat se află în spațiul de lucru în modul suprafață, puteți utiliza LiveClay, implementarea noastră „Subdiviziune dinamică” (subdiviziune localizată). Această metodă de sculptare adaugă rezoluție numai acolo unde este necesar (local), conservând resursele software și hardware.
Tutoriale
Importarea rețelelor low-poly în camera Sculpt : acest videoclip demonstrează câteva probleme pe care le puteți întâmpina atunci când importați rețele low-poly în spațiul de lucru Sculpting al 3DCoat… în special în modul Surface… și cum să le gestionați corect.
Import cu Flat Subdivision : Acest videoclip demonstrează o opțiune recentă Import în spațiul de lucru Sculpt al 3DCoat, pentru a utiliza Flat Subdivision în loc de Catmull Clark Subdivision. Subdivizează fără a netezi obiectul. Ajută la eliminarea necesității de a petrece timp suplimentar pentru a „pregăti” un model pentru subdiviziunea normală înainte de a-l importa în mediul de sculptură High-Poly/ Voxel al 3DCoat.
Sfat rapid: remedierea importurilor de plasă cu poligon scăzut .
 Română
Română  English
English Українська
Українська Español
Español Deutsch
Deutsch Français
Français 日本語
日本語 Русский
Русский 한국어
한국어 Polski
Polski 中文 (中国)
中文 (中国) Português
Português Italiano
Italiano Suomi
Suomi Svenska
Svenska 中文 (台灣)
中文 (台灣) Dansk
Dansk Slovenčina
Slovenčina Türkçe
Türkçe Nederlands
Nederlands Magyar
Magyar ไทย
ไทย हिन्दी
हिन्दी Ελληνικά
Ελληνικά Tiếng Việt
Tiếng Việt Lietuviškai
Lietuviškai Latviešu valoda
Latviešu valoda Eesti
Eesti Čeština
Čeština Norsk Bokmål
Norsk Bokmål