Când doriți să utilizați setul de instrumente în camera UV , modelului dvs. i se va oferi deja o formă de topologie și un aranjament provizoriu al hărții UV – bazat pe „Unwrapping” pe care l-ați efectuat în camera Retopo .
În acest context, „Meniul Texture” apare în panoul Meniului principal cu o listă de funcții „Import”.
După cum puteți vedea, toate aceste funcții de Import se ocupă cu importarea texturilor individuale sau a straturilor de texturi. După crearea unei hărți UV , următorul pas logic este să creați straturi de textură care pot fi apoi exportate împreună cu modelul dvs. nou topologizat. Și, dacă texturile au fost deja create pentru acest model, meniul Texture devine disponibil pentru a le import .
În dialogul de deschidere, există și o opțiune intitulată:
UV Map Model, care, dacă este selectat, deschide dialogul „Import for Per-Pixel Painting” – permițându-vă să import un model cu UVs existente care pot fi modificate în camera UV .
de ALEX MEISTER:
În primul rând, trebuie să import modelul nostru 3D în 3DCoat prin opțiunea „UV Map Mesh” din meniul de lansare rapidă – aceasta va deschide fereastra pop-up Import Object:
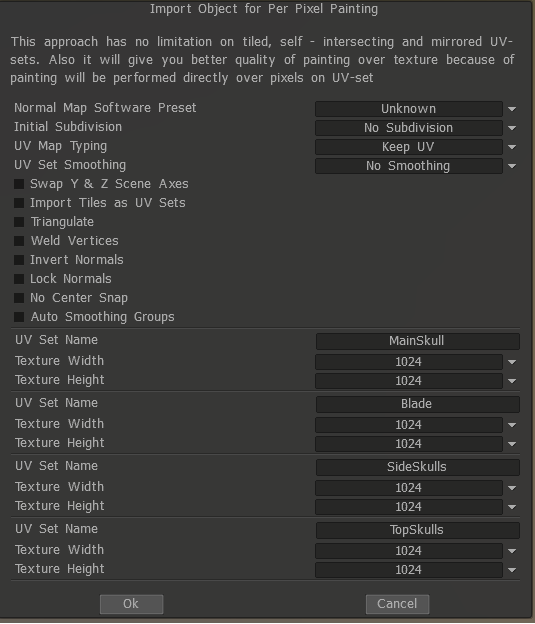
Tind să selectez opțiunea „Lock Normals” deoarece o vreau exact așa cum am exportat-o. (Dacă nu le păstrați, majoritatea normalelor se vor schimba în netezi):

Tastarea hărții UV poate fi modificată pentru a crea o nouă hartă UV , care va crea maparea automată.
În cazul meu, am setat deja 4 hărți UV , așa că am vrut să le păstrez, pentru că oricum le voi reface mai târziu (doar o simplă hartă automată în Maya pentru a avea ceva în ele).
Acum că avem modelul încărcat și configurat, trecem la secțiunea UV (dacă nu este deja acolo, evidențiată în portocaliu). După cum puteți vedea în previzualizarea UV (care poate fi activată în Windows – panouri), UV ul nostru arată destul de rău. Are prea multe cusături, iar asta ne va îngreuna să le texturim corect – așa că haideți să o îmbunătățim.
Hartă automată / Cusături automate
Există mai multe moduri de a face UVs din acest moment, cea mai rapidă, dar probabil cea mai proastă este harta automată, deoarece tinde să creeze mult prea multe grupuri UV . Dar ar putea fi util în unele cazuri în care nu doriți să petreceți mult timp cu el. Dacă sunteți mulțumit de rezultate, treceți la „export”.
Cusăturile automate este puțin cea mai bună opțiune, dar tinde să greșească câteva părți, așa că accesați „marcați cusăturile/buclele marginilor” pentru a remedia eventualele părți „proaste”. În special părțile organice nu sunt de obicei mapate cel mai bine.
Bucle de margine / Marcare cusături
Partea mea preferată din 3DCoat este Mark Seams; în timp ce bucla de margine face în mare parte la fel, cusăturile Mark pot selecta doar o parte dintr-o buclă sau întreaga buclă de margine apăsând modificatorul de schimbare.
Cum functioneazã? Simplu, după ce ați import modelul, apăsați „clear Seams”, AVERTISMENT, acest lucru vă va elimina toate marginile UV ! (și creați ceva ca imaginea din dreapta) Apoi creați cusături acolo unde credeți că trebuie să fie și sau unde nu vor cauza probleme.
Clic stânga selectează doar marginea.
Ctrl + clic stânga elimină o margine.
Shift + clic stânga au creat o buclă de margine
Ctrl + Shift + clic stânga elimină o buclă de margine
Ar putea părea puțin ciudat inițial, dar devine simplu după câteva utilizări și vă oferă control 100% asupra locului în care trebuie create cusăturile.
Vezi și Ce este UV Mapping?
 Română
Română  English
English Українська
Українська Español
Español Deutsch
Deutsch Français
Français 日本語
日本語 Русский
Русский 한국어
한국어 Polski
Polski 中文 (中国)
中文 (中国) Português
Português Italiano
Italiano Suomi
Suomi Svenska
Svenska 中文 (台灣)
中文 (台灣) Dansk
Dansk Slovenčina
Slovenčina Türkçe
Türkçe Nederlands
Nederlands Magyar
Magyar ไทย
ไทย हिन्दी
हिन्दी Ελληνικά
Ελληνικά Tiếng Việt
Tiếng Việt Lietuviškai
Lietuviškai Latviešu valoda
Latviešu valoda Eesti
Eesti Čeština
Čeština Norsk Bokmål
Norsk Bokmål