
Accelerarea GPU-ului ajustează șabloanele și modelele de textură (sculptură, texturare).
Dacă afișați mască/material în cel puțin unul dintre canale (adâncimi și/sau, culori și/sau luciu, vedeți mai multe detalii despre acestea mai jos), un nou panou apare în partea de sus. Cu panoul Opțiuni de previzualizare, puteți ajusta parametrii de previzualizare Măști și materiale după cum urmează:
Ascundere/Afișare/Automat: Ascunde/afișează/ascunde automat vizualizarea pe tot ecranul a texturii. Puteți schimba modul cu tasta rapidă „H”.
Deblocare/Blocare: Aceasta vă permite să scalați și să texturați automat în timp ce scalați și mutați modelul.
Flip X: Reflectați imaginea măștii, ca o oglindă, pe axa orizontală.
Flip Y: Reflectați imaginea măștii, ca o oglindă, pe axa verticală.
Vopsea: Acest mod vă permite să pictați folosind masca sau materialul dvs.
Distorsionați imaginea: în acest mod, vă puteți distorsiona masca sau materialul direct cu pensula. Puteți face niște lucrări de textură foarte unice cu această caracteristică. Este grozav când ai o imagine care nu se potrivește exact cu plasa. Puteți folosi apoi acest instrument pentru a modela imaginea pentru a se potrivi mai precis cu plasa – astfel încât să puteți picta cu un material sau o mască. După cum puteți vedea în imagine, linia maxilarului, nasul și silueta capului au fost modelate cu funcția de imagine distorsionată.
Resetare: Așezați textura în poziția inițială.
Șterge/Salvează/Încărcă distorsiuni: Puteți șterge, salva și încărca distorsiunile cu aceste opțiuni.
Metoda de cartografiere: Există câteva metode pe care le puteți utiliza aici.
Din Camera Cube Mapping. Din camera permite proiectarea metodei prin fereastra de vizualizare. Dacă este selectat tipul de aplicație Cube Mapping, previzualizarea materialului va fi afișată numai pe creion, spre deosebire de ecran complet (când este selectat De la cameră). În dreapta, există un glisor responsabil pentru transparență la vizualizarea Măștilor/materialului.
Opacitatea previzualizării: controale de opacitate bazate pe percentile. Adăugarea unei măști sau a unui material nou se face exact așa cum procedați cu pensule și benzi.
Metoda de cartografiere
Există câteva metode pe care le puteți folosi aici.
De la cameră: Materialul inteligent va fi proiectat pe obiect de pe axa orientată spre înainte a camerei.
Maparea cubului: Materialul inteligent va fi proiectat pe obiect folosind mapping cubului. Dacă este selectat tipul de aplicație „ mapping cub”, previzualizarea materialului va fi afișată numai pe creion, spre deosebire de ecran complet (când este selectat „De la cameră”).
Cilindrică: utilizați mapping cilindrică pentru șabloane/materiale inteligente. Apăsați Setări pentru a obține un set bogat de parametri de mapping cilindrici.
Sferic: utilizați mapping sferică pentru șabloane/materiale inteligente. Apăsați Setări pentru a obține un set bogat de parametri de mapping sferică.
UV-Mapping:

Opacitatea previzualizării: în dreapta, există un glisor responsabil pentru transparență atunci când vizualizați Măști/material.
Metoda vopselei
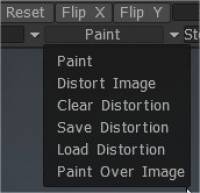
Vopsea: Acest mod vă permite să pictați cu materialul sau cu masca.
Distorsionați imaginea: în acest mod, vă puteți distorsiona masca sau materialul direct cu pensula. Puteți obține niște lucrări de textură foarte unice cu această caracteristică. Este grozav de folosit atunci când aveți o imagine care nu se potrivește exact cu plasa.
Apoi puteți folosi acest instrument pentru a-l modela astfel încât să se potrivească mai precis cu plasa, astfel încât să puteți picta cu un material sau o mască. După cum puteți vedea în imagine, linia maxilarului, nasul și silueta capului au fost modelate cu funcția de imagine distorsionată.
Distorsiune clară: plasați textura în poziția inițială.
Salvare/Încărcare distorsiuni: Cu aceste opțiuni, puteți șterge, salva și încărca distorsiunile. Fiecare se explică de la sine.
Pictează peste imagini: Pictează peste imagine—apăsați „E” pentru a alege modul de contur. Folosiți CTRL pentru a șterge.
Popup inteligent pentru materiale și șablon
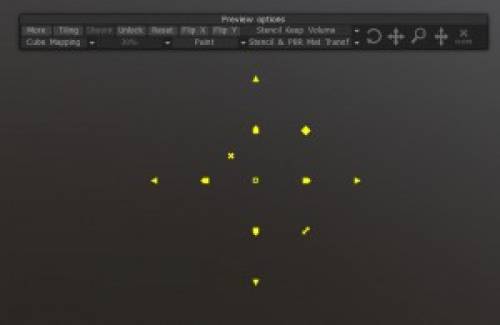
Când activați unul dintre Șablonurile de materiale sau ambele simultan, veți avea un nou panou pe ecran. Acest panou conține toate funcțiile editabile atât pentru Smart Materials, cât și pentru Stencils. Să ne uităm la acestea acum.
Mai mult/Mai puțin: dezvăluie/ascunde mai multe opțiuni pentru controlul Smart Materials sau Stencil. Vă permite să efectuați diverse ajustări de culoare, lumină etc. ale Smart Materials sau Stencil.
Tiling: Activează/dezactivează placarea materialului sau a șablonului.
Afișat/Ascunde/Automat: Comută vizibilitatea materialelor inteligente sau a șablonului.
Deblocare/Blocare: Blocează/deblochează funcțiile editabile ale Smart Materials sau Stencil.
Resetare: Resetează toți parametrii editabili la starea lor implicită.
FlipX/Y: Întoarce axele X sau Y ale Smart Materials sau Stencil.
Tip de proiecție
Schimbarea între diferite tipuri de proiecție. Puteți utiliza un proiect de la cameră, mapping cubului, mapping cilindrică și mapping sferică. Fiecare tip de mapping are și opțiunile sale.
Mod: Puteți schimba modul în care vă aflați pentru Material sau Stencil. Aceste moduri sunt:
Vopsea: Pictează, folosind fie Material, Șabloane sau ambele.
Distorsionează imaginea: distorsionează imaginea Smart Materials, Stencil sau ambele, folosind un instrument de mutare bazat pe pensulă.
Șterge/Salvează/Încărcă distorsiune: Efectuează acțiunea selectată cu orice distorsiuni pe care le-ai făcut materialului sau șablonului.
Paint Over Image: Vă permite să utilizați instrumentele de pictură 3DCoats pe Smart Materials sau Stencil.
Transformă Gizmo
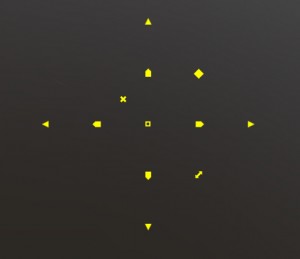
Vă permite să transformați Smart Materials sau Stencil prin mișcare, rotire și scalare. De asemenea, puteți squash/întinde.
Există, de asemenea, un Transform Gizmo mai vizual care funcționează direct în Viewport 3D. Când activați fie un Material, fie un Stencil (și grila 2D), un cerc galben apare în centrul Smart Materials sau Stencil.
RMB Făcând clic pe cercul galben, vor apărea mai multe pictograme de control pentru gizmo Transform.
Puteți muta, roti și scala direct din acest dispozitiv într-un mod mai intuitiv și, de asemenea, să aliniați centrul dispozitivului dvs. pentru tehnici de pictură și sculptură mai avansate.
Tutoriale
Setări îmbunătățite pentru cartografierea cuburilor : acest videoclip demonstrează implementarea de către 3DCoat a cartografierii tri-planare folosind tipul de proiecție Cube Map cu materiale inteligente sau șabloane.
2D Gizmo : Acest videoclip demonstrează utilizarea noului 2D Gizmo în 3DCoat V4. Permite mai multe opțiuni și o precizie mai mare atunci când manipulați o grilă 2D, un material sau o suprapunere de mască. 3DCoat va stoca, de asemenea, modificările atunci când este creată o comandă rapidă pentru cameră.
 Română
Română  English
English Українська
Українська Español
Español Deutsch
Deutsch Français
Français 日本語
日本語 Русский
Русский 한국어
한국어 Polski
Polski 中文 (中国)
中文 (中国) Português
Português Italiano
Italiano Suomi
Suomi Svenska
Svenska 中文 (台灣)
中文 (台灣) Dansk
Dansk Slovenčina
Slovenčina Türkçe
Türkçe Nederlands
Nederlands Magyar
Magyar ไทย
ไทย हिन्दी
हिन्दी Ελληνικά
Ελληνικά Tiếng Việt
Tiếng Việt Lietuviškai
Lietuviškai Latviešu valoda
Latviešu valoda Eesti
Eesti Čeština
Čeština Norsk Bokmål
Norsk Bokmål