Teisendus
Objekti saab käsitsi teisendada gizmoga, sisestades täpsed parameetrid. Selleks asetage hiirekursor ühele manipulaatori elemendile.
Kui see tõstab esile kollase, saab liugurit LMB vajutades liigutada. Objekti saab pöörata 45-kraadise sammuga, kui vajutate (hoidke all) Ctrl ja LMB.
Kui teil on vaja parameetreid täpselt muuta, asetage kursor manipulaatori elemendile, hoidke seda LMB klõpsuga ja vajutage klaviatuuril tühikuklahvi, hoides samal ajal LMB all. Sisestage parameetrid just avatud aknasse.
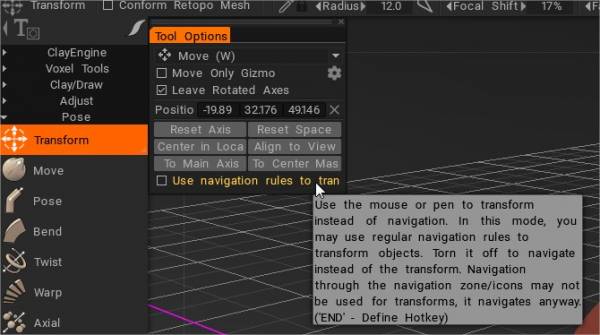
Kasutage navigeerimise asemel muundamiseks hiirt või pliiatsit.
Selles režiimis saate objektide teisendamiseks kasutada tavalisi navigeerimisreegleid. Teisenduse asemel navigeerimiseks lülitage see välja. Navigeerimist läbi navigeerimisvööndi/ikoonide ei tohi teisendusteks kasutada, see navigeerib igal juhul.
* Objekt Gizmo ja Gizmo Less Transform : Anton Tenitsky.
Liiguta
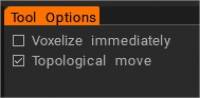
Liikumine : see tööriist on üks võimsamaid ja mitmekülgsemaid tööriistu vokslite arsenalis. See mitte ainult ei saa “reguleerida” mis tahes kuju, olgu see suur või väike, vaid võib toimida ka “väljapressimise/sissetungimise” tööriistana.
Liigutage pindala. Vajutage ja lohistage LMB-d, et liigutada pinda kursoris ekraanivaate suhtes. Kasutage pinna liigutamiseks piki tavalist klahvi CTRL. Erinevad alfad annavad erinevaid tulemusi.
Vokselisa kohe : niipea kui liigutus on lõppenud, vokseeritakse pind koheselt. Lülitage see märkeruut välja, kui soovite teha mitu liigutust ja vokseldada kohe, kui lülitute mis tahes vokslitööriistale.
Topoloogiline liikumine: liikumine on ühendatud ainult keskmiste osadega. Kasutage seda aukude sulgemiseks ja liigutage seda, mida soovite liigutada, mitte kõike harja all. See on väga kasulik pintsel lähedaste detailide, nagu huuled, silmad ja sõrmed, kujundamiseks.
ThroughAllVolumes (TransPose & Move Tool Changes) : see video hõlmab Pose & Move tööriistades tehtud muudatusi.
– Valik: kohandage Retopo võrk Sculptiga
- Retopo võrgusilma kohandamine vormimiseks : see video demonstreerib 3DCoati Sculpti tööruumi funktsiooni „Conform Retopo Mesh” värskendust, mis võimaldab kasutajal näha Retopo võrgusilma (Sculpti tööruumis), tehes samal ajal laiaulatuslikke muudatusi funktsiooniga Pose, Move või teisendustööriist.
See hõlmab ka mõningaid täiendavaid näpunäiteid Retopo võrgu ühtlustamiseks pärast Sculpting pintslitega muudatuste tegemist.
Poseerida
3DCoat 2022 pehme valiku funktsioon Pose tööriista jaoks tööruumis Sculpt.
Poos : see tööriist on suurepärane valiku pööramise, skaala ja tõlke kiireks muutmiseks. Valiku saate määrata mitmel viisil. Võite kasutada joont, rõngast või sfääri ning sellele isegi Brush või esemega maalida. Kontrollige Airbrush-režiimi, kui kasutate valikut „Vali pliiatsiga”, et valikuala sujuvalt suurendada.
Pärast valiku tegemist ilmub spetsiaalne poseerimiskemps.
Tavalise Gizmo väljalülitamisel on tööriistal kolm olekut: pööramine, skaleerimine ja tõlkimine.
Saate režiime vahetada, klõpsates gizmo põhjas oleval pikal punasel ristkülikukujulisel ribal. Igas olekus on gizmol tööriista valikute paneelil parameetrite komplekt.
Lõpuks, nagu kõigi 3DCoat tööriistade puhul, austab poseerimise tööriist sümmeetriat ja kõiki valikurežiime, nagu ristkülik, lasso jne. Nüüd töötab poseerimise tööriist kõigi nähtavate objektide puhul (läbi kõigi mahtude).
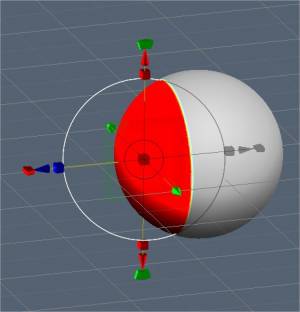
Vaatame nüüd mõnda transponeerimisrežiimi parameetrit:
- Külmutatud/poosi nähtavus: poosi või seisaku valiku läbipaistmatus.
- Poseerimise toiming: teil on kaks võimalust:
- Gizmo teisaldamine.
- Tavaline väljapressimine.
- Režiim: Poseerimise tööriista valimise meetod.
- Joon: see režiim võimaldab teil joonistada joonepõhise gradiendi, mida saab kasutada koos poseerimistööriistaga. See algab teie esialgse LMB klõpsuga ja lõpeb LMB vabastamisega.
- Ring: see valib rõngapõhise gradiendi. See algab teie esialgse LMB klõpsuga ja lõpeb LMB vabastamisega.
- Sfäär: see valib sfäärilise gradiendi. See algab teie esialgse LMB klõpsuga ja lõpeb LMB vabastamisega.
- Snap to nurk: aktiveerige, kui vajate valikut Snap to Angle.
- Värv: valige pintsliga üle elemendi. Pliiatsirežiimiga valimine võimaldab teil oma valikut otse pintseldada. Pliiatsi suurus mõjutab otseselt valikuala. Lisaks saate valitud ala siluda, hoides all klahvikombinatsiooni Shift + LMB. See on suurepärane viis asjade kiireks valimiseks, kui vajate vaid pisikesi detaile.
- Märkus. Režiim “Paint Select” on väga kasulik. Poseerimise tööriistaga saate kasutada peaaegu kõiki valikumeetodeid E-paneelil, näiteks lohistada ristkülikut, lassot jne. Saate oma valiku lahutada ka tavalise tööriista abil, hoides all klahvi CTRL.
- Airbrush režiim: aktiveerige aerograafi režiim. Samuti saate piirkonnad sujuvalt valida, selle asemel, et teha tugevat valikut. See muudab teie valiku servade ümber korralikud deformatsioonid.
- Objekti valimine: kui teie skulptuuripuus on mitu objekti, võib see režiim olla kasulik. Klõpsake lihtsalt objektil, mida soovite deformeerida, kasutades poseerimistööriista, mis muudab teie valikuks kogu helitugevuse.
- Redigeeri poosi langust:
- Tühjenda valik:
- Valiku ümberpööramine: poosi valiku ümberpööramine.
- Salvesta valik: salvestage poosi valik faili. Soovitatav on seda kasutada pinnarežiimis. Kui võrgusilma struktuuri muudetakse vokseliseerimise tõttu, ei saa te eelmist poevalikut rakendada.
- Laadi valik: laadige poosi valik failist. Kui võrgustruktuur muutub, ei saa te valikut taastada, seega kasutage seda võimaluse korral pinnarežiimis.
- Sujuv valik: sujuv poosi valik. Smooth all-in poose tööriist – see silub kõiki helitugevusi, kui on valitud “läbi kõik helitugevused”. Samuti on kiiremaks silumiseks käsu Smooth lähedal nupud 5x ja 10x.
- Salvesta valik kihti: salvesta poosivalik kihina.
- Valige valik kihist: Vali valik klõpsuga.
– Kasutage vaba vormi: see funktsioon võimaldab võrel valitud poseerimisala deformeerida. Poseerimise valiku teisendamiseks valige mitme võrekuju hulgast.
– Rakenda teisendus Gizmole: Rakenda teisendus kogu Gizmole.
- Tavaline Gizmo: kasutage liinipõhise Gizmo asemel tavalist gizmot. Allpool on sätted juhtimistüübi valimiseks, kui valitud on tavaline gizmo o reapõhine.
- Peida Gizmo: Peida Gizmo, et ala täpsemalt valida.
- Reguleeri üleminekuala: reguleerige ala, mis ühendab valimata ja täielikult valitud alasid. See võimaldab muuta painutamise täpsemaks ja loomulikumaks.
- Liiguta ainult Gizmot: liigutage Gizmot, kuid ärge muutke objekti.
- Jäta pööratud teljed: pärast pööramist jäävad teljed lõppolekusse. Vastasel juhul naasevad nad X, Y ja Z orientatsiooni.
- Pick Pivot: klõpsake pinnalt pöördepunkti valimiseks.
- Valige ainult asend: valige asend ja Y-telg pliiatsi tavalisest; ja asukoht, X- ja Z-telg pliiatsi orientatsioonist.
- Valige tavaline ja asend: valige asend ja Y-telg pliiatsi tavaasendist ning asend X- ja Z-telg pliiatsi orientatsioonist.
- Valige vaate suund ja asukoht: valige gizmo asukoht valikupunktist, Y-telg edasisuunas, X – parem, Z – ülemine.
- Lähtesta telg.
- Lähtesta ruum: lähtestage objekti lokaalne ruum nii, et seda skaleeritaks ühtlaselt piki kõiki telgesid ja kohalike telgede suunad orienteeruksid globaalsele X-le, Y-le ja Z-le.
- Keskkoht kohalikus ruumis: keskpunkti Gizmo kohalikus ruumis. Telg on orienteeritud piki kohalikku telge, kui märgite valiku „Jäta pööratud gizmo”.
- Põhiteljele: suunake Gizmo telg piki objekti geomeetrilist peatelge.
- Massi keskele viimine: liigutage seade massikeskmesse.
- Köidetud keskele: teisaldage gizmo köidetud kasti keskele.
- Joonda vaatamiseks:
- Rakenda teisendus Gizmole: Rakenda teisendamiseks kogu Gizmole.
TransPose’i tööriistade polürühmad : see video demonstreerib mõningaid uusi funktsioone 3DCoat 4.9 poseerimistööriistale. Üks neist on täpsete lineaarsete valikute jaoks nurga lukustamine. Teine on Poly Groupi funktsioon, mis on sisse ehitatud Pose’i tööriistasse.
Kuidas seda tüüpi keerdusid teha

Philnolan3d: Erinevate kujunduste saamiseks võite mängida tööriistaga Pose. Ma lihtsalt tegin seda kiiresti režiimis Ring valimine. Lihtsalt lohistades oma valikut mööda pikkust keskele ja seejärel vaadates pikkust alla, pöörasin ma gizmot.
Sobivad
Sobitamine : sobitage üks objekt teise külge. Saate märkida vastavaid tunnuseid ja paigutada objekte kokku. Pärast ligikaudset paigutust saate paigutada täpselt; vastavad funktsioonid õmblevad üksteisega kokku.
Projekteeri uuesti
Võimaldab kasutajal projitseerida detaile ja tipuvärvi ühest või mitmest stseeni võrgust teise võrku. Kas kogu võrgule või kohapeal pintsliga.
Painutage
Painutage objekt ümber telje. Rakendage vokseliseeritud (see oli vokslites) ja lülitage ümber tööriistale Transform. Seega on topoloogia muutused vokseliseerimise tulemus. Eelvaade tähendab kohe, et objekt on deformeerunud isegi siis, kui gizmo liigub. Muidu rakendati painutus uuesti alles siis, kui gizmo liikumine lõppes.
Keerake
Keerake objekt.
lõime
Kool (painutage) objekti ümber ringi.
Aksiaalne
Looge radiaalne massiiv. Mis tahes Voxel saab dubleerida ja pöörata kesktelje arvu ja nurga järgi.
Kuidas seda tüüpi keerdusid teha?

Aksiaalne tööriist
Kohev: mitmest osast koosnevate keerdunud objektide puhul, nagu ülaltoodud pildil, võite proovida kasutada järgmist meetodit…
Esmalt looge objektist üks tükk ja nihutage see stseeni keskpunktist, seejärel minge aksiaalsele tööriistale (tööriistade paneeli jaotises Teisendus ) ja seadistage soovitud täiendavate osade arv ning asend ja suund. telg, mida mööda koopiaid genereerida, ärge unustage lubada suvandit Eksemplar…

Kui olete aksiaalse tööriista rakendanud, võib teil olla abi vastloodud kihtide kummitamisest, et hõlbustada algse objektiga töötamist; seda saate teha, kui klõpsate ALT+vasakklahviga kummitusikoonil põhiobjekti kihil.

Pärast seda saate kasutada tööriista Teisalda (mis asub ka tööriistade paneeli jaotises Transform), et lisada objektide vahele vajalik vahe. Kuna kõik muud objektid on selle objekti eksemplarid, millega töötate, mõjutavad kõik tehtud muudatused kõiki objekti koopiaid.

Lõpuks kasutage Twist- tööriista (mis asub jällegi tööriistapaneeli jaotises Transform ), et lisada objektile (objektidele) soovitud kogus keerdumist…

sel hetkel peaksite saama sarnase tulemuse…

Õpetused
See videoseeria kirjeldab, kuidas kasutada poseerimistööriista orgaaniliste ja kõvade pinnavormide tõlkimiseks.
 Eesti
Eesti  English
English Українська
Українська Español
Español Deutsch
Deutsch Français
Français 日本語
日本語 Русский
Русский 한국어
한국어 Polski
Polski 中文 (中国)
中文 (中国) Português
Português Italiano
Italiano Suomi
Suomi Svenska
Svenska 中文 (台灣)
中文 (台灣) Dansk
Dansk Slovenčina
Slovenčina Türkçe
Türkçe Nederlands
Nederlands Magyar
Magyar ไทย
ไทย हिन्दी
हिन्दी Ελληνικά
Ελληνικά Tiếng Việt
Tiếng Việt Lietuviškai
Lietuviškai Latviešu valoda
Latviešu valoda Čeština
Čeština Română
Română Norsk Bokmål
Norsk Bokmål