Biến đổi
Bạn có thể chuyển đổi thủ công một đối tượng bằng gizmo bằng cách nhập các tham số chính xác. Để làm được điều đó, hãy đặt con trỏ chuột lên một trong các phần tử thao tác.
Khi nó nổi bật màu vàng, thanh trượt có thể được di chuyển bằng cách nhấn LMB. Bạn có thể xoay đối tượng theo gia số 45 độ nếu bạn nhấn (giữ) Ctrl và LMB.
Nếu bạn cần thay đổi các tham số một cách chính xác, hãy đặt con trỏ vào phần tử thao tác, giữ nó bằng cách nhấp LMB và nhấn thanh Dấu cách trên bàn phím trong khi nhấn giữ LMB. Nhập các thông số vào cửa sổ vừa mở.
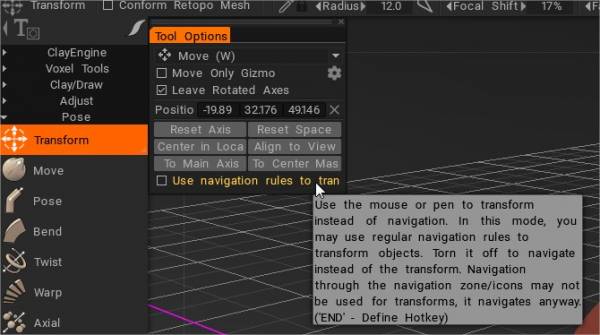
Sử dụng chuột hoặc bút để chuyển đổi thay vì điều hướng.
Trong chế độ này, bạn có thể sử dụng các quy tắc điều hướng thông thường để biến đổi các đối tượng. Tắt nó để điều hướng thay vì chuyển đổi. Điều hướng qua vùng/biểu tượng điều hướng có thể không được sử dụng cho các biến đổi, nó vẫn điều hướng.
* Đối tượng Gizmo và Gizmo Ít Biến đổi : của Anton Tenitsky.
Di chuyển
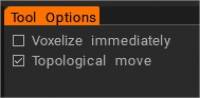
Di chuyển : Công cụ này là một trong những công cụ mạnh mẽ và linh hoạt nhất trong kho vũ khí voxel. Nó không chỉ có thể “điều chỉnh” bất kỳ hình dạng nào, lớn hay nhỏ, mà còn có thể hoạt động như một công cụ “Đùn/Xâm nhập”.
Di chuyển một khu vực bề mặt. Nhấn và kéo LMB để di chuyển bề mặt bên trong con trỏ so với chế độ xem màn hình. Sử dụng CTRL để di chuyển bề mặt dọc theo bình thường. Alphas khác nhau cho kết quả khác nhau.
Voxelize ngay lập tức : Ngay sau khi di chuyển kết thúc, bề mặt sẽ bị voxelize ngay lập tức. Tắt hộp kiểm này nếu bạn muốn thực hiện nhiều bước di chuyển và tạo điểm ảnh ba chiều ngay khi bạn chuyển sang bất kỳ công cụ điểm ảnh ba chiều nào.
Di chuyển topo: Di chuyển chỉ kết nối với các phần trung tâm. Sử dụng nó để đóng các lỗ và di chuyển những gì bạn muốn di chuyển chứ không phải mọi thứ dưới bàn chải. Nó là một cọ rất hữu ích để điêu khắc các chi tiết gần, như môi, mắt và ngón tay.
ThroughAllVolumes (TransPose & Move Tool Changes) : Video này bao gồm các thay đổi được thực hiện đối với công cụ Pose & Move.
– Tùy chọn: Conform Retopo Mesh to Sculpt
- Conform Retopo Mesh to Sculpt : Video này trình bày bản cập nhật cho tính năng “Conform Retopo Mesh” trong không gian làm việc Sculpt của 3DCoat, cho phép người dùng xem Retopo Mesh (trong Sculpt Workspace) trong khi thực hiện các chỉnh sửa quy mô lớn với Pose, Move hoặc công cụ Transform.
Nó cũng bao gồm một số mẹo bổ sung để làm cho lưới Retopo phù hợp sau khi thực hiện các chỉnh sửa bằng bút vẽ Sculpting.
Tư thế
Tính năng Lựa chọn mềm trong 3DCoat 2022 cho công cụ Pose trong không gian làm việc Sculpt.
Pose : Công cụ này rất tuyệt vời để nhanh chóng thay đổi góc quay, tỷ lệ và bản dịch của vùng chọn. Bạn có thể xác định lựa chọn theo nhiều cách. Bạn có thể sử dụng một đường thẳng, vòng tròn hoặc hình cầu và thậm chí bạn có thể vẽ lên nó bằng Brush hoặc một đối tượng. Kiểm tra chế độ Airbrush khi sử dụng “Select with a pen” để tăng vùng chọn một cách mượt mà.
Sau khi lựa chọn được thực hiện, một gizmo tạo dáng đặc biệt sẽ xuất hiện.
Tắt Gizmo thông thường, công cụ có ba trạng thái: Xoay, Chia tỷ lệ và Dịch.
Bạn có thể chuyển chế độ bằng cách nhấp vào thanh hình chữ nhật dài màu đỏ ở dưới cùng của gizmo. Ở mỗi trạng thái, gizmo có một bộ tham số trong Bảng Tùy chọn Công cụ.
Cuối cùng, như với tất cả các công cụ trong 3DCoat, công cụ tạo dáng tôn trọng tính đối xứng, cũng như tất cả các chế độ lựa chọn, như hình chữ nhật kéo, dây thòng lọng, v.v. Giờ đây, công cụ Pose hoạt động trên tất cả các đối tượng có thể nhìn thấy (thông qua tất cả các tập).
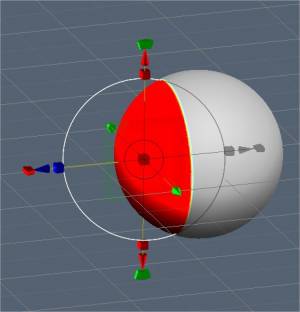
Bây giờ chúng ta hãy xem xét một số tham số của Chế độ chuyển vị:
- Khả năng hiển thị Freeze/Pose: Độ mờ của lựa chọn tư thế hoặc đóng băng.
- Pose Action: bạn có hai lựa chọn:
- Di chuyển bằng Gizmo.
- Đùn bình thường.
- Chế độ: Phương pháp lựa chọn cho công cụ Pose.
- Đường kẻ: Chế độ này cho phép bạn vẽ một dải màu dựa trên đường kẻ để sử dụng với gizmo công cụ tạo dáng. Nó bắt đầu bằng lần nhấp LMB ban đầu của bạn và kết thúc bằng việc phát hành LMB.
- Ring: Điều này chọn một gradient dựa trên vòng. Nó bắt đầu bằng lần nhấp LMB ban đầu của bạn và kết thúc bằng việc phát hành LMB.
- Hình cầu: Điều này chọn một gradient hình cầu. Nó bắt đầu bằng lần nhấp LMB ban đầu của bạn và kết thúc bằng việc phát hành LMB.
- Bám theo góc: Kích hoạt nếu bạn cần lựa chọn Bám theo góc.
- Paint: Chọn bằng cách quét qua một phần tử. Lựa chọn bằng chế độ bút cho phép bạn trực tiếp đánh vào lựa chọn của mình. Kích thước bút ảnh hưởng trực tiếp đến vùng chọn. Hơn nữa, bạn cũng có thể làm mịn khu vực đã chọn của mình bằng cách giữ “Shift + LMB”. Đây là một cách tuyệt vời để chọn mọi thứ một cách nhanh chóng nếu bạn chỉ cần chọn những chi tiết nhỏ.
- Lưu ý: Chế độ “Chọn sơn” rất hữu ích. Với công cụ Pose, bạn có thể sử dụng hầu hết mọi phương pháp chọn trong Bảng “E”, như kéo hình chữ nhật, thòng lọng, v.v. Bạn cũng có thể trừ vùng chọn của mình bằng công cụ bình thường trong khi giữ phím CTRL.
- Chế độ airbrush: Kích hoạt chế độ airbrush. Bạn cũng có thể chọn các khu vực một cách trơn tru thay vì phải lựa chọn khó khăn. Nó tạo ra các biến dạng gọn gàng xung quanh các cạnh của lựa chọn của bạn.
- Chọn đối tượng: Nếu bạn có nhiều đối tượng trong Cây điêu khắc, chế độ này có thể hữu ích. Chỉ cần nhấp vào đối tượng bạn muốn biến dạng bằng công cụ Pose, công cụ này sẽ đặt toàn bộ âm lượng làm lựa chọn của bạn.
- Chỉnh sửa dự phòng Pose:
- Xóa lựa chọn:
- Invert Selection: Đảo ngược lựa chọn tư thế.
- Lưu lựa chọn: Lưu lựa chọn tư thế vào tệp. Bạn nên sử dụng chế độ này ở chế độ bề mặt. Nếu cấu trúc lưới bị thay đổi do hiện tượng voxel hóa, bạn sẽ không thể áp dụng lựa chọn cửa hàng trước đó.
- Tải lựa chọn: Tải lựa chọn tư thế từ tệp. Nếu cấu trúc lưới thay đổi, bạn không thể khôi phục lựa chọn, vì vậy hãy sử dụng nó ở chế độ bề mặt bất cứ khi nào có thể.
- Lựa chọn mượt mà: Lựa chọn tư thế mượt mà. Công cụ tạo tư thế tất cả trong mượt mà – nó làm mượt tất cả các vùng chọn nếu “thông qua tất cả các vùng” được chọn. Ngoài ra, gần lệnh Smooth còn có các nút 5x và 10x để làm mượt nhanh hơn.
- Lưu lựa chọn vào Layer: Store Pose Selection As Layer.
- Chọn lựa chọn từ Layer: Recall Selection By Click.
– Sử dụng Biểu mẫu Tự do: Tính năng này cho phép một mạng tinh thể biến dạng vùng Pose đã chọn. Chọn từ một số hình dạng lưới để biến đổi lựa chọn Pose.
– Apply Transform to Gizmo: Áp dụng Transform cho toàn bộ Gizmo.
- Gizmo thông thường: Sử dụng gizmo thông thường thay vì Gizmo theo dòng. Bên dưới, bạn có các cài đặt để chọn loại điều khiển nếu dựa trên dòng gizmo o thông thường được chọn.
- Hide Gizmo: Ẩn gizmo để chọn một khu vực chính xác hơn.
- Điều chỉnh khu vực chuyển tiếp: Điều chỉnh khu vực nối các khu vực chưa được chọn và đã chọn hoàn toàn. Nó cho phép uốn chính xác và tự nhiên hơn.
- Chỉ di chuyển Gizmo: Di chuyển gizmo nhưng không biến đổi đối tượng.
- Leave Rotated Axes: Sau khi xoay, các trục sẽ giữ nguyên trạng thái cuối cùng. Nếu không, chúng sẽ trở lại hướng X, Y và Z.
- Chọn Pivot: Nhấp để chọn điểm xoay từ bề mặt.
- Chỉ chọn vị trí: Chọn vị trí và trục Y từ vị trí bình thường của bút; và vị trí, trục X và Z từ hướng của bút.
- Chọn Bình thường & Vị trí: Chọn vị trí và trục Y từ vị trí bình thường của bút và trục X và Z từ hướng của bút.
- Chọn hướng & vị trí của chế độ xem: Chọn vị trí gizmo từ điểm chọn, trục Y từ hướng về phía trước, X – phải, Z – phía trên.
- Đặt lại trục.
- Đặt lại không gian: Đặt lại không gian cục bộ của đối tượng để nó sẽ được chia tỷ lệ đồng đều dọc theo tất cả các trục và hướng trục cục bộ sẽ định hướng theo X, Y và Z chung.
- Center in Local Space: Căn giữa gizmo trong không gian cục bộ. Trục sẽ được định hướng dọc theo trục cục bộ nếu bạn chọn “Rời gizmo xoay”.
- To Main Axis: Trực tiếp trục gizmo dọc theo trục hình học chính của đối tượng.
- To Center Mass: Di chuyển gizmo đến tâm khối lượng.
- Đến trung tâm giới hạn: Di chuyển gizmo đến giữa hộp được giới hạn.
- Căn chỉnh để xem:
- Áp dụng Chuyển đổi cho Gizmo: Áp dụng để chuyển đổi cho toàn bộ gizmo.
Công cụ TransPose Poly Groups : Video này trình bày một số bổ sung tính năng mới cho Công cụ Pose trong 3DCoat 4.9. Một là chụp góc cho các lựa chọn tuyến tính chính xác. Cái còn lại là chức năng Poly Group được tích hợp trong công cụ Pose.
Cách thực hiện các kiểu xoắn này

Philnolan3d: Bạn có thể sử dụng công cụ Pose để có các thiết kế khác nhau. Tôi chỉ nhanh chóng làm điều này với chế độ chọn Vòng. Chỉ bằng cách kéo lựa chọn của tôi dọc theo chiều dài gần giữa, sau đó nhìn xuống chiều dài, tôi xoay gizmo.
Phù hợp
Khớp : Khớp một đối tượng với một đối tượng khác. Bạn có thể đánh dấu các tính năng tương ứng và đặt các đối tượng lại với nhau. Sau khi đặt gần đúng, bạn có thể đặt chính xác; các tính năng tương ứng sẽ ghép với nhau.
từ chối
Cho phép người dùng định hướng lại các chi tiết và sơn đỉnh từ một hoặc nhiều lưới trong cảnh này sang lưới khác. Cho toàn bộ lưới hoặc cục bộ bằng cọ vẽ.
bẻ cong
Bẻ cong vật quanh trục. Áp dụng voxelized (nó ở dạng voxels) và chuyển sang công cụ Transform. Vì vậy, những thay đổi cấu trúc liên kết là kết quả của voxelization. Xem trước ngay lập tức có nghĩa là đối tượng bị biến dạng ngay cả khi gizmo di chuyển. Mặt khác, phần uốn cong chỉ được áp dụng lại khi chuyển động gizmo kết thúc.
xoắn
Xoắn đối tượng.
Làm cong
Làm cong (Bẻ cong) Đối tượng Xung quanh Vòng tròn.
trục
Tạo một mảng xuyên tâm. Bất kỳ Lớp Voxel nào cũng có thể được sao chép và xoay theo số lượng và góc từ trục trung tâm.
Làm thế nào để thực hiện các loại xoắn?

công cụ trục
Fluffy: Đối với các đối tượng xoắn bao gồm nhiều phần như trong hình trên, bạn có thể thử sử dụng phương pháp sau…
Đầu tiên, tạo một phần của đối tượng và bù đắp nó từ trung tâm của cảnh, sau đó chuyển đến công cụ Axial (trong phần Transform của bảng công cụ) và thiết lập số lượng phần bổ sung mà bạn muốn cũng như vị trí và hướng của đối tượng. trục dọc theo đó để tạo các bản sao, hãy nhớ bật tùy chọn Phiên bản…

Khi bạn đã áp dụng công cụ Axial, bạn có thể thấy hữu ích khi tạo bóng mờ cho các lớp mới tạo để làm việc trên đối tượng ban đầu dễ dàng hơn; bạn có thể thực hiện việc này bằng cách ALT+nhấp chuột trái vào biểu tượng bóng ma trên lớp đối tượng gốc.

Hoàn thành việc đó, bạn có thể sử dụng công cụ Move (cũng nằm trong phần Transform của bảng công cụ) để thêm khoảng cách cần thiết giữa các đối tượng. Vì tất cả các đối tượng khác là thể hiện của đối tượng bạn đang làm việc, bất kỳ thay đổi nào bạn thực hiện sẽ ảnh hưởng đến tất cả các bản sao của đối tượng.

Cuối cùng, sử dụng công cụ Twist (một lần nữa nằm trong phần Transform của bảng công cụ) để thêm lượng xoắn mong muốn vào (các) đối tượng…

tại thời điểm đó, bạn sẽ nhận được kết quả tương tự như thế này …

hướng dẫn
Loạt video này đề cập đến cách sử dụng công cụ tạo dáng để dịch các hình dạng hữu cơ và bề mặt cứng.
 Tiếng Việt
Tiếng Việt  English
English Українська
Українська Español
Español Deutsch
Deutsch Français
Français 日本語
日本語 Русский
Русский 한국어
한국어 Polski
Polski 中文 (中国)
中文 (中国) Português
Português Italiano
Italiano Suomi
Suomi Svenska
Svenska 中文 (台灣)
中文 (台灣) Dansk
Dansk Slovenčina
Slovenčina Türkçe
Türkçe Nederlands
Nederlands Magyar
Magyar ไทย
ไทย हिन्दी
हिन्दी Ελληνικά
Ελληνικά Lietuviškai
Lietuviškai Latviešu valoda
Latviešu valoda Eesti
Eesti Čeština
Čeština Română
Română Norsk Bokmål
Norsk Bokmål