nguyên thủy
Import
Nhập vào không gian làm việc Sculpt
Công cụ này cho phép bạn import các mắt lưới đa giác.
Máy phát điện cây
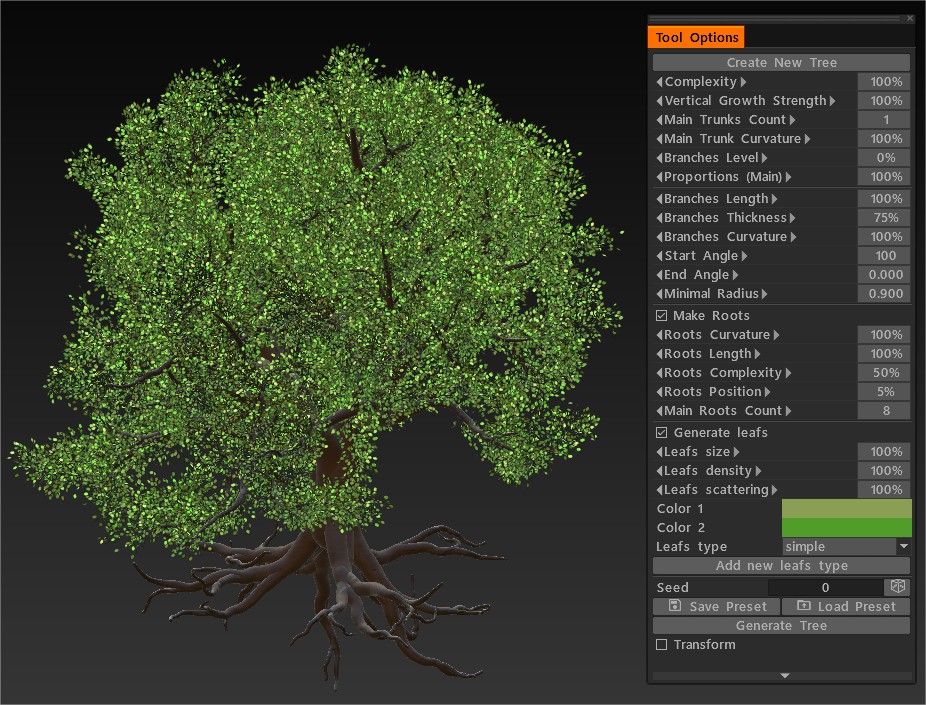
Xem nhanh công cụ Trình tạo cây mới : Cái nhìn đầu tiên về công cụ Trình tạo cây mới bên trong 3D Coat. Nó là một công cụ thủ tục, không phá hủy. Thậm chí còn quan trọng hơn cơ chế tốt được tạo trong 3DCoat để tạo ra các công cụ thủ tục, không phá hủy.
Công cụ Trees Generator có khả năng tạo Lá. Bạn có thể thêm các loại lá của riêng mình, tạo hình bánh kếp nếu cần, export tất cả những thứ này dưới dạng FBX. Trong CoreAPI, bạn có khả năng thêm các đối tượng có kết cấu vào cảnh điêu khắc (xem ví dụ về trình tạo Cây).
Logo
Logo : Công cụ logo cho phép bạn import bất kỳ hình ảnh đen trắng nào và chuyển đổi nó thành voxels. Bạn có thể chuyển đổi hình ảnh ở định dạng .BMP, .TGA, .jpeg và .PNG. Nhấp vào công cụ Logo và chọn một hình ảnh. Khi được nhập, các điểm ảnh ba chiều sẽ được tạo dựa trên hình ảnh thang độ xám. Nó sẽ mặc định là công cụ hợp nhất nên bạn có thể sử dụng gizmo hợp nhất tiêu chuẩn tại đây.
nhà thầu
Constructor : Đơn giản hóa quy trình tạo mô hình 3D cho PixelArt bằng cách sử dụng các hình dạng hình học cơ bản làm khối hình.
Công cụ này bao gồm một số hình dạng đặt trước với các thành phần phù hợp khác nhau. Hãy tưởng tượng một bộ đồ chơi bằng gạch; mỗi bộ phận có thể gắn và kết nối với hầu hết mọi bộ phận khác để tạo nên các công trình lớn hơn. Đó là những gì công cụ này làm, nhưng bất kỳ bộ phận nào cũng có thể kết nối với bất kỳ bộ phận nào khác và khi đặt, bộ phận đó sẽ kết nối chúng để làm cho chúng liền mạch và trở thành một vật thể liền mạch. Bạn có thể đặt các góc và cạnh bằng Place Edges hoặc Place Corners tương ứng.
Bạn cũng có thể cho phép công cụ quyết định cách đặt mảnh bằng cách sử dụng Vị trí thông minh. Với Kích thước gạch X/Y/Z, bạn cũng có thể quyết định diện tích của mỗi mảnh sẽ lớn hay nhỏ.
Các mô hình được tạo bằng Constructor là lý tưởng cho:
– Xây dựng thế giới thực tế ảo
– Phát triển trò chơi
– in 3d
– Học tập dựa trên STEM.
phác thảo
Đó là một công cụ để tạo các hình nguyên thủy 3d một cách linh hoạt bằng cách vẽ các mặt nạ trên ba mặt phẳng mặt trước, mặt bên và mặt dưới.
Điều khiển:
Trắng: thêm hình học.
Màu đen: trừ hình học.
Ctrl + LMB: tô màu đen.
Clear Current: Tô màu đen, mỗi trục riêng biệt.
Fill Current: Tô màu trắng, mỗi trục riêng biệt.
Đặt lại Phác thảo: Đặt lại tất cả các trục thành màu trắng và khối lập phương được tạo lại.
Hình ảnh tham khảo: kích hoạt.
Ảnh trắng đen 512×512.
Công cụ phác thảo 2022+ của Anton Tenitsky.
Phác thảo : Công cụ này là một bổ sung rất quan trọng cho bộ công cụ. Nó cho phép bạn tạo một đối tượng thể tích với 2 hoặc 3 hình chiếu; nếu bạn sử dụng ba hình ảnh, đối tượng voxel sẽ chi tiết hơn. Thật tuyệt vời để tạo các hình dạng cơ bản cho các đối tượng chi tiết hơn một cách nhanh chóng. Công cụ này có một vài thao tác, tất cả đều dễ hiểu.
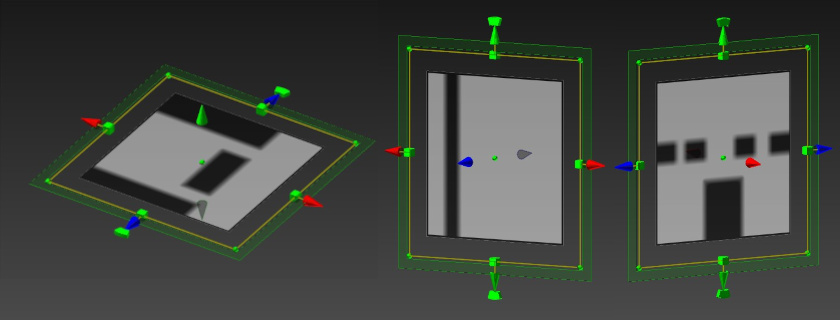
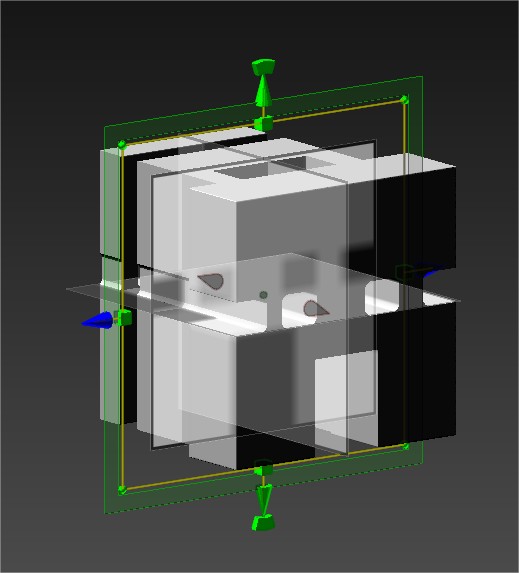

Tách ra
Split : Công cụ này rất giống với công cụ Cut&Clone. Nó có cùng cài đặt đường viền. Sự khác biệt là nó xé một đoạn đối tượng mà bạn đang thao tác và tạo Lớp đối tượng của nó trong VoxTree.
Nếu bạn sử dụng công cụ Split với Split Border Width (điều khiển thanh trên cùng) được đặt thành 1.0 (không phải giá trị thấp nhất là 0.0), các lớp mới sẽ có đường cắt rõ ràng, trái ngược với việc sử dụng Vox Hide + Objectify Hidden Volumes.
Đặt Độ rộng đường viền chia thành 0 để có các góc xiên ở các cạnh được chia.
Dòng vô tính
Clone : Sao chép vùng chọn mà không cắt.
Cắt & Nhân bản
Công cụ này sẽ cho phép bạn cắt và sao chép âm lượng của đối tượng voxel dựa trên loại tham số cọ vẽ. Nó mặc định ở chế độ bút kéo hình chữ nhật và sẽ sao chép toàn bộ khối lượng của đối tượng bên dưới. Bạn cũng có thể điều chỉnh các tham số đường viền của mình với ba loại khác nhau:
- Tròn, Mặt phẳng và Sắc nét.
Vox đùn
Vox Extrude hoạt động tương tự VoxLayer không tạo lớp đối tượng mới mà chuyển toàn bộ lớp sang chế độ Surface. Nhấn “Áp dụng” trong khi giữ Ctrl nếu bạn muốn đảo ngược công cụ.
Lớp Vox
Lớp Vox
Vox Layer tạo một lớp mỏng xung quanh vùng đóng băng của âm lượng hiện tại. Vẽ với phần đóng băng để đánh dấu khu vực và nhấn Áp dụng sau đó.
Áo choàng
Công cụ này cho phép bổ sung lớp phủ trên lớp theo cách không phá hủy. Nó tương tự như VoxLayer, nhưng bạn có thể xác định khu vực bằng cách sử dụng các đường cong và thay đổi các điểm góc sau này.
Điểm đến đa giác
Thêm điểm với LMB. Tinh chỉnh điểm và thêm khuôn mặt bằng Nhân dân tệ. (xem bản xem trước) Buộc các hình tam giác bằng SHIFT. Giữ con trỏ gần tâm của hình tứ giác tiềm năng để đặt hình tứ giác chính xác hơn.
Rắn
Con rắn : Nhấp và kéo bằng LMB sẽ tạo ra hình dạng giống con rắn trong chế độ xem của bạn. Vị trí của nó dựa trên lần nhấp đầu tiên của bạn và phối cảnh khung nhìn của bạn. Như với công cụ đường cong, bạn có thể đặt lại nó bằng nút Ống. Bạn có thể chọn một số cấu hình và tất nhiên, cũng có thể sử dụng các cài đặt trước của spline.
Một tham số duy nhất cho công cụ này là * Tốc độ làm mịn: Con rắn sẽ làm mịn dọc theo toàn bộ chiều dài của nó, khiến nó di chuyển. Giá trị càng cao, độ mịn càng nhiều. (Giá trị tối thiểu/tối đa: 1-5)
gai
Mũi nhọn : Các chức năng giống như công cụ con rắn, ngoại trừ việc nó thuôn nhọn ở điểm cuối, tạo ra hình dạng giống như mũi nhọn.
Kem đánh răng
Kem đánh răng : Công cụ này chia sẻ tất cả các tùy chọn với công cụ Cơ ngoại trừ các loại cơ. Chức năng của nó giống như tên của nó: nó giống như bôi kem đánh răng lên bề mặt. Một lợi thế lớn là nó tôn trọng các bảng chữ cái Brush , vì vậy bạn có thể sử dụng chúng để tạo các brush cào độc đáo.
Cơ bắp
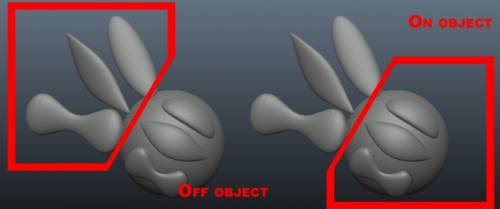
Cơ bắp : Cho phép bạn dễ dàng điêu khắc các hình dạng giống như cơ bắp và gân. Ví dụ, bạn có thể đạt được nhiều hiệu ứng khác nhau bằng cách điêu khắc bằng công cụ này bên ngoài một tập đĩa để tạo các đối tượng trông giống như đôi cánh.
Có một số cài đặt trong công cụ này:
- Tốc độ làm mịn: Điều này cho phép bạn điều chỉnh tốc độ mà nét vẽ của bạn được làm mịn.
- Tuân thủ : Buộc nét vẽ của bạn dính vào bề mặt của đối tượng thay vì đi qua phía trước đối tượng cơ sở hoặc xuyên qua nó.
- Các loại cơ: Chọn giữa hai loại khác nhau: Cơ và Gân.
Vải

– Mô phỏng Vải theo thời gian thực trong 3DCoat hiện đã ở một cấp độ mới về chất lượng và tốc độ .
Vải : Công cụ này là một trình giả lập vải mà bạn có thể sử dụng để phủ một lưới đa giác lên một đối tượng khác. Có một Vải mặc định mà bạn có thể kiểm tra, nhưng bạn không bị giới hạn ở điều này vì bạn cũng có thể import một lưới đa giác bên ngoài.
Hãy nhớ rằng độ phân giải của lưới bạn sử dụng để xếp nếp càng cao thì quá trình mô phỏng sẽ càng chậm và càng mất nhiều thời gian để có được kết quả mong muốn. Có thể bắt đầu mô phỏng bằng nút Bắt đầu; khi mô phỏng đang chạy, bạn có thể Tạm dừng/Tiếp tục, Kết thúc và Đặt lại mô phỏng.
Các thông số cho công cụ này như sau:
- Chọn lưới: Nhắc bạn bằng hộp thoại mở tệp cho phép bạn chọn một tệp (.OBJ, .LWO, .FBX, .STL, .PLY và .3b) trên đĩa để sử dụng làm đối tượng được xếp nếp.
- Chia nhỏ: Chia nhỏ đối tượng bạn có lưới trên một đối tượng khác. Có một bài kiểm tra, nhưng bạn không bị giới hạn ở điều này, vì bạn cũng có thể import một bài kiểm tra bên ngoài. Nó có thể được sử dụng trước hoặc sau khi bạn chạy mô phỏng.
- Bắt đầu/Đặt lại: Hai nút này bắt đầu và đặt lại mô phỏng.
- Chọn từ retopo: Nếu bạn đã retopo một thứ gì đó và nó nằm trong tab Retopo , thì bạn có thể sử dụng nút này để chọn lưới đó làm đối tượng để treo lên.
- To retopo: Gửi lưới được xếp nếp gần đây tới tab Retopo để tiếp tục retopo.
Khác: Đặt một số tham số khác, chẳng hạn như Trọng lực và Ma sát của đối tượng được xếp nếp trên đối tượng mà bạn đang xếp nếp, cũng như Độ dày của vải. Đối với độ dày, giá trị càng cao thì vải càng dày.
Bám sát đối tượng hiện tại:
Trọng lực: Thay đổi trọng lực để làm cho vật thể rơi nhanh hơn/chậm hơn và cũng như trọng lượng chung của màn cửa.
Ma sát: Xác định độ “dính” của màn xếp nếp đối với đối tượng mà nó đang được xếp nếp.
Độ dày của vải: Sau khi xếp nếp vật phẩm của bạn nhưng trước khi áp dụng nó như một tác phẩm điêu khắc, bạn cần chỉ định độ dày.
Nhanh: Rất nhanh để tạo hình nhanh.
Công cụ mô phỏng vải cải tiến .
Video minh họa cách thức hoạt động của Công cụ Vải trong khi tạo mẫu giường.
Công cụ vải đang hoạt động
hướng dẫn
Mô phỏng vải 3DCoat : 3D Coat có khả năng mô phỏng vải mạnh mẽ đáng ngạc nhiên. Bạn có thể sử dụng nó trong phòng voxel sculpting . Bạn có thể sử dụng đối tượng vải của mình hoặc sử dụng đối tượng mặc định. Bạn có thể tương tác với mô phỏng đang diễn ra bằng cách lướt qua nó bằng chuột. Điều này cung cấp cho bạn một cách hay để làm cho kết quả trông tự nhiên hơn.
3DCoat Cloth Tool : Sử dụng Cloth Tool để tạo một mặt hàng quần áo. Xin lỗi vì thiếu chỉnh sửa và âm thanh kém trong hướng dẫn này; Tôi có rất ít thời gian, vì vậy tôi chỉ đi một mạch. Có một liên kết dưới đây để giúp những người không quen thuộc với retopology (của Ian Thompson).
Áo phông trong 3DCoat : Đây là minh họa về cách nhanh chóng tạo áo phông cho nhân vật bằng công cụ giả lập vải và công cụ chỉnh sửa vải của 3DCoat.
Voxel Sketch : 3DCoat v3.01 đã thêm một công cụ mới vào bộ công cụ voxel được gọi là công cụ Sketch. Công cụ này cho phép bạn import 2 hoặc 3 hình ảnh làm mặt phẳng tham chiếu, sau đó ứng dụng sẽ ngoại suy một đối tượng thể tích dựa trên những hình ảnh đó. Thật tuyệt vời khi tạo một khối lượng cơ sở nhanh chóng để điêu khắc hoặc những thứ như grebles & nunnies. (Bởi Javis Jones).
 Tiếng Việt
Tiếng Việt  English
English Українська
Українська Español
Español Deutsch
Deutsch Français
Français 日本語
日本語 Русский
Русский 한국어
한국어 Polski
Polski 中文 (中国)
中文 (中国) Português
Português Italiano
Italiano Suomi
Suomi Svenska
Svenska 中文 (台灣)
中文 (台灣) Dansk
Dansk Slovenčina
Slovenčina Türkçe
Türkçe Nederlands
Nederlands Magyar
Magyar ไทย
ไทย हिन्दी
हिन्दी Ελληνικά
Ελληνικά Lietuviškai
Lietuviškai Latviešu valoda
Latviešu valoda Eesti
Eesti Čeština
Čeština Română
Română Norsk Bokmål
Norsk Bokmål