Another description of all tools can be found here.
Modes
Add clusters: Click the LMB to add a cluster (UV Islands) center directly on a polygon face. Clicking again on the same face will remove it. This tool lets you “mark” a seam without marking it as one, allowing for a whole UV island to be split into parts without actually splitting them.
Mark Seams: When you are ready to unwrap your mesh to create a UV map, you must select your seams. That is where this tool comes in. You can select edges with the LMB, edge loops with SHIFT+LMB, and deselect with CTRL+LMB.
Edge loops: This tool is no different than holding down SHIFT+LMB with the “Mark seams” tool. The difference is that you are not required to hold down the SHIFT key to select your desired edge loops. Use LMB to mark edge loops such as texture seams, or un-mark them using CTRL+LMB.
The option “Extended edge loops” in the edge tools tool (uv/retopo), useful if you have “approximate” edgeloops and need to mark seams. Super useful for making seams over triangular mesh.
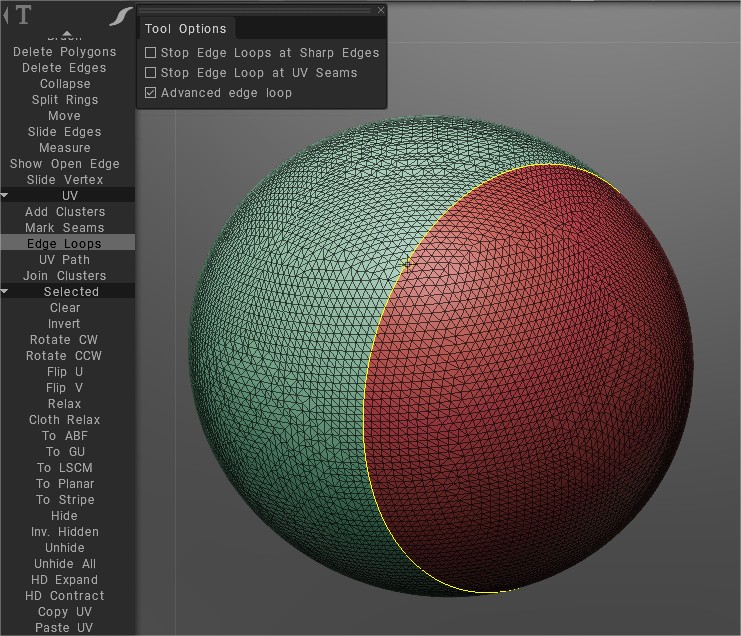
UV Path: Allows the selection of vertices interpreted by 3DCoat to provide the path for a connected series of edges marked as unwrapping seams. Put a path along the shortest path (under certain criteria) between several points.
Click to add points or split lines, use RMB, or double-click to remove points. Press ENTER to mark seams, and CTRL ENTER to delete seams. Use different criteria to adjust path flow.
Join Clusters: Hover the seam between the clusters and click to remove the whole seam and join clusters.
If the highlighted seams are red, the resulting summary islands have self-intersections or too big square trash. If it is green, the summary island has no self-intersections, and square trash is no more than 1/2.
Selected
On the top panel, you can choose selection types:
Vertices, Edges, Faces, Islands, Brush, and Tweak.

Select vertices, edges, or faces (depending on your chosen type) with LMB. If you hold LMB and drag the mouse, you can select several vertices/edges/faces. Use SHIFT to add an item to the selection, and use CTRL to subtract an item from the selection.
Depending on the selection type, operations in the Selected block may change.
Islands
Clear: Clears the selection.
Invert: inverts the selection.
Rotate CW: This will rotate the selected island clockwise.
Rotate CCW: This will rotate the selected island counterclockwise.
Flip U: This will flip the U of the UV map.
Flip V: This will flip the V of the UV map.
Relax: Applies light smoothing across the selected cluster (or island) to relieve stretching or pinching.
Cloth Relax: Relax UV islands so that opposite edges on seams will get almost the same length and the same relation between edge length in space and edge length in UV space. This may be useful for making real things – cloth and soft toys.
To ABF: The newer, more advanced form of Unwrapping best suited for organic meshes.
To Globally Uniform (UV) Unfolding: Unwrap selected islands with 3DCoat’s proprietary Globally Uniform UV unwrapping method.
To LSCM: The older, more traditional form of Unwrapping, which may be more compatible with external 3D applications.
To Planar: Uses Planar projection for Unwrapping selected UV Islands.
To Strip: This method is intended to unwrap the stripe of polygons into a straight line.
Hide: Hide selected faces.
Inv. Hidden:
Unhide: Invert hidden faces.
Unhide all: Unhide all hidden faces.
HD Expand: Expand hidden area.
HD Contract: Contract hidden area.
Copy UV: Copy island to clipboard (use CTRL+C). You may select another island and paste it there. In so way, you will exactly put one island over other one.
Paste UV: Paste the UV island that was previously copied. You need to select one island, press CTRL+C, then select another island that has the same topology, and press CTRL+V. In so way, you will put exactly the first island over the second one.
Edges
In Edges selection mode, there are a few tools.
They are: To line, Equidistant, Horizontal, and Vertical.
Note: you can select an edge loop by double-clicking on edge, or you may simply use an Edgeloop command in the Selected block. With the Edgering command, you can select edge rings.
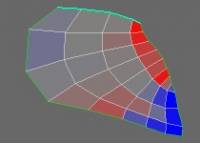
To line command places all selected edges along the line.
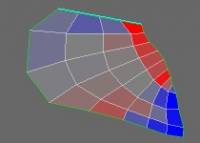
The equidistant command places all selected edges along the line and sets an equal distance between points.
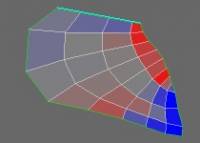
The horizontal command puts all selected edges horizontally.
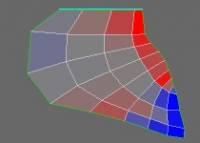
The vertical command puts all selected edges vertically.
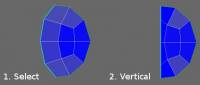
Clear: Clears the selection.
Invert: inverts the selection.
Rotate CW: This will rotate the selected island clockwise.
Rotate CCW: This will rotate the selected island counterclockwise.
Flip U: This will flip the U of the UV map.
Flip V: This will flip the V of the UV map.
To Line: Place selected edges along the line.
Equidistant: Place selected edges along the line and set an equal distance between points.
Horizontal: Put edges along the horizontal lines.
Vertical: Put edges along the vertical line.
Edge Loop: Select edge loop (in UV Preview Window).
Edge Ring: Select the edge ring (in UV Preview Window).
Set Seams: Marks selected edges as seams.
Del. Seams: Delete seams over selected edges (in UV Preview Window).
Faces
Faces selection mode differs from Vertices selection mode in additional commands:
Use these commands to show only selected faces in the viewport.
Clear: Clears the selection.
Invert: inverts the selection.
Rotate CW: This will rotate the selected island clockwise.
Rotate CCW: This will rotate the selected island counterclockwise.
Flip U: This will flip the U of the UV map.
Flip V: This will flip the V of the UV map.
Relax: Applies light smoothing across the selected cluster (or island) to relieve stretching or pinching.
Cloth Relax: Relax UV islands so that opposite edges on seams will get almost the same length and the same relation between edge length in space and edge length in UV space. This may be useful for making real things – cloth and soft toys.
Hide: Hide selected faces.
Inv. Hidden: Invert hidden faces.
Unhide: Invert hidden faces.
Unhide all: Unhide all hidden faces.
HD Expand: Expand hidden area.
HD Contract: Contract hidden area.
Vertices
All other commands work the same as for Vertices.
Islands
Islands selection mode allows you to operate with separate UV islands. You can translate, rotate and scale (vertically, horizontally, and proportionally) an island with the help of a Manipulator.

Note that you need to activate the manipulator on the top bar. Check the Select and Manipulate checkboxes.
Advise: Keep the Select checkbox always checked unless you don’t want to select anything.
Clear: Clears the selection.
Invert: inverts the selection.
Rotate CW: This will rotate the selected island clockwise.
Rotate CCW: This will rotate the selected island counterclockwise.
Flip U: This will flip the U of the UV map.
Flip V: This will flip the V of the UV map.
Relax: Applies light smoothing across the selected cluster (or island) to relieve stretching or pinching.
Cloth Relax: Relax UV islands so that opposite edges on seams will get almost the same length and the same relation between edge length in space and edge length in UV space. This may be useful for making real things – cloth and soft toys.
To ABF: (Angle Based Flattening).ABF is a newer unwrapping algorithm that is best suited for organic meshes.
To GU: Unwrap selected islands with 3DCoat’s proprietary Globally Uniform UV unwrapping method.
To LSCM: (Least Squares Conformal Maps) The older, more traditional form of Unwrapping, which may be more compatible with external 3D applications.
To Planar: Uses Planar projection for Unwrapping selected UV Islands across the arbitrary axis.
To Strip: This method is intended to unwrap the stripe of polygons into a straight line.
Hide: Hide selected faces.
Inv. Hidden: Invert hidden faces.
Unhide: Invert hidden faces.
Unhide all: Unhide all hidden faces.
HD Expand: Expand hidden area.
HD Contract: Contract hidden area.
Copy UV: Copy island to clipboard (use CTRL+C). You may select another island and paste it there. In so way, you will exactly put one island over other one.
Paste UV: Paste the UV island that was previously copied. You need to select one island, press CTRL+C, then select another island that has the same topology, and press CTRL+V. In so way, you will put exactly the first island over the second one.
Brushes mode
In this mode, you operate with the brush, whose size and be changed by holding RMB pressed and moving the mouse aside.
You can manipulate the mesh under the brush with the LMB click and drag.
Use SHIFT+LMB to smooth the mesh.
Use CTRL+LMB to pinch the area under the brush.
Use SHIFT+CTRL+LMB to expand the area under the brush.
Tweak
The last mode is Tweak. It allows dragging vertices, edges, or faces around in a very easy way. Simply move the cursor over a vertex/edge/face until it becomes highlighted, and then drag it with LMB.
The mesh can be displayed in one of three ways: with no checker, with a simple checker, and with a complex checker.
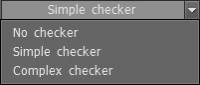
It is very useful as it shows the distortions of the texture in different areas of the mesh.

Another drop-down list on the left of the top bar is Choose a UV-set list. If the mesh has multiple UVs, you can switch them in that drop-down list.

Overlapping UVs. You can have overlapping UVs within 3DCoat with no problems occurring. As seen in the image.

Manipulator usage
(The manipulator works the same way for vertices, edges, and faces)
You are to press Upd. Islands command to update the UV preview window after operations with UV islands.
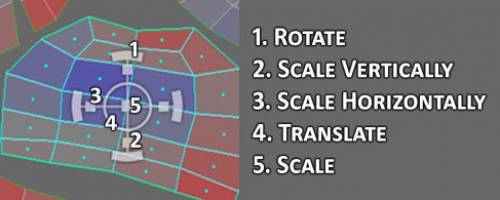
Commands
UV Settings: Set up the island’s packing area and minimal distance between islands.
Clear clusters: Clears all UV clusters (also called UV islands) and seams.
Clear seams: Clears only the seams of the current mesh.
Auto seams: Clicking this option creates all the required seams automatically, using a best-guess approach based on the shape of the object. Newly created seams can still be selected or removed using the ‘Mark seams’ work mode. It will essentially create seams automatically with a “best guess” on what edges to select as the seams.
Sharp Seams: Set seams in dependence on the angle between faces. It is useful for hard surface UV mapping.
Unify UV: Move all faces to the current UV set. If needed, delete the remaining empty UV sets using “Delete unused UV-Sets”.
Unwrap: Fits all clusters into the UV space.
AutoMap: This is the same method of unwrapping used in the import dialog for automapping. It is planar mapping with a test of clusters self-intersection. This method is the most stable and eats any (even nonmanifold) geometry but creates too many islands.
Pack UV: This will pack all unwrapped UV clusters onto the UV map, according to a guide “rectangle,” which you define. You can edit the islands on the UV map when this operation is complete. At this point, you can perform many essential functions which require a UV map.
Shuffle/Pack: Pack the current set of UV islands in the UV set; overlapping islands will be shuffled. No unwrapping is performed; only packing will be done.
PackUV2: Pack UV islands without rotation and flipping. They will be only scaled and moved for better packing. Press CTRL to shuffle.
Auto Scale: Auto scale all islands to have an equal proportion between square in space and square in UV-set.
Update Islands: When you have an existing island and further mark a seam on that island, causing it to become two, you will need to perform the “Update Islands” command to carry that information to the UV Preview Panel so that you will then have those two UV islands selectable, in the UV Preview Panel.
Update island connectivity: If you have marked or erased several seams on the mesh, UV-Map will not be broken into islands immediately. You need to update islands to split or connect existing islands.
Restore UV: Restore the UVs from the mesh in the Paint room. This synchronizes both rooms.
Apply UV-set: Applies the current Unwrapping scheme to the current Retopo mesh.
Save: Save UV information to a file. This option saves the marked or unmarked seam and cluster information in the current scene so it can be edited later. It does not export the final UV-Map.
Use the ‘Import/Export textures’ dialogue in the File menu.
Load: Load previously saved UV information from a file.
Save contour: This command allows to save contour in real scale as EPS or DXF for further laser cutting. The length of lines corresponds to the geometrical length. It is helpful if you want to cut shapes using the laser cutter and glue parts together.
 Magyar
Magyar  English
English Українська
Українська Español
Español Deutsch
Deutsch Français
Français 日本語
日本語 Русский
Русский 한국어
한국어 Polski
Polski 中文 (中国)
中文 (中国) Português
Português Italiano
Italiano Suomi
Suomi Svenska
Svenska 中文 (台灣)
中文 (台灣) Dansk
Dansk Slovenčina
Slovenčina Türkçe
Türkçe Nederlands
Nederlands ไทย
ไทย हिन्दी
हिन्दी Ελληνικά
Ελληνικά Tiếng Việt
Tiếng Việt Lietuviškai
Lietuviškai Latviešu valoda
Latviešu valoda Eesti
Eesti Čeština
Čeština Română
Română Norsk Bokmål
Norsk Bokmål