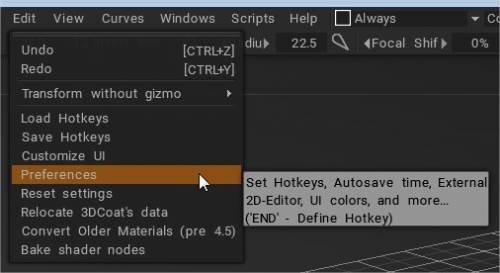
Ez a panel megnyit egy részletes párbeszédpanelt a beállításokkal, amelyek lehetővé teszik a 3DCoat testreszabását. Általános áttekintést adunk az elérhető kategóriákról és lehetőségekről.
Általános lap
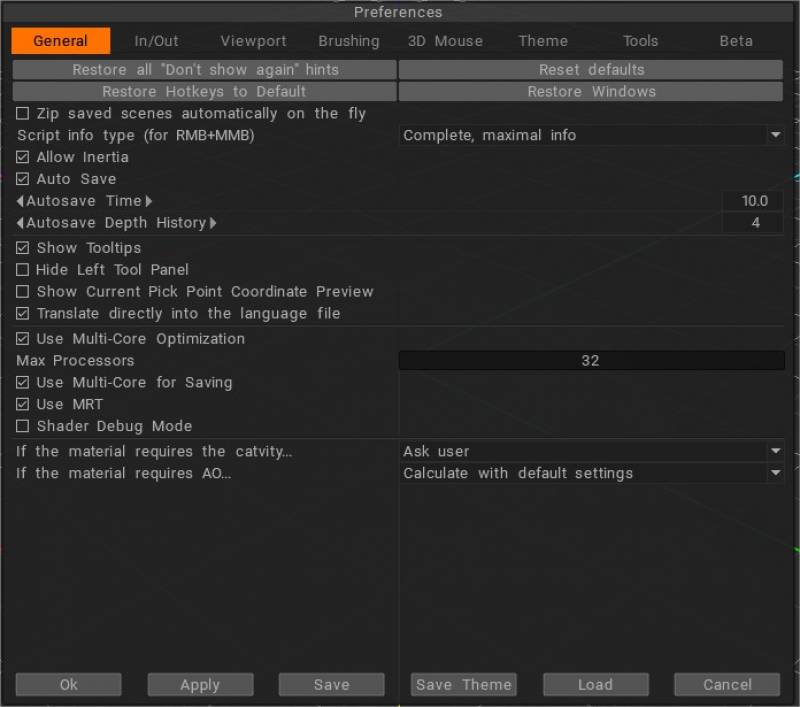
A párbeszédablak tetején négy állandó beállítás található, amelyek lehetővé teszik a 3DCoat „gyári” alapbeállításainak visszaállítását:
Az összes „Ne jelenjen meg újra” tipp visszaállítása: Adja meg, hogy milyen típusú tippeket szeretne megjeleníteni, és hol szeretné őket megjeleníteni.
Gyorsbillentyűk visszaállítása: Az összes beállítás visszaállítása az alapértelmezett állapotra.
Gyorsbillentyűk visszaállítása alapértelmezettre: Állítsa vissza a gyorsbillentyűket arra az állapotra, amellyel terjesztették.
Ablakok és helyük visszaállítása: Az összes ablak visszaállítása az alapértelmezett helyzetükbe és méretükbe.
Zip mentett jelenetek:
Tehetetlenség engedélyezése : Lehetővé teszi, hogy a görgetőkerék segítségével felgyorsítsa az eszközt és a párbeszédpanelt, ugyanúgy, ahogyan a görgetőkerék működik például egy webböngészőben.
Automatikus mentés : Kapcsolja be/ki az automatikus mentést, és állítsa be az automatikus mentés idejét az időintervallumok és a mélységelőzmények beállításához. Az automatikus mentési fájl neve autosave.3b, amely a Felhasználói adatok mappában található.
Autosave Depth History: Az egymás után tárolandó automatikus mentési fájlok mennyisége.
Eszköztippek megjelenítése: Lehetővé teszi a felugró elemleírások megjelenítését vagy elrejtését az egérkurzor közelében .
Kibontott eszköztippek megjelenítése (a 3D-s nézetablak alja) .
Bal oldali eszközpanel elrejtése: A bal oldali eszközpaneleket elrejtheti, ha inkább a „szóköz” menüt szeretné használni.
Az aktuális választási pont koordináta előnézetének megjelenítése .
Többmagos optimalizálás használata: Állítsa be beállításait a rendszer hardverének megfelelően.
Maximális processzorok: A 3DCoat használható processzorok száma.
Használjon Multi-Core-t a mentéshez .
MRT használata: Használjon több renderelési célt a valós idejű normal map felgyorsításához.
Shader Debug Mode: A Shader hibakeresési mód lehetővé teszi a hibák megtekintését a shader fordítása közben. Alapértelmezés szerint ki.
Új beállítások az AO/Görbületi rétegek beállításaiban: Alapértelmezett értékek kiszámítása/kérdezés párbeszédpanelen/számítás kihagyásával.
Import & Export
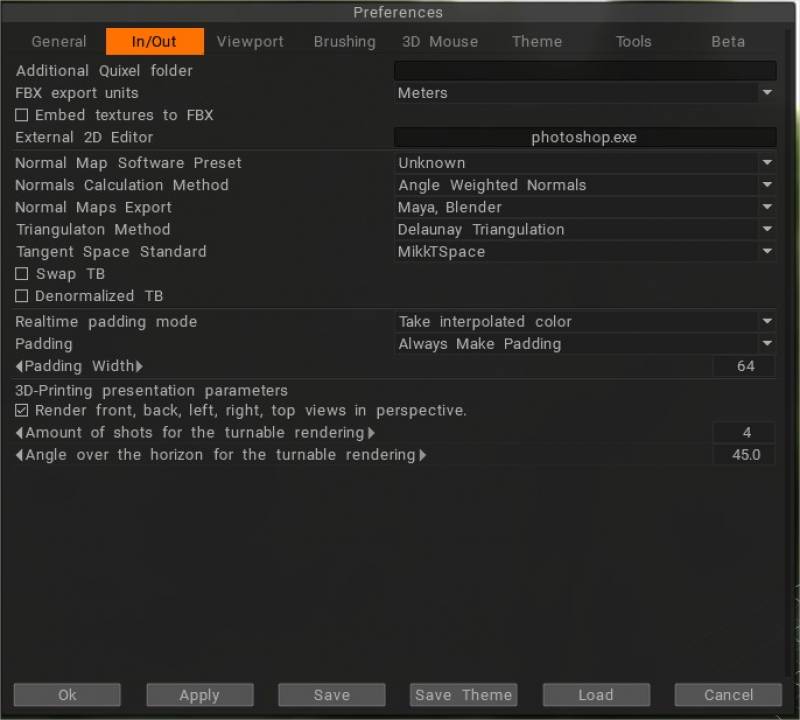
– A Megascans támogatja a fejlesztést: Új lehetőség Szerkesztés > Beállítások > I/O > További Quixel mappa.
Indításkor a „3DCoat” ellenőrzi a „Letöltések” és a „További Quixel mappa” új Quixel-anyagokat zip archívumként és már kicsomagolt mappákként.
FBX export egységek: Az egységek jelentése az FBX-ben. A méter méretarány 1:100, centiméter 1:1, milliméter – 10:1. Ez csak az FBX export vonatkozik.
Textúrák beágyazása FBX-be: Amikor export az FBX-et, a textúrák közvetlenül az FBX-fájlba ágyazódnak be.
Külső 2D szerkesztő: Ezen az útvonalon határozhatja meg, hogy melyik külső „Paint” alkalmazást (azaz Photoshop) kívánja használni a 2D képek szerkesztéséhez. Ennek a szerkesztőnek képesnek kell lennie a PSD-fájlok szerkesztésére, ezért általában az Adobe Photoshop. Ennek a szerkesztőnek a neve „Szerkesztés” – „Rétegek szinkronizálása a mellékállomással. Szerkesztő/Minden réteg szerkesztése a külső oldalon Vetítések szerkesztője/szerkesztése a mellékállomáson Szerkesztő”.
Normál térképszoftver előbeállítása: Ezzel a beállítási tömbbel pontosan megadhatja, hogyan kívánja kezelni a normál térképeket belsőleg és külsőleg, harmadik féltől származó alkalmazásokban. Minden szoftverhez van egy lista a javasolt paraméterekről.
Normálszámítási módszer: Válassza ki, hogyan számítsa ki a háló normálértékeit a festéshez.
Normál export: Válassza ki a normál térképexportálás szabványát: 3D-Max vagy Maya.
Háromszögelési módszer: a háromszögelési módszer fontos a normál térképek kompatibilitásához. Ha a háromszögelési módszer nem felel meg a modellező szoftvernek, és normál térképeket fog bake – keresztszerű műtermékek jelenhetnek meg a quadokon.
Érintőtér szabvány: Az érintőtér fontos a normál térképek helyes megjelenítéséhez. Ha nem megfelelő érintőközt használ, a varratok láthatóak lesznek a sütött modellen a modellező szoftverben. Tehát a 3DCoat való exportálás után ki kell választania azt a módszert, amely jól kompatibilis a modellező szoftverével. A különbség az organikus modelleken nem túl látható, de alapvetően befolyásolhatja a kemény felületű modellek sütését.
Swap TB: A normál irány megfordítása.
Denormalizált TB: A denormalizált textúra Baking azt jelenti, hogy a térképen minden egyes normál hosszát 1-re állítják vissza.
Valós idejű kitöltés mód: Számos módszer létezik a kitöltésre.
– Az első lineárisan interpolálja a színt a szemközti sziget képpontjai között.
– A második A szemközti sziget legközelebbi képpontját veszi.
– A harmadik, a naiv, a legközelebbi pixelt veszi az aktuális szigetről.
Kitöltés: Textúrák export a rendszer megkérdezi, hogy szüksége van-e szegélyre a textúrafürtök körül (padding). Ez az opció lehetővé teszi a kérdés automatikus megválaszolását.
Kitöltés szélessége: A textúra exportálásakor a padding szélessége használatos.
3D-nyomtatás bemutató paraméterei
Az elülső, a hátsó, a bal, a jobb és a felülnézet perspektivikus megjelenítése.
A lemezjátszó rendereléséhez szükséges felvételek száma.
Szög a horizont felett a lemezjátszó rendereléséhez.
Viewport
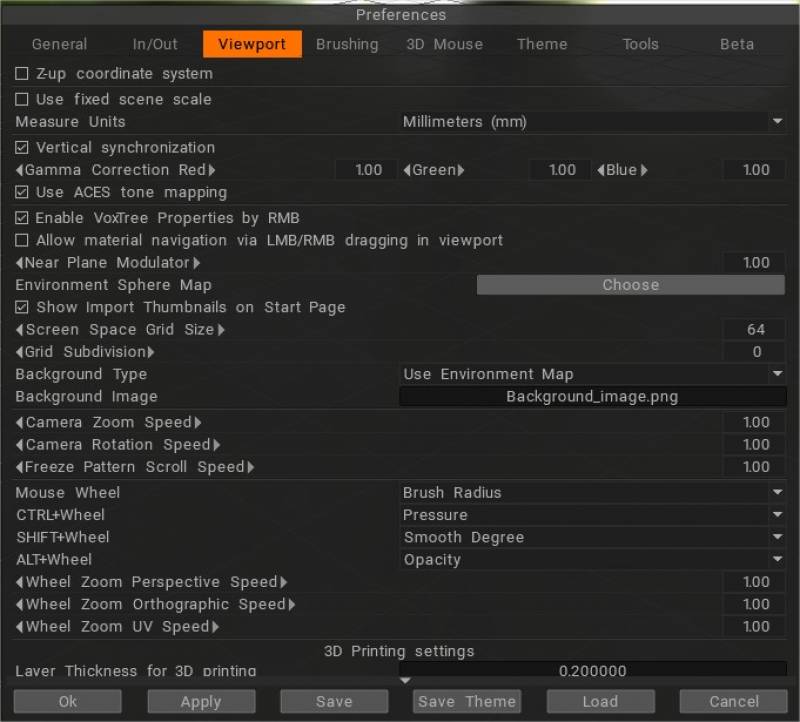
Z-fel koordinátarendszer: Z-fel alapú koordinátarendszer a Rhino, 3DS-Max és más alkalmazásokhoz kompatibilis Z-tengely felfelé.
Rögzített jelenetlépték használata: Ha rögzített jelenetléptéket használ, az objektum mindig ezzel a léptékkel nyílik meg, kivéve a korábban mentett jeleneteket. Ez problémás lehet olyan esetekben, amikor az objektumok túl nagyok vagy túl kicsik. Javasoljuk, hogy a méretezett objektumméretet 10-300 tartományban tartsa.
Fix Scene Scale: A jelenet léptéke az objektumok import .
Mértékegységek: Ezek csak vizuális jelek az egységek számára. A tényleges méretezés mértékegységek függvényében nem történik.
Függőleges szinkronizálás :
Gamma korrekció: piros/zöld/kék.
ACES tonemapping használata : ACES mapping használata.
Enable VoxTree Properties by RMB : Engedélyezze vagy tiltsa le az RMB tulajdonságok ablakát a Sculpt szobában. Az ablak letiltható egy gyorsbillentyű hozzárendelésével a Windows→Előugró ablakok→Trigger kötet tulajdonságai ablakban.
Anyagnavigáció engedélyezése LMB/RMB húzással a nézetablakban: Anyagnavigáció engedélyezése LMB/RMB húzással a nézetablakban.
Síkközeli modulátor: Lehetővé teszi annak beállítását, hogy a nézetablak kamera milyen közel kerüljön egy objektumhoz. A gép közelébe állít egy kamerát, hogy közelebb tudjon mozogni a felszínhez.
Környezeti gömbtérkép: Adja meg, hogy melyik gömb alakú képet használja a rendszer a környezeti hatások megjelenítéséhez.
import bélyegképek megjelenítése a kezdőoldalon .
Képernyőterület Rács mérete: Állítsa be a rács méretét pixelben.
Rács felosztása: Ez az érték a képernyőrács felosztásainak számát jelenti. Semmihez használjon nullát.
Háttér típusa: Jelenet háttérstílusa.
Háttérkép: Háttérként használandó kép.
Kamera zoom sebessége: Meghatározza a kamera zoom sebességét.
Kamera forgási sebessége: Meghatározza a kamera forgási sebességét.
Kimerevítési minta görgetési sebesség: Kimerevítési minta görgetési sebessége. Módosítsa a fagyott területek jelzésére használt mintát a fagyasztás menüben.
Egérgörgő: Válassza ki, hogy melyik paramétert kívánja módosítani az egérgörgővel.
A középső egérgombbal történő görgetéshez állítsa az “Egérkerék” “Nagyítás” értékre.
Győződjön meg arról, hogy az alsó 3 beállítás, amely azt mondja, hogy „Kerék zoom… Sebesség” 1-re van állítva. Ha a zoom nem a kívánt irányba megy, állítsa -1-re.
Ctrl+görgő: Válassza ki a módosítani kívánt paramétert a ctrl+egérgörgővel.
Shift+Wheel: Válassza ki, hogy melyik paramétert kívánja módosítani a Shift+ egérgörgővel.
Alt+Wheel: Válassza ki a módosítani kívánt paramétert az alt+egér görgővel.
Wheel Zoom Perspective Speed: Meghatározza a Wheel Zoom perspektíva sebességét.
Wheel Zoom Orthographic Speed: Meghatározza a Wheel Zoom ortográfiai sebességét.
Wheel Zoom UV Speed: Meghatározza a Wheel Zoom UV sebességét.
3D nyomtatási beállítások
Rétegvastagság 3D nyomtatáshoz: Rétegvastagság 3D nyomtatás export.
Építési méret: X,Y,Z.
Tisztítás
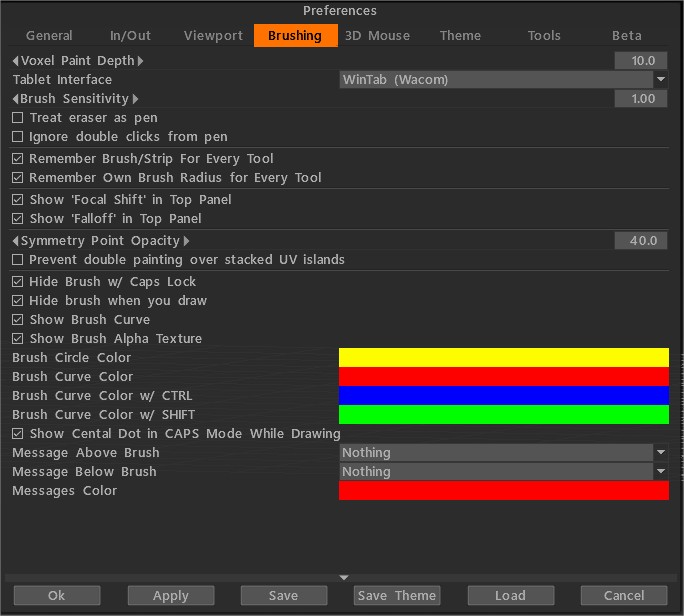
Voxel mélysége: A voxelfestés mélysége. Legyen óvatos a nagy mélységű szín behatolásával, mert műtermékeket okozhat (áthatolás a tárgy másik oldalára, zajos színfoltok a zajos felületeken). Ezért a zajos felületekhez alacsony festési mélységet ajánlunk. Figyeljen, a nagyobb mélység lassabb teljesítményhez vezet.
Tablet interfész: A Wintab vagy a Tablet PC kiválasztását teszi lehetővé. (Szüntesse meg a “Windows Ink használata” jelölőnégyzet jelölését a Win tablet tulajdonságai alatt.)
Brush : Állítsa be a toll érzékenységét, ha digitális tollat használ.
Kezelje a radírt tollként .
A toll dupla kattintásának figyelmen kívül hagyása: lehetővé teszi a vonások elindítását a toll dupla koppintásával.
Emlékezzen Brush/csíkra minden eszközre: Adja meg, hogy a 3DCoat emlékezzen-e a korábbi beállításokra minden egyes alkalommal, amikor az Brush használja.
Emlékezzen a saját Brush minden eszköznél: Adja meg, hogy a 3DCoat emlékezzen-e a korábbi beállításokra minden egyes alkalommal, amikor az Brush használja.
Felső panel megjelenítési Brush : Ha korlátozott a képernyőterület, vagy nem gyakran használja az Brush vagy a Fókuszeltolás funkciót, elrejtheti a „Fókuszeltolás” és a Falloff csúszkát a felső panelen.
- Fókuszeltolás megjelenítése a felső panelen: Jelenítse meg a „Fókuszeltolás” csúszkát a felső panelen.
- Falloff megjelenítése a felső panelen: Jelenítse meg a „Falloff” csúszkát a felső panelen.
Szimmetria pont átlátszatlansága .
Kerülje el a kettős festést az egymásra helyezett UV szigeteken: Ez a lehetőség akkor fontos, ha egymásra helyezett vagy tükrözött UV szigetekkel rendelkezik. Ha az opció be van kapcsolva, az UV térképen lévő pontot csak egyszer lehet felfesteni vonásonként.
Hasznos, ha a halmozott szigeteknek nincs határa egymással (például test – egy sziget, karok és lábak – egyéb tükrözött szigetek). Ha engedélyezi a szimmetriát és ezt az opciót, a karok és lábak nem lesznek kétszer festve.
Ha azonban a tükrözött szigetek között van közös határ, akkor ennek az opciónak az engedélyezése műtermékekhez vezet a közös élek közelében, mivel ugyanaz a képpont van jelen az él mindkét oldalán.
Brush elrejtése Caps Lock módban: Ha ez az opció be van jelölve, az ecset CAPS LOCK módban folyamatosan elrejti; ellenkező esetben csak rajzolás közben lesz elrejtve.
Brush elrejtése simogatáskor: Ha ez az opció be van jelölve, az ecset elrejtve lesz rajzoláskor.
Brush megjelenítése:
Mutasd az Brush alfa textúráját:
Brush kör színe:
Brush görbe színe:
Brush görbe színe CTRL-lel:
Brush görbe színe SHIFT-tel:
Központi pont megjelenítése CAPS módban rajzolás közben:
Brush feletti üzenet:
Üzenet az Brush alatt:
Üzenetek színe: Az ecset alatti vagy feletti üzenetek színe.
Kompakt felület: Váltás a kompakt/teljes felület között. TAB gyorsbillentyű.
3D egér
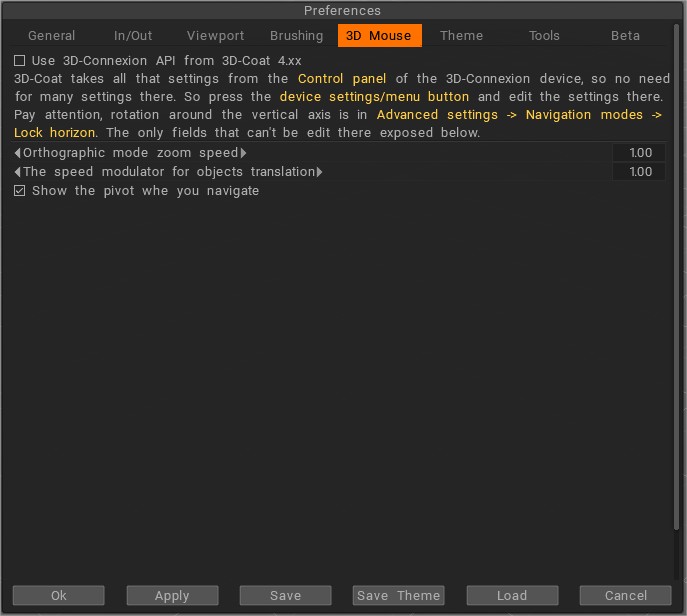
A 3DCoat támogatja a 3D Space Navigatort a 3DConnexiontól. Itt megtalálja a 3D egér vezérlésének összes lehetőségét. Ha rendelkezik ilyen eszközökkel, használja ezeket a beállításokat a szükséges vezérlés pontos típusának eléréséhez.
A 3DCoat az összes beállítást a 3D-Connexion eszköz Vezérlőpultjáról veszi át, így nincs szükség sok beállításra.
Tehát nyomja meg az eszközbeállítások/menü gombot, és ott szerkessze a beállításokat. Figyelem, a függőleges tengely körüli forgatás a Speciális beállítások → Navigációs módok → Horizont lezárása menüpontban található.
Az egyetlen mezők, amelyek ott nem szerkeszthetők, lent láthatók.
Ortografikus módú zoom sebesség
Sebességmodulátor az objektumfordításhoz : Kiegészítő sebességmodulátor a fordításhoz, amikor az objektummanipulációs mód a 3D egérrel be van kapcsolva.
3dconnexion támogatás : Ez a videó bemutatja a 3dconnexion eszköz, különösen a zászlóshajó verzió, a SpaceMouse Enterprise használatának előnyeit a 3DCoat. Lehetővé teszi a felhasználó számára, hogy egyidejűleg hat különböző tengely mentén navigáljon, miközben zökkenőmentesen dolgozik. Ez megduplázza a termelékenységet, mivel a felhasználónak nem kell megállnia, navigálnia és újrakezdenie, folyamatosan, ugyanazzal a dolgozó kézzel.
Csökkenti az ismétlődő cselekvések okozta stresszt is a munkakézben azáltal, hogy a munkaterhelést mindkét kéz között megosztja. Ezenkívül távol tartja a felhasználó kezét a billentyűzetétől, és a modelljükre összpontosít.
Használja a 3D 3D-Coat -Connexion API- ját: Használja a 3D-Connexion API régebbi verzióját. Nem ajánlott, mert bizonyos esetekben további késésekhez vezethet, ha vezeték nélküli eszközöket (egér, toll, billentyűzet) használ. De ha az új API nem működik az Ön számára, kérjük, használjon régebbit.
Téma
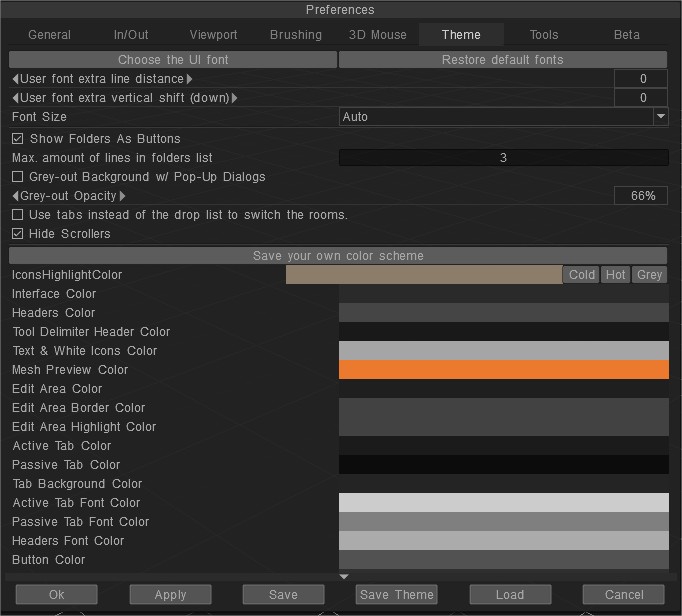
Mappák megjelenítése gombként
Max. sorok száma a mappákban: Maximális sorok száma a mappákban az elemlistákhoz, például ecsetek, sablonok, előre beállított értékek stb.
Betűméret: Válassza ki a Betűméretet.
A betűtípus és a felület színeinek testreszabása a Rygaard által
Ebben a videóban megmutatja, hogyan szabhatja testre a betűtípust és a felület színeit a 3DCoat alkalmazásban.
Görgetők elrejtése: Görgetősáv elrejtése.
Használjon füleket a legördülő lista helyett: A 3DCoat2023-ban a V2021-ről átvált doboz típusú szoba most átváltható a V4 korszakban megszokott fültípusra a környezeti beállításokban.
Saját színséma mentése: Nyomja meg a gombot, majd írja be a színséma nevét, megjelenik a Windows > UI színtéma alatt, és a témafájl a „Docs/ 3DCoat/UserPrefs/UI_Color_Themes/TheMeName.json” mappába kerül. . Ha az ilyen nevű téma létezik, a rendszer felülírja.
3D gombszín: 3D stílust használjon a gombokhoz.
Színátmenet menü: Használjon színátmenetes textúrát a menükhöz és a hátterekhez.
Kijelző színei: Változtassa meg a színeket a téma személyre szabásához.
A Beállítások ezen részeiben található összes felülettéma és elrendezés opció lehetővé teszi a teljes felület megjelenésének és elrendezésének precíz megtervezését. Nincs két ember, aki szereti ugyanazokat a dolgokat, ezért ezek a beállítások lehetővé teszik a 3DCoat „Kinézetének és érzetének” pontos beállítását az Ön által kívánt módon.
A felhasználói felület teljes mértékben testreszabható. Alapértelmezés szerint három felhasználói felületi téma van jelen a telepítéskor.
Ezek „sötét”, „szürke” és „világos”.
A felhasználói felületet a Szerkesztés–>Beállítások–>Betöltés menüpontban módosíthatja; a rendszer egy „OptionsPresets” nevű mappába irányítja, amelyben 3 .xml fájl található, amelyek mindegyike egy témának felel meg. A témák betöltéséhez egyszerűen válasszon ki egy .xml fájlt, és kattintson a Megnyitás gombra.
A felhasználói felület számos részét szerkesztheti, létrehozhatja saját felhasználói felület témáját, és elmentheti .xml fájlként.
Csak lépjen a Szerkesztés → Beállítások menüpontra.
Itt testreszabhatja a szöveg színét, a felület hátterét, a fejlécet, a gombokat, a rácsot, a hátteret és így tovább. A 3D gombstílus és a színátmenet menüt is be- és kikapcsolhatja.
Végül is ezek megtörténtek, mentse az .xml fájlt, és az összes felhasználói felület és gyorsbillentyűk és egyéb testreszabott információk tárolódnak benne.
Bármikor betöltheti, vagy megoszthatja barátaival. Egyszerűen nyomja meg a Mentés gombot a Beállítások panelen.
Az eszközök ikonjait akár sajátra is módosíthatod, menj a 3DCoat telepítési mappájába, a texturesicons útvonalon megtalálod az ikonok forrás PSD fájljait, ezek a “baseicons.psd” és a “SmallIcons. psd”; nyissa meg a PSD-fájlt a Photoshop , és rajzolja meg saját ikonjait.
Ha végzett, mentse el őket DDS formátumban, tartsa meg a nevet, és cserélje ki az eredeti „baseicons.dds” és „SmallIcons.dds” fájlokat.
A 3DCoat következő indításakor betölti az új ikonokat.
Szegélyek (Csak a 4.9.# verzióhoz érhető el)
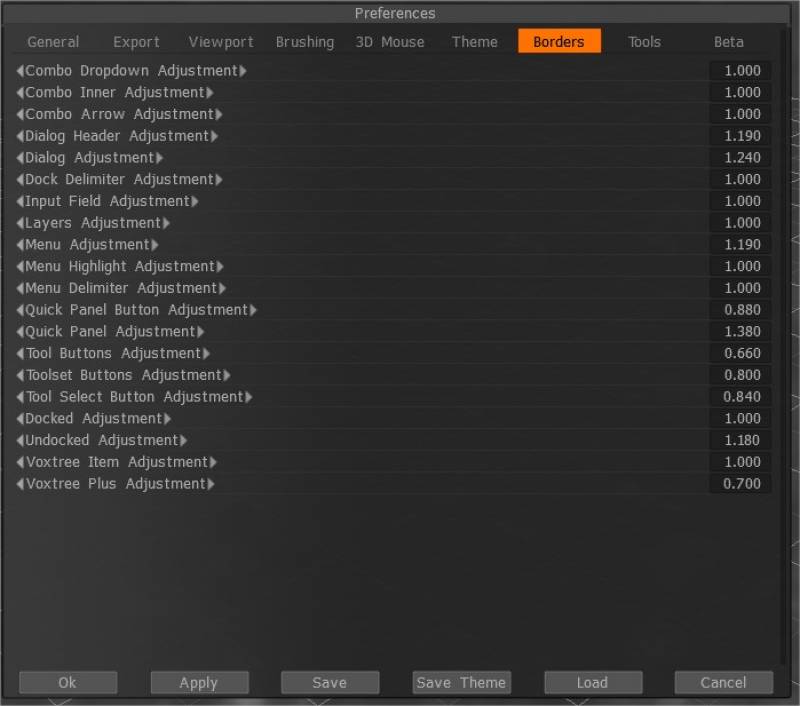
Módosítsa a panelek, vezérlők és Windows kontraszt háttérszínét.
Eszközök
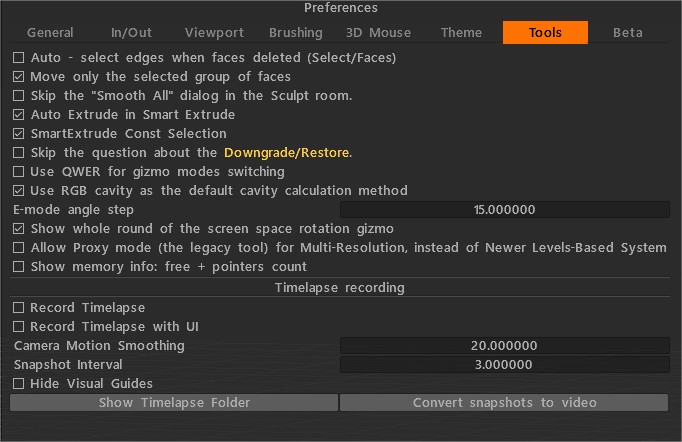
Élek automatikus kijelölése arcok törlésekor (Select/Faces): A kijelölt lapok törlésekor a határoló élek kijelölésre kerül. Kapcsolja ki, ha nincs szüksége élek kiválasztására.
Csak a kiválasztott arccsoport mozgatása.
A „Smooth All” párbeszédpanel kihagyása a Sculpt szobában: Ha ez az opció BE van kapcsolva, a „Smooth All” párbeszédpanel nem jelenik meg. A simítást csak egyszer hajtják végre.
Automatikus kihúzás intelligens kihúzásban: Automatikus véglegesítés kihúzása új kijelölés után.
SmartExtrude Const Selection: A kiválasztás mindig engedélyezi.
Hagyja ki a réteg leminősítésével/visszaállításával kapcsolatos kérdést: Ha rákattint a gyorsítótár/gyorsítótár eltávolítása lehetőségre a VoxTree-ben, a rendszer megkérdezi, hogy valóban szüksége van-e rá. Ha ez az opció be van kapcsolva, a kérdés nem jelenik meg.
Használja a QWER-t a gizmo módok váltásához: Használja a QWER be- és kikapcsolására a gizmo módok váltásához.
Csak a kiválasztott arccsoport mozgatása.
Az RGB üreg használata alapértelmezett üregszámítási módszerként: Az új RGB üreg lehetséges alapértelmezett számítási módszerként került bevezetésre. Ebben az esetben a több tartományú üreget a GPU számítja ki, és megjelenik a feltételek/okos anyagok további vezérlése a felhasználói felületen – az „Üreg szélessége”. Lehetővé teszi az üreg szélességének/simításának valós idejű változtatását, ami nagyon fontos a valósághű PBR textúrához.
Az üreg szélessége (az RGB üreg használatával) minden réteghez külön használható intelligens anyagokhoz. Minden anyagrétegnek saját üregszélesség-beállítása van. Sokkal jobb hatásokat tesz lehetővé „öregedő” anyagoknál, mint például több különböző „öregedett” festékréteg.
Az RGB üreg egy több tartományú üreg textúra, minden csatorna más-más üregskálának felel meg. B a helyi üreg, G egy középtartományú üreg, R pedig a távoli tartomány. A görbületet 1, 20 és 100 sugarú RGB csatornákra süti.
Ha már megvan a régi üregréteg a jelenetben, akkor a funkció használatához törölnie kell. Ez egy nagyon fontos tulajdonság a textúra/háló feletti PBR festésnél.
Ha az RGB üreg alapértelmezés szerint engedélyezve van, és a jelenetet a régi típusú üregréteggel tölti be, a Coat figyelmezteti, hogy jobb, ha újraszámítja az üreget a jobb irányítás érdekében.
A képernyőtér elforgatásának teljes körének megjelenítése : Aktiválja ezt, ha a Select/Transform (Kiválasztás/Átalakítás) gizmoja nem mindig áll rendelkezésre teljesen (amint az a képen is látható), ahol a nyilak mutatják, hogy hol tud interakcióba lépni a gizmoval és mikor nem.
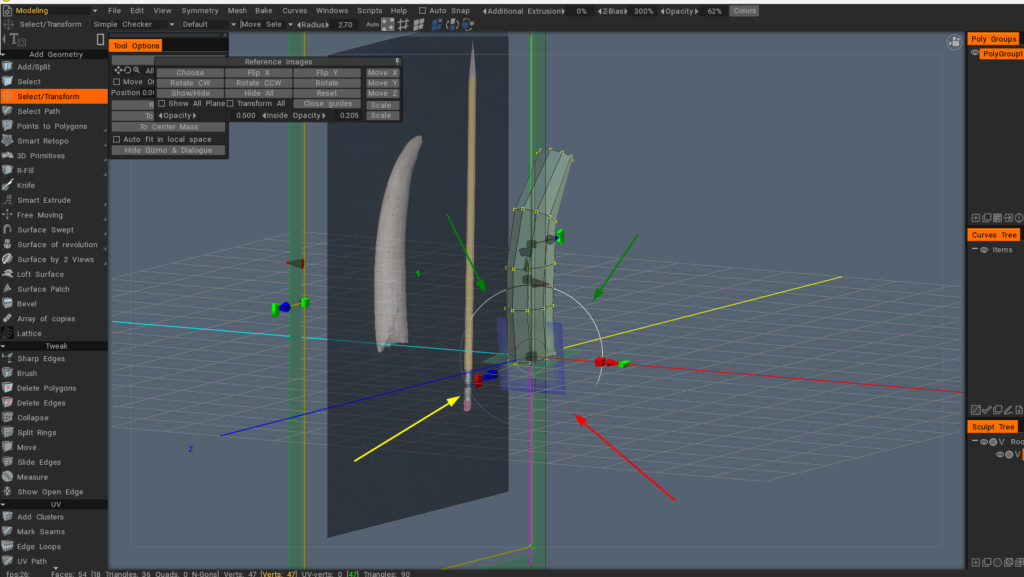
Proxy mód engedélyezése (az örökölt toot, helyette többfelbontást használjon): Ez egy inaktív, megakadályozza az ellentmondást a többfelbontású proxy vagy eljárási objektumok között. A gyorsítótárazás/proxy mód régi módszere alapértelmezés szerint le van tiltva.
Memóriainformációk megjelenítése: ingyenes + mutatók száma: Hasznos lehet, ha memóriaszivárgásra vadászik, és megvizsgálja a memóriahasználatot.
Beta
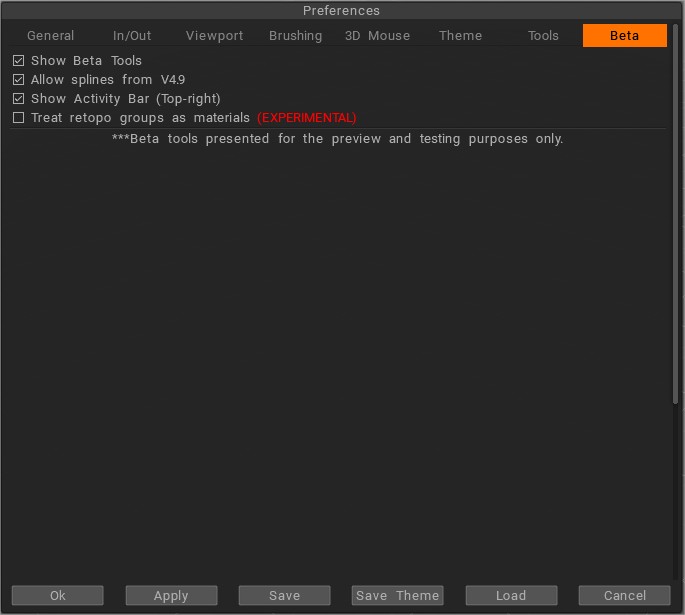
ShowBetaTools: Javasoljuk, hogy mindig engedélyezze ezt a lehetőséget, mivel a 3DCoat folyamatosan fejlődik hibajavításokkal és egyéb frissítésekkel. A béta eszközök és funkciók megtekintése és használata lehetővé teszi, hogy megtapasztaljon minden új javítást, és részletes betekintést kapjon azokra a funkciókra, amelyek a 3DCoat következő jelentős kiadásáig nem lesznek elérhetők.
Volumetrikus Painting engedélyezése:
Spline-ok engedélyezése a V4.9 verzióból: Engedélyezze a spline-ek régi verzióját az E-panelen. A spline új verziója is elérhető lesz.
Tevékenységsáv megjelenítése (jobbra fent).
retopo csoportok kezelése anyagként KÍSÉRLETI A retopo csoportokat anyagként kezeli tárgyak helyett. Ezt az opciót saját felelősségére használja, ez nem a 3D-Coat szokásos munkafolyamata. Alapértelmezés szerint a retopo csoportok objektumként készülnek.
A béta eszközök csak előnézeti és tesztelési célokat szolgálnak. A 3DCoat 2022 lényeges részét képezik. A V4.9xx verzióban a 3DCoat 2022 kiadása után letilthatók.
 Magyar
Magyar  English
English Українська
Українська Español
Español Deutsch
Deutsch Français
Français 日本語
日本語 Русский
Русский 한국어
한국어 Polski
Polski 中文 (中国)
中文 (中国) Português
Português Italiano
Italiano Suomi
Suomi Svenska
Svenska 中文 (台灣)
中文 (台灣) Dansk
Dansk Slovenčina
Slovenčina Türkçe
Türkçe Nederlands
Nederlands ไทย
ไทย हिन्दी
हिन्दी Ελληνικά
Ελληνικά Tiếng Việt
Tiếng Việt Lietuviškai
Lietuviškai Latviešu valoda
Latviešu valoda Eesti
Eesti Čeština
Čeština Română
Română Norsk Bokmål
Norsk Bokmål