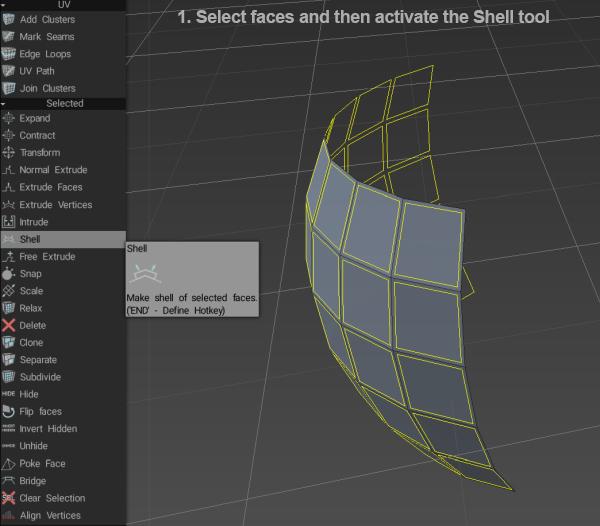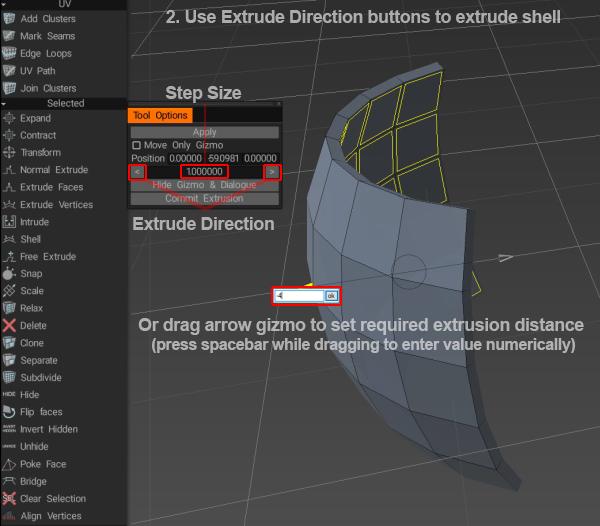Hozzáadás/felosztás : Ezzel az eszközzel egyszerűen hozzáadhat éleket úgy, hogy rámutat és rákattint arra a helyre, ahol hozzá szeretné adni az élt. Lásd még : Kiegészítés hozzáadása/felosztása .
Kiválasztás : Ebben a módban egyedi csúcsokat, éleket és lapokat választhat ki. Használja a CTRL-t az elemek eltávolításához a kijelölésből. Válasszon ki egy elemet az LMB-vel, majd mozgassa (csúsztassa) azokat RMB-vel. „Arc” módban használja az INSERT gombot az arcok felosztásához, a DEL gombot pedig a törléshez. ‘Edge’ módban használja az INSERT-t az élek felosztásához, a BKSP-t az élek összecsukásához, a DEL-t az élek eltávolításához, az L-t az élhurkok kiválasztásához és az R-t az élgyűrűk kiválasztásához, a SHIFT-et az élgyűrűk kiválasztásához/kiemeléséhez.
Soft Selection funkció a 3DCoat 2022-ben a Retopo és Modeling munkaterületekhez. Ugyanezeket a kiválasztási módokat tartalmazza a Sculpt munkaterület Póz eszközéből is.
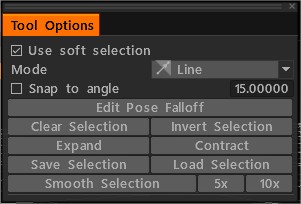
A kijelölő eszköznek vannak kijelölési módjai, amelyek lehetővé teszik a csúcsok, élek és lapok kiválasztását.
Válassza az átalakítást:
Útvonal kiválasztása: Határozzon meg egy varratot a kibontáshoz úgy, hogy kijelöl egy útvonalat, amely lineáris sorrendben kiválasztott csúcsokból áll. Nyomja meg az „Enter” gombot, amikor létrehozza a varrás létrehozásához vezető utat.
Négyszögek : Ennek az eszköznek az alapvető használata lehetővé teszi, hogy kijelöljön egy sokszög élét, majd húzza ki és kattintson az élek elhelyezésére egy új sokszöghez. Lásd még Quads.
Négy különböző módszert használhat új topológia meghatározásához, egyszerre egy négyszöget. Ezek 2-kattintásos módszerek, párhuzamos, közvetlen és trapéz alakú.

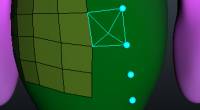
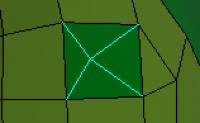
Pontok sokszögekre : Ezzel az eszközzel négyszögeket vagy háromszögeket hozhat létre pontról pontra, az egérmutatót a pontok által meghatározott terület fölé mozgatva, majd a „jobb gombbal” kattintva létrehozhatja az új sokszöget. A csúcsokat „jobb gombbal” és húzással mozgathatja.
Használja a Speciális almenüt a pontok törléséhez.
Kupak : Ha az egérmutatót egy összekapcsolt topológiával körülvett lyuk fölé viszi, és a „jobb gombbal” kattint, akkor létrejön egy „pólus” és az összekötő háromszögek, amelyek bezárják a lyukat.
Körvonalak Rajzoljon körvonalakat, és nyomja meg az ENTER-t polifelület létrehozásához. Nyomja meg az ESC gombot a vonások törléséhez. Rajzoljon a CTRL-lel a spline hozzáadásához, valamint a meglévő körvonalak összekapcsolásához és megszakításához. Rajzolhat zárt spline-t/görbét is. Kezdje el a rajzolást a térben a szeleteléshez. Több szeletet vagy kört összekapcsolhat egyetlen mozdulattal hengerek létrehozásához.
- Görbék/Vonások : Hozzon létre topológiai „vágásokat”, amelyek hurkokat képeznek egy modellterületen keresztül, vagy rajzoljon szabad formájú spline-okat a csúcsok egyenletes távolságával, amelyet előre meghatároz. Ennek az eszköznek az egyik felhasználási módja az, hogy meghatározza a környező sokszögű gyűrűkből álló hengert úgy, hogy először huroksorozatot rajzol (a rajzolást a térben kezdi, és a térben fejezi be), majd rajzol egy szabad formájú spline-t egy modell „függelék” (kar vagy láb) hosszában. ), majd nyomja meg az „Enter” billentyűt a véglegesítéshez és a függeléket meghatározó lapok hengeres halmazának létrehozásához.
Ehhez az eszközhöz néhány helyi parancs található a Speciális almenüben:
- Egyértelmű. Ez törli az összes rajzvonalat.
- Sima. Kisimítja az összes aktuálisan húzott vonalat.
- Töröl. Ezzel törli a jelenleg kiválasztott sort.
Hozzáadtuk a logikai műveleteket a retopo primitívekhez a Retopo és a Modeling room-ban. Primitíveket hozhat létre az összeadás, kivonás, metszés és felosztás logikai műveletekkel.
3D primitívek: eszközök 3D primitívek létrehozásához a modellezési és Retopo szobákhoz. Létrehozhatja a 2D primitíveket (kör, doboz, sík, ellipszis, N-szög, korong, háromszög).
2D primitívek: eszközök 2D primitívek létrehozásához a modellezési és a Retopo szobákhoz. Létrehozhat 3D primitíveket (gömbök, kockák, hengerek stb.).
RFill : Ez a videó az RFill eszköz használatát mutatja be a 3DCoat Retopology munkaterületén. A közeljövőben átnevezhetik „Quad Fill”-re, mivel kitölti a háló nyílásait négyesekkel.
Ez egy Quad Fill eszköz, amelyet a hálóban lévő lyukak kitöltésére terveztek a megfelelő topológiai áramlással.
Kés Vágjon arcot Késsel. Rajzolja meg a vonalat, és nyomja meg az ENTER vagy a DblClick gombot. Ezenkívül rajzolhat egy sokszöget két ponttal.
Smart Retopo A videó bemutatja az általunk Smart-Retopo funkciót, amely a Curves eszközkészleten alapul.
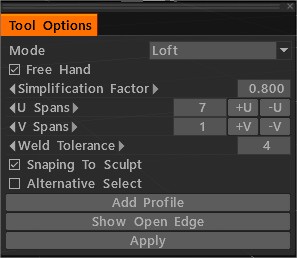
Loft módban rajzoljon körvonalakat, és nyomja meg az ENTER (Alkalmaz) gombot, hogy létrehozzon egy loft polifelületet (Retopo Mesh).
Egyszerű felületcsíkot rajzolhat a Strip módban.
A háló határát a Quadrangulation módban húzhatja meg.
Az Enter megnyomása után előkészítő háló létrehozása. A határvonalat szerkesztheti. nyomja meg az ENTER (Alkalmaz) gombot egy Retopo Mesh létrehozásához. Nyomja meg az ESC gombot a vonások törléséhez.
A Snapping kikapcsolásához tartsa lenyomva a Shift billentyűt. Kezdje el a rajzolást az üres helyen a szeleteléshez. Szerkessze az éleket az egér jobb gombjával. Ha lenyomva tartja a Ctrl billentyűt, aktiválja a Slide Edge-t. Ha lenyomva tartja a Ctrl+Shift billentyűt, aktiválja a Split Rings funkciót.
U Spans Megadja a csomópontok számát a leghosszabb görbén. A többi lépések száma a görbe hosszától függ. Ha lenyomva tartja a Ctrl billentyűt, az egérgörgővel módosíthatja az U tartományt.
Az USpans/VSspans mennyiségének megfelelése az arc mennyiségének. “Alternatív választás” jelölőgomb hozzáadva.
Spine Tool A kiválasztott lapok kihúzása az ív mentén. A Transform Gizmo képes szerkeszteni az ív szögét és tengelyét. Módosíthatja a szegmensek számát és a léptéktényezőt. Spline módban LMB-vel húzhat pontokat a 3D-s térben való mozgáshoz, és használhatja az egér görgőjét (vagy ennek megfelelőjét a Wacom Tableten) a kurzor feletti pontot körülvevő élhurok geometriájának interaktív méretezéséhez. Minden spline pont egy új kihúzást jelent. Az ENTER billentyű vagy az ÚJ EXTRUDE gomb megnyomása az Eszközbeállítások panelen új kihúzást/pontot hoz létre. Ha duplán kattint a spline mentén, akkor egy közbülső (élhurok) kihúzási/(spline) pontot hoz létre, míg egy pontra duplán kattintva eltávolít egy (élhurok) kihúzási/(spline) pontot.
Intelligens extrudálás Bármilyen irányba extrudálja a felületet vagy élt. Az ENTER billentyű lenyomása új kihúzást hoz létre. Ezenkívül interaktív módon méretezheti (RMB + Drag) és forgathatja (SHIFT + Drag) a kiválasztott lapokat vagy éleket.
- Free Extrude Extrude bármilyen irányba. Ne feledje, hogy az új csúcsok nem lesznek automatikusan raszterezve, de a további műveletek során raszterre kerülnek, ha nem kapcsolja ki az automatikus rasztert.
- Normál kihúzás Extrudálás az átlagos normál irányban. Ne feledje, hogy az új csúcsok nem lesznek automatikusan raszterezve, de a további műveletek során raszterre kerülnek, ha nem kapcsolja ki az automatikus rasztert.
- Oldalak kihúzása Extrudálja ki az arcokat, így minden lap azonos távolságra kerül, amikor csak lehetséges. Ügyeljen arra, hogy bizonyos esetekben a pontosan párhuzamos felületek eltolása lehetetlen, de a 3DCoat megpróbálja a lehető legpontosabban eltolni.
Szabad mozgás A kiválasztott lapok/élek/csúcsok mozgatása. Egérrel vagy Gizmoval. Ha semmit sem választ ki, a teljes háló elmozdul. Egy korábban kiválasztott csoportot vagy pontot mozgathat az egérkurzorral a bal gomb megnyomásával. Az [Auto pick] opciót aktiválni kell.
- Szabadon forgatható Kijelölt lapok/élek/csúcsok elforgatása. Egérrel vagy Gizmoval. Ha semmit sem választ ki, a teljes háló Forgó lesz. A bal gomb megnyomásával elforgathatja az előzőleg kiválasztott csoportot vagy pontot az egérkurzorral. Az [Auto pick] opciót aktiválni kell.
- Ingyenes méretezés Kijelölt lapok/élek/csúcsok méretezése. Egérrel vagy Gizmoval. Ha semmi nincs kiválasztva, a teljes háló méretezés lesz. Az előzőleg kiválasztott csoportot vagy pontot az egérkurzorral méretezheti a bal gomb megnyomásával. Az [Auto pick] opciót aktiválni kell.
Fugák készítése : Kétféleképpen készíthet elemi téglákat az Illesztések eszközhöz.
Primitív példák
Primitívek : Adjon hozzá egyszerű primitíveket a jelenethez. Lemodellezhet hálók, spline-ok és forgatási objektumok könyvtárát. Használja az Eszközbeállítások panelt a modell átalakításához az alkalmazás előtt.
Retopo Primitives : Ez a videó a Primitives eszközt mutatja be a 3DCoat Retopo munkaterületén. Segít a Retopo mesh objektumok gyors létrehozásában, de kiindulópontként is használható a 3DCoat poli modellezéshez.
FreeForm Retopo Primitives : Ez a videó bemutatja a Retopo Model preset-ek használatát FreeForm Deformation Primitive-ként a 3DCoat Retopo munkaterületén, valamint egy tippet a Retopo és a Sculpt környezet közötti felcserélhető modellezéshez.
R-Fill: Ez egy Quad Fill eszköz, amelyet a hálóban lévő lyukak kitöltésére terveztek a megfelelő topológiai áramlással.
Kés: Vágjon arcot Késsel. Rajzolja meg a vonalat, és nyomja meg az ENTER-t.
Szabad extrudálás: Bármilyen irányba kihúzható. Ne feledje, hogy az új csúcsok nem lesznek automatikusan raszterezve, de a további műveletek során raszterre kerülnek, ha nem kapcsolja ki az automatikus rasztert.
Intelligens extrudálás: Extrudálja a felületet vagy élt bármilyen irányba. Az ENTER billentyű lenyomása új kihúzást hoz létre. Ezenkívül interaktív módon méretezheti (RMB + Drag) és forgathatja (SHIFT + Drag) a kiválasztott lapokat vagy éleket.
Intelligens extrudálás 2. rész
Intelligens extrudálás a 3DCoat 2. részében : Az extrudáló eszközöket a felhasználók kérésének megfelelően módosították. Egy új kijelöléssel az extrudálás automatikus, amikor a mozgás elindul. A korábbiak szerinti munkavégzés lehetősége a Smart Extrude számára megmarad.
Intelligens extrudálás 3. rész
Spline eszköz: A kiválasztott lapok kihúzása az ív mentén. A Transform Gizmo képes szerkeszteni az ív szögét és tengelyét. Módosíthatja a szegmensek számát és a léptéktényezőt. Spline módban LMB-vel húzhat pontokat a 3D-s térben való mozgáshoz, és használhatja az egér görgőjét (vagy ennek megfelelőjét a Wacom Tableten) a kurzor feletti pontot körülvevő élhurok geometriájának interaktív méretezéséhez.
Minden spline pont egy új kihúzást jelent. Az ENTER billentyű vagy az ÚJ EXTRUDE gomb megnyomása az Eszközbeállítások panelen új kihúzást/pontot hoz létre.
Ha duplán kattint a spline mentén, akkor egy közbenső élhurok kihúzási/spline-pont jön létre, míg egy pontra duplán kattintva eltávolítja az élhurok kihúzási/spline-pontját.
Szabad mozgás: A kiválasztott lapok/élek/csúcsok mozgatása. Egérrel vagy Gizmoval. Ha semmit sem választ ki, a teljes háló elmozdul. Egy korábban kiválasztott csoportot vagy pontot mozgathat az egérkurzorral a bal gomb megnyomásával. Az [Auto pick] opciót aktiválni kell.
Felületi söpört: Háló létrehozása a profil mozgatásával a kiválasztott görbevezető mentén. A rács lépésfrekvenciáját 2 irányban az U és V Spanse szabályozza. Lehetőség van további élgyűrűk beillesztésére is a kívánt helyre dupla kattintással a vastag rózsaszín vagy kék görbe közelében.
Hozzáadott mód: „Twist Plots Editable”. A forgás szabályozásának lehetősége a pályaszakaszok mentén.
Surface Swept Tool : Ebben a módban a méretezés az X/Y tengelyek mentén érhető el.
Profil: Háló létrehozása profil mozgatásával a tengely vagy a kiválasztott görbevezető mentén. A rács lépésfrekvenciáját 2 irányban az U és V Spanse szabályozza.
Felületi csík: Csíkot középvonal rajzolásával lehet létrehozni. A csík szélessége, amelyet az egér görgőjével szerkeszthet a spline pontok közelében. A DblClick segítségével beszúrhat és törölhet spline pontokat. Más görbék rajzolásának megkezdéséhez nyomja meg az Esc billentyűt.
Surface Swept 2: Háló létrehozása profil mozgatásával két kiválasztott görbevezető mentén. A rács lépésfrekvenciáját 2 irányban az U és V Spanse szabályozza.
Swept Surface N Gener: A Sweep Surfaces úgy jön létre, hogy N profilt mozgat két görbevezető mentén. Az Eszközbeállítások párbeszédpanel megjelenése után ki kell választania a második vezető- és görbeprofilt. Létrejön az új elem a VoxTree-ben, és oda kerül a háló.
Válassza ki a megfelelő objektumot a SculptTree-ben, hogy módosíthassa az olyan paramétereket, mint a vastagság, a fazetták mennyisége és a simítás. A görbe kitöltésének leállításához törölje a megfelelő SculptTree elemet.
A forgásfelület: A Forgatási felület a kiválasztott profilnak a kiválasztott görbe tengelye körüli elforgatásával jön létre. A rács lépésfrekvenciáját 2 irányban az U és V Spanse szabályozza.
Felület 2 nézet szerint: A háló, amelyet két kúp görbevezető mentén történő mozgatásával generálnak. Szerkesztheti a görbét. A „Surface by 2 Views” nincs engedélyezve a Z-Up koordinátarendszerben.
Padlásfelület: A padlásfelületek több görbe által generált felületek, amelyek sima érintést hoznak létre a kiválasztott görbék között. Háló létrehozása a kiválasztott görbe szakaszon való mozgással. A rács lépésfrekvenciáját 2 irányban az U és V Spanse szabályozza.
Példa a tetőtéri felületre a Fluffy által
Felületfolt: A kiválasztott görbék határozzák meg a háló határvonalát és geometriáját. A rács lépésfrekvenciáját az U Spanse szabályozza.
Ferde: hozzon létre egy ferdét a széleken.
Másolatok tömbje: másolatokat készíthet a kiválasztott arcokról vagy az aktuális Poly-csoportokról. Lineáris és radiális típusoknál meg kell adni a másolatok számát. Spline mentén készült másolatok esetén adja meg a lépések számát.
Rács: A rács az élekből vagy a kiválasztott lapokból jön létre. A szélesség az érzékeny körrel módosítható. A kurzor vízszintes mozgatásával a szélesség és a függőleges – mélység változik.
NURBS felülethez: Alacsony polietilén hálófelületek átalakítása NURBS felületekké a Catmull-Clark algoritmus segítségével. Ezt követően IGES fájlba export . Lehetőség van felületek egyesítésére is az export előtt.
Válasszon két felületet az egységesítéshez. Nyomja meg az Esc (vagy az egér középső gombját) gombot az új kijelölés elindításához.
Az IGES- export a tesztidőszak után speciális licencre lesz szükség, mivel ez alapvetően ipari szolgáltatás.
https://www.youtube.com/embed/cneyBIgDVn4?feature=oembedTo Nurbs
Adjon hozzá példákat a geometriai eszközökhöz
Csípés
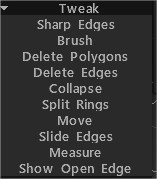
Éles élek: jelölje meg az éleket élesként. A normál értékek az élek mentén lesznek felosztva.
Brush: Ez az eszköz a lágy kiválasztáshoz hasonlóan működik. Az ecsetkurzor középpontjához legközelebb eső csúcsok jobban mozognak, mint a külső széleken lévők. Használja a SHIFT billentyűt a csúcsok távolságának simításához.
Határok megtartása simítás közben: Ha ez az opció be van kapcsolva, a határvonalak megmaradnak a háló simítása közben. Nyomja meg a SHIFT billentyűt a simításhoz.\ Minden csoporton keresztül: Működés az összes látható csoporton keresztül.\
Sokszögek törlése: Kattintson (egyenként), vagy húzza a kurzort a sokszögek mentén a törléshez. Tartsa lenyomva a CTRL billentyűt az összekapcsolt sokszögkészletek törléséhez.
Élek törlése: Élek, élgyűrűk vagy élhurkok törlése. Tartsa lenyomva a CTRL billentyűt a teljes élhurkok gyors kiválasztásához és törléséhez.
Összecsukás: HASZNÁLJA az LMB-t a szélen az összecsukásához. Használja a CTRL+LMB billentyűkombinációt az élgyűrűk összecsukásához.
Osztott gyűrűk: Osztott élgyűrűk vonallal.
Mozgatás: Csípítse meg a csúcsokat, éleket és lapokat.
Élek csúsztatása: Az élek elcsúsztatásához használja az LMB-t. A CTRL+LMB az élhurkokat csúsztatja.
Mérés: Kattintson a pontok hozzáadásához. Használja a SHIFT billentyűt a vonalak vízszintes, függőleges vagy átlós igazításához. Nyomja meg az ESC gombot a mérési útmutató létrehozásának leállításához. Egy új kattintás új útmutatót indít el. Kattintson a vonalakra és pontokra a vonalak felosztásához vagy pontok húzásához. A mérési segédvonalak más eszközökben is használhatók vizuális jelölőkként vagy bepattanó vezetőként.
Nyitott él megjelenítése: Red által nyitott hálós rajz.
Kattintson duplán a pont törléséhez. Mozgassa össze a közeli pontokat a rögzített pont törléséhez. Használja a CTRL-t, hogy elkerülje a meglévő pontokhoz vagy vonalakhoz való illesztést, például ha új sort kell kezdenie a meglévő pontból vagy vonalból.
UV
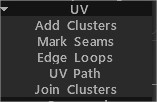
Klaszterek hozzáadása: Használja az LMB-t a klaszter (UV szigetek) középpontjának megjelöléséhez az arcokon. Kattintson ismét a fürtre a törléshez.
Varratok megjelölése: Varratok jelölése az UV-térképen. CTRL+LMB eltávolítja a varrat jelölését.
Élhurkok: Jelölje meg a teljes élhurkokat az UV-térképen. Használja a CTRL+LMB billentyűkombinációt a kijelölésük eltávolításához.
UV útvonal: Tegye az utat a legrövidebb úton (bizonyos feltételek mellett) több pont között. Kattintson rá pontok hozzáadásához vagy osztott vonalak hozzáadásához, használja az RMB-t, vagy kattintson duplán a pontok eltávolításához. A varratok kijelöléséhez nyomja meg az ENTER billentyűt, a varratok törléséhez pedig a CTRL ENTER billentyűt. Használjon különböző kritériumokat az útvonal áramlásának beállításához.
Csatlakozás fürtökhöz: Vigye a varrást a fürtök közé, és kattintson a teljes varrat eltávolításához és a fürtök összekapcsolásához. Ha a kiemelt varratok pirosak, az eredményül kapott összefoglaló szigeteken önmetszéspontok vannak, vagy túl nagy négyzet alakú szemetes. Ha zöld, akkor az összesítő szigetnek nincs önmetszéspontja, és a négyzetes szemetes nem több, mint 1/2.
Parancsok
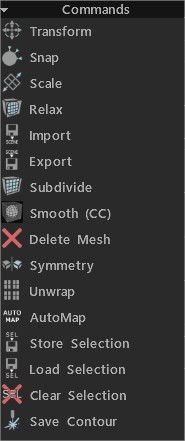
Átalakítás: A kiválasztott lapok/csúcsok átalakítása. Ha nincs semmi, akkor a kiválasztott teljes háló átalakul.
Rögzítés: Illessze a retopo háló csúcsait a felületre. Segít, ha megváltoztatta az objektum állapotát a jelenetben, és újra szeretné rögzíteni a retopo hálót. Csak a kiválasztott csúcsokra lesz hatással, ha a „Select” eszközben csúcs módban van.
Skála: A kiválasztott vagy a teljes háló méretezése. Minden összekötő klaszter külön-külön kerül átalakításra.
Relax: Lazítsa meg a teljes retopo hálót vagy részhalmazt. Ha a „Select” eszközben csúcs módban van, csak a kiválasztott csúcsok lesznek hatással.
Import : retopo háló Import .
Export: Poli háló Export .
Felosztás .
Simítás (CC): Az aktuális csoport felosztása és simítása a Catmull-Clark felosztással.
Háló törlése .
Szimmetria: Alkalmazza a szimmetriát a hálóra.
Unwarp: Illessze az összes szigetet az UV térképre.
Áruház választék .
Betöltés kiválasztása .
Kijelölés törlése .
Kontúr mentése: Ezzel a paranccsal valós léptékben mentheti el a kontúrt EPS vagy DXF formátumban további lézervágáshoz. A vonalak hossza megfelel a geometriai hossznak. Hasznos, ha lézervágóval szeretne formákat vágni és az alkatrészeket összeragasztani.
Kiválasztott
Kibontás: A kijelölt elemek területének bővítése.
Szerződés: A kiválasztott elemek területének szerződéskötése.
Átalakítás: A kiválasztott lapok/csúcsok átalakítása. Ha semmit sem választ ki, a teljes háló átalakul.
Normál kihúzás: Extrudálás az átlagos normál irányban. Ne feledje, hogy az új csúcsok nem lesznek automatikusan raszterezve, de a további műveletek során raszterre kerülnek, ha nem kapcsolja ki az automatikus rasztert.
Lapok kihúzása: Kihúzza az arcokat úgy, hogy minden oldal azonos távolságra kerüljön, amikor csak lehetséges. Ügyeljen arra, hogy bizonyos esetekben a pontosan párhuzamos felületek eltolása lehetetlen, de a 3DCoat megpróbálja a lehető legpontosabban eltolni.
Csúcsok kihúzása: Kihúzza a lapokat, így minden csúcs ugyanolyan távolságra lesz eltolva.
Behatolás: A kiválasztott arcok behatolása.
Shell: Készítsen héjat a kiválasztott arcokból. Fluffy azt mondta: Először válassza ki a „megszilárdítani” kívánt arcokat, majd aktiválja a Shell eszközt…
majd használja az Eszközbeállítások ablak gombjait vagy a nyílgizmot az extrudálás mértékének beállításához…
Szabad extrudálás: Bármilyen irányba kihúzható. Ne feledje, hogy az új csúcsok nem lesznek automatikusan raszterezve, de a további műveletek során raszterre kerülnek, ha nem kapcsolja ki az automatikus rasztert.
Vágott élek: Vágja az éleket egyenlő szegmensekre. A felhasználó előre meghatározza a szegmensek számát a kiválasztott él(ek) mentén.
Rögzítés: Illessze a retopo háló csúcsait a felületre. Segít, ha megváltoztatta az objektum állapotát a jelenetben, és újra szeretné rögzíteni a retopo hálót. Csak a kiválasztott csúcsokra lesz hatással, ha a „Select” eszközben csúcs módban van.
Skála: A kiválasztott vagy a teljes háló méretezése. Minden összekötő klaszter külön-külön kerül átalakításra.
Relax: Lazítsa meg a teljes retopo hálót vagy részhalmazt. Csak a kiválasztott csúcsokra lesz hatással, ha a „Select” eszközben csúcs módban van.
Forgatás CW: A kiválasztott élek elforgatása az óramutató járásával megegyező irányba.
Forgatás CCW: A kiválasztott élek elforgatása az óramutató járásával ellentétes irányba.
Kihúzás: Kihúzza a kiválasztott éleket.
Felosztás: Jelöljön ki több élt, majd kattintson a Felosztás gombra. Vigye az egeret a szélekre a felosztás helyének megadásához, majd kattintson a felosztáshoz. Az INSERT billentyűvel aktiválhatja ezt az eszközt, és feloszthatja a kiválasztott éleket.
Összecsukás: Használja a BKSP-t a kijelölt élek összecsukásához.
Törlés: A DELETE gombbal törölheti a kijelölt éleket.
Élhurok: Nyomja meg az L gombot egy élhurok kiválasztásához. Az effektus korlátozásához válasszon két élt egy élhurkon.
Élgyűrű: Nyomja meg az R gombot egy élgyűrű kiválasztásához. Az effektus korlátozásához válasszon két élt egy élgyűrűn.
Sel.Sharp: Éles élek kiválasztása.
Split Edge: A kiválasztott élek felosztása.
Híd: Két él kiválasztásával arcot hozhat létre.
Varratok beállítása: Jelölje meg a kiválasztott éleket varratként ( az UV előnézeti ablakban).
UV varratok törlése: Törölje a varratokat a kijelölt éleken (az UV előnézeti ablakban).
Megjelölés élesként: A kijelölt élek megjelölése élesként. A normál értékek az élek mentén lesznek felosztva.
Clear Sharp: tiszta, éles élek. A normálokat nem osztják szét.
Bolti választék: Bolti választék.
Terhelés kiválasztása: LoadSelection.
Kijelölés törlése: Kijelölés törlése.
Csúcsok igazítása: Csúcsok igazítása sík szerint. Láthatja a csúcsok mozgásának irányát. Ha az Arcok lehetőséget választja, az igazítás kör vagy gömb alapján történhet.
Teljes háló
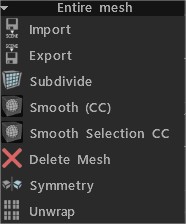
Import : retopo háló Import .
Export : retopo háló Export .
Felosztás: Poli háló felosztása.
Simítás (CC): Az aktuális csoport felosztása és simítása a Catmull-Clark felosztással.
Sima kijelölés CC: A Catmull-Clark algoritmus segítségével oszthatja fel és simította ki a kijelölt arcokat.
Háló törlése: Poliháló törlése.
Szimmetria: Alkalmazza a szimmetriát a hálóra.
Kicsomagolás: Illessze az összes szigetet az UV térképre.
Oktatóanyagok
Retopo Edge eszközök és kiválasztási tippek
Retopo szoba 7. rész: Manuális Retopo : Ez a videó a 3D Coat néhány kézi újratelepítési eszközét ismerteti, mint például az ADD/SPLIT, a POINTS & FACES eszközt és a QUADS eszközt.
Tippek
Gyors tipp: Az RFill használata hídeszközként : Ez a videó bemutatja
 Magyar
Magyar  English
English Українська
Українська Español
Español Deutsch
Deutsch Français
Français 日本語
日本語 Русский
Русский 한국어
한국어 Polski
Polski 中文 (中国)
中文 (中国) Português
Português Italiano
Italiano Suomi
Suomi Svenska
Svenska 中文 (台灣)
中文 (台灣) Dansk
Dansk Slovenčina
Slovenčina Türkçe
Türkçe Nederlands
Nederlands ไทย
ไทย हिन्दी
हिन्दी Ελληνικά
Ελληνικά Tiếng Việt
Tiếng Việt Lietuviškai
Lietuviškai Latviešu valoda
Latviešu valoda Eesti
Eesti Čeština
Čeština Română
Română Norsk Bokmål
Norsk Bokmål