Eine weitere Beschreibung aller Tools finden Sie hier.
Modi
Cluster hinzufügen: Klicken Sie auf die linke Maustaste, um einen Cluster (UV Inseln) direkt auf einer Polygonfläche zu zentrieren. Durch erneutes Klicken auf dasselbe Gesicht wird es entfernt. Mit diesem Werkzeug können Sie eine Naht „markieren“, ohne sie als eine zu markieren, sodass eine ganze UV Insel in Teile geteilt werden kann, ohne sie tatsächlich zu teilen.
Nähte markieren: Wenn Sie bereit sind, Ihr Mesh auszupacken, um eine UV Karte zu erstellen, müssen Sie Ihre Nähte auswählen. Hier kommt dieses Werkzeug ins Spiel. Sie können Kanten mit der linken Maustaste auswählen, Kantenschleifen mit UMSCHALT+LMT und die Auswahl mit STRG+LMB aufheben.
Kantenschleifen: Dieses Werkzeug unterscheidet sich nicht vom Gedrückthalten von UMSCHALT+LMB mit dem Werkzeug „Nähte markieren“. Der Unterschied besteht darin, dass Sie die UMSCHALTTASTE nicht gedrückt halten müssen, um die gewünschten Kantenschleifen auszuwählen. Verwenden Sie die linke Maustaste, um Kantenschleifen wie Texturnähte zu markieren, oder entfernen Sie die Markierung mit STRG+LMB.
UV Pfad: Ermöglicht die Auswahl von Scheitelpunkten, die von 3DCoat interpretiert werden, um den Pfad für eine verbundene Reihe von Kanten bereitzustellen, die als Abwicklungsnähte markiert sind. Setzen Sie einen Pfad auf dem kürzesten Weg (unter bestimmten Kriterien) zwischen mehreren Punkten. Klicken Sie, um Punkte hinzuzufügen oder Linien zu teilen, verwenden Sie die rechte Maustaste, oder doppelklicken Sie, um Punkte zu entfernen. Drücken Sie ENTER, um Nähte zu markieren, und CTRL ENTER, um Nähte zu löschen. Verwenden Sie verschiedene Kriterien, um den Pfadfluss anzupassen.
Cluster verbinden: Bewegen Sie den Mauszeiger über die Naht zwischen den Clustern und klicken Sie, um die gesamte Naht zu entfernen und Cluster zu verbinden.
Wenn die hervorgehobenen Nähte rot sind, haben die resultierenden zusammenfassenden Inseln Selbstüberschneidungen oder zu große quadratische Abfälle. Wenn es grün ist, hat die zusammenfassende Insel keine Selbstüberschneidungen und der quadratische Müll ist nicht mehr als 1/2.
Ausgewählt
Im oberen Bereich können Sie Auswahltypen auswählen:
Vertices, Edges, Faces, Islands, Brush und Tweak.

Wählen Sie Scheitelpunkte, Kanten oder Flächen (je nach gewähltem Typ) mit der linken Maustaste aus. Wenn Sie die linke Maustaste gedrückt halten und die Maus ziehen, können Sie mehrere Scheitelpunkte/Kanten/Flächen auswählen. Verwenden Sie die UMSCHALTTASTE, um ein Element zur Auswahl hinzuzufügen, und verwenden Sie die STRG-Taste, um ein Element von der Auswahl zu entfernen.
Je nach Auswahltyp können sich die Operationen im ausgewählten Block ändern.
Inseln
Löschen: Hebt die Auswahl auf.
Umkehren: Kehrt die Auswahl um.
Im Uhrzeigersinn drehen: Dies dreht die ausgewählte Insel im Uhrzeigersinn.
Gegen den Uhrzeigersinn drehen: Dies dreht die ausgewählte Insel gegen den Uhrzeigersinn.
Flip U: Kehrt das U der UV Map um.
Flip V: Dies wird das V der UV Map umkehren.
Entspannen: Wendet eine leichte Glättung auf den ausgewählten Cluster (oder die Insel) an, um Dehnungen oder Kneifen zu verringern.
Cloth Relax: Entspannen Sie UV Inseln, so dass gegenüberliegende Kanten an Nähten fast die gleiche Länge und das gleiche Verhältnis zwischen Kantenlänge im Raum und Kantenlänge im UV Raum erhalten. Dies kann nützlich sein, um echte Dinge herzustellen – Stoff und Kuscheltiere.
Zu ABF: Die neuere, fortschrittlichere Form des Unwrapping, die am besten für organische Maschen geeignet ist.
Zum Globally Uniform (UV) Unfolding: Wickeln Sie ausgewählte Inseln mit der proprietären Globally Uniform UV Unwrapping-Methode von 3DCoat ab.
Zu LSCM: Die ältere, traditionellere Form des Unwrapping, die möglicherweise besser mit externen 3D-Anwendungen kompatibel ist.
Auf Planar: Verwendet die planare Projektion zum Auspacken ausgewählter UV Inseln.
To Strip: Diese Methode soll den Streifen von Polygonen in eine gerade Linie abwickeln.
Ausblenden: Ausgewählte Flächen ausblenden.
Inv. Versteckt:
Einblenden: Ausgeblendete Flächen umkehren.
Alle einblenden: Alle ausgeblendeten Gesichter einblenden.
HD Expand: Erweitern Sie den versteckten Bereich.
HD-Vertrag: Versteckter Vertragsbereich.
UV kopieren : Insel in die Zwischenablage kopieren (mit STRG+C). Sie können eine andere Insel auswählen und dort einfügen. Auf diese Weise legen Sie genau eine Insel über eine andere.
UV einfügen: Fügen Sie die zuvor kopierte UV Insel ein. Sie müssen eine Insel auswählen, STRG+C drücken, dann eine andere Insel mit derselben Topologie auswählen und STRG+V drücken. Auf diese Weise legen Sie genau die erste Insel über die zweite.
Kanten
Im Kantenauswahlmodus gibt es einige Werkzeuge.
Diese sind: Zur Linie, Äquidistant, Horizontal und Vertikal.
Hinweis: Sie können eine Kantenschleife auswählen, indem Sie auf die Kante doppelklicken, oder Sie können einfach einen Kantenschleifenbefehl im ausgewählten Block verwenden. Mit dem Befehl Kantenring können Sie Kantenringe auswählen.
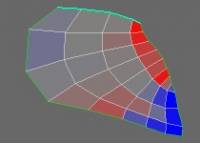
Der Linienbefehl platziert alle ausgewählten Kanten entlang der Linie.
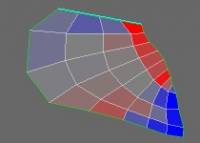
Der Befehl „Äquidistant“ platziert alle ausgewählten Kanten entlang der Linie und legt einen gleichen Abstand zwischen den Punkten fest.
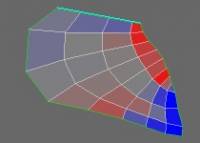
Der horizontale Befehl richtet alle ausgewählten Kanten horizontal aus.
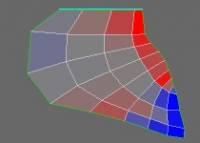
Der vertikale Befehl richtet alle ausgewählten Kanten vertikal aus.
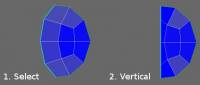
Löschen: Hebt die Auswahl auf.
Umkehren: Kehrt die Auswahl um.
Im Uhrzeigersinn drehen: Dies dreht die ausgewählte Insel im Uhrzeigersinn.
Gegen den Uhrzeigersinn drehen: Dies dreht die ausgewählte Insel gegen den Uhrzeigersinn.
Flip U: Kehrt das U der UV Map um.
Flip V: Dies wird das V der UV Map umkehren.
Zu Linie: Ausgewählte Kanten entlang der Linie platzieren.
Äquidistant: Platzieren Sie ausgewählte Kanten entlang der Linie und legen Sie einen gleichen Abstand zwischen den Punkten fest.
Horizontal: Legen Sie Kanten entlang der horizontalen Linien.
Vertikal: Legen Sie Kanten entlang der vertikalen Linie.
Kantenschleife: Kantenschleife auswählen (im UV Vorschaufenster).
Kantenring: Wählen Sie den Kantenring (im UV Vorschaufenster).
Nähte setzen: Markiert ausgewählte Kanten als Nähte.
Del. Seams: Nähte über ausgewählten Kanten löschen (im UV Vorschaufenster).
Gesichter
Der Auswahlmodus „Flächen“ unterscheidet sich vom Auswahlmodus „Scheitelpunkte“ durch zusätzliche Befehle:
Verwenden Sie diese Befehle, um nur ausgewählte Flächen im Ansichtsfenster anzuzeigen.
Löschen: Hebt die Auswahl auf.
Umkehren: Kehrt die Auswahl um.
Im Uhrzeigersinn drehen: Dies dreht die ausgewählte Insel im Uhrzeigersinn.
Gegen den Uhrzeigersinn drehen: Dies dreht die ausgewählte Insel gegen den Uhrzeigersinn.
Flip U: Kehrt das U der UV Map um.
Flip V: Dies wird das V der UV Map umkehren.
Entspannen: Wendet eine leichte Glättung auf den ausgewählten Cluster (oder die Insel) an, um Dehnungen oder Kneifen zu verringern.
Tuch entspannen: UV Inseln entspannen, so dass gegenüberliegende Kanten an Nähten fast die gleiche Länge und das gleiche Verhältnis zwischen Kantenlänge im Raum und Kantenlänge im UV Raum erhalten. Dies kann nützlich sein, um echte Dinge herzustellen – Stoff und Kuscheltiere.
Ausblenden: Ausgewählte Flächen ausblenden.
Inv. Versteckt: Versteckte Gesichter umkehren.
Einblenden: Ausgeblendete Flächen umkehren.
Alle einblenden: Alle ausgeblendeten Gesichter einblenden.
HD Expand: Erweitern Sie den versteckten Bereich.
HD-Vertrag: Versteckter Vertragsbereich.
Eckpunkte
Alle anderen Befehle funktionieren genauso wie bei Vertices.
Inseln
Im Inselauswahlmodus können Sie mit separaten UV Inseln arbeiten. Mithilfe eines Manipulators können Sie eine Insel verschieben, drehen und skalieren (vertikal, horizontal und proportional).

Beachten Sie, dass Sie den Manipulator in der oberen Leiste aktivieren müssen. Aktivieren Sie die Kontrollkästchen „Auswählen“ und „Manipulieren“.
Hinweis: Lassen Sie das Kontrollkästchen Auswählen immer aktiviert, es sei denn, Sie möchten nichts auswählen.
Löschen: Hebt die Auswahl auf.
Umkehren: Kehrt die Auswahl um.
Im Uhrzeigersinn drehen: Dies dreht die ausgewählte Insel im Uhrzeigersinn.
Gegen den Uhrzeigersinn drehen: Dies dreht die ausgewählte Insel gegen den Uhrzeigersinn.
Flip U: Kehrt das U der UV Map um.
Flip V: Dies wird das V der UV Map umkehren.
Entspannen: Wendet eine leichte Glättung auf den ausgewählten Cluster (oder die Insel) an, um Dehnungen oder Kneifen zu verringern.
Tuch entspannen: UV Inseln entspannen, so dass gegenüberliegende Kanten an Nähten fast die gleiche Länge und das gleiche Verhältnis zwischen Kantenlänge im Raum und Kantenlänge im UV Raum erhalten. Dies kann nützlich sein, um echte Dinge herzustellen – Stoff und Kuscheltiere.
Zu ABF: (Angle Based Flattening). ABF ist ein neuerer Unwrapping-Algorithmus, der am besten für organische Netze geeignet ist.
An GU: Wickeln Sie ausgewählte Inseln mit der proprietären Globally Uniform UV Unwrapping-Methode von 3DCoat ab.
Zu LSCM: (Least Squares Conformal Maps) Die ältere, traditionellere Form des Unwrapping, die möglicherweise besser mit externen 3D-Anwendungen kompatibel ist.
Auf Planar: Verwendet eine planare Projektion zum Auspacken ausgewählter UV Inseln über die beliebige Achse.
To Strip: Diese Methode soll den Streifen von Polygonen in eine gerade Linie abwickeln.
Ausblenden: Ausgewählte Flächen ausblenden.
Inv. Versteckt: Versteckte Gesichter umkehren.
Einblenden: Ausgeblendete Flächen umkehren.
Alle einblenden: Alle ausgeblendeten Gesichter einblenden.
HD Expand: Erweitern Sie den versteckten Bereich.
HD-Vertrag: Versteckter Vertragsbereich.
UV kopieren : Insel in die Zwischenablage kopieren (mit STRG+C). Sie können eine andere Insel auswählen und dort einfügen. Auf diese Weise legen Sie genau eine Insel über eine andere.
UV einfügen: Fügen Sie die zuvor kopierte UV Insel ein. Sie müssen eine Insel auswählen, STRG+C drücken, dann eine andere Insel mit derselben Topologie auswählen und STRG+V drücken. Auf diese Weise legen Sie genau die erste Insel über die zweite.
Pinselmodus
In diesem Modus bedienen Sie den Pinsel, dessen Größe Sie ändern können, indem Sie RMB gedrückt halten und die Maus zur Seite bewegen.
Sie können das Netz unter dem Pinsel mit Klicken und Ziehen der linken Maustaste manipulieren. Verwenden Sie UMSCHALT+LMT, um das Netz zu glätten. Verwenden Sie STRG+LMB, um den Bereich unter dem Pinsel zusammenzudrücken. Verwenden Sie UMSCHALT+STRG+LMT, um den Bereich unter dem Pinsel zu erweitern.
Optimieren
Der letzte Modus ist Tweak. Es ermöglicht das Ziehen von Scheitelpunkten, Kanten oder Flächen auf sehr einfache Weise. Bewegen Sie einfach den Mauszeiger über einen Scheitelpunkt/eine Kante/Fläche, bis er hervorgehoben wird, und ziehen Sie ihn dann mit der linken Maustaste.
Das Netz kann auf drei Arten angezeigt werden: ohne Checker, mit einem einfachen Checker und mit einem komplexen Checker.
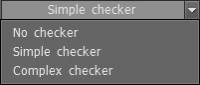
Es ist sehr nützlich, da es die Verzerrungen der Textur in verschiedenen Bereichen des Netzes anzeigt.

Eine weitere Dropdown-Liste auf der linken Seite der oberen Leiste ist Wählen Sie eine UV-Set-Liste aus. Wenn das Netz mehrere UVs hat, können Sie sie in dieser Dropdown-Liste wechseln.

Überlappende UVs . Sie können innerhalb von 3DCoat überlappende UVs haben, ohne dass Probleme auftreten. Wie auf dem Bild zu sehen.

Manipulator-Nutzung
(Der Manipulator funktioniert auf die gleiche Weise für Scheitelpunkte, Kanten und Flächen.)
Sie müssen Upd drücken. Islands-Befehl zum Aktualisieren des UV Vorschaufensters nach Operationen mit UV Inseln.
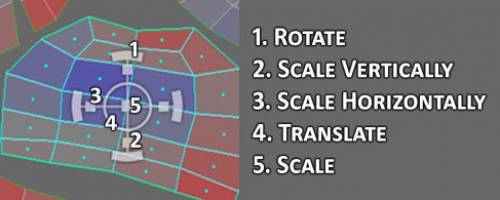
Befehle
UV Einstellungen : Richten Sie den Verpackungsbereich der Insel und den Mindestabstand zwischen den Inseln ein.
Cluster löschen: Löscht alle UV Cluster (auch UV Inseln genannt) und Nähte.
Nähte löschen: Löscht nur die Nähte des aktuellen Netzes.
Automatische Nähte: Wenn Sie auf diese Option klicken, werden alle erforderlichen Nähte automatisch erstellt, wobei ein bestmöglicher Ansatz basierend auf der Form des Objekts verwendet wird. Neu erstellte Nähte können weiterhin über den Arbeitsmodus „Nähte markieren“ ausgewählt oder entfernt werden. Es erstellt Nähte im Wesentlichen automatisch mit einer „besten Schätzung“, welche Kanten als Nähte ausgewählt werden sollen.
Scharfe Nähte: Stellen Sie Nähte in Abhängigkeit vom Winkel zwischen den Flächen ein. Es ist nützlich für das UV mapping harter Oberflächen .
UV vereinheitlichen : Alle Flächen zum aktuellen UV Set verschieben. Löschen Sie bei Bedarf die verbleibenden leeren UV Sets mit „Unbenutzte UV-Sets löschen“.
Unwrap: Passt alle Cluster in den UV Raum ein.
AutoMap: Dies ist die gleiche Methode zum Auspacken, die im import für das Automapping verwendet wird. Es ist eine planare mapping mit einem Test der Selbstüberschneidung von Clustern. Diese Methode ist die stabilste und frisst jede (auch nicht-mannigfaltige) Geometrie, erzeugt aber zu viele Inseln.
UV packen : Dadurch werden alle ausgepackten UV Cluster gemäß einem von Ihnen definierten „Rechteck“ auf die UV Karte gepackt. Sie können die Inseln auf der UV Karte bearbeiten, wenn dieser Vorgang abgeschlossen ist. An dieser Stelle können Sie viele wichtige Funktionen ausführen, die eine UV Karte erfordern.
Shuffle/Pack: Packen Sie das aktuelle Set von UV Inseln in das UV Set; Überlappende Inseln werden gemischt. Es wird kein Auspacken durchgeführt; Es wird nur das Verpacken durchgeführt.
PackUV2: Packen Sie UV Inseln ohne Drehen und Wenden. Sie werden nur zur besseren Verpackung skaliert und verschoben. Drücken Sie STRG, um zu mischen.
Automatische Skalierung: Alle Inseln automatisch skalieren, um ein gleiches Verhältnis zwischen Quadrat im Raum und Quadrat im UV-Set zu haben.
Inseln aktualisieren: Wenn Sie eine bestehende Insel haben und eine Naht auf dieser Insel markieren, wodurch daraus zwei werden, müssen Sie den Befehl „Inseln aktualisieren“ ausführen, um diese Informationen in das UV Vorschaufenster zu übertragen, damit Sie sie haben Diese beiden UV Inseln sind im UV Vorschaufenster wählbar.
Aktualisieren Sie die Inselkonnektivität. Wenn Sie mehrere Nähte auf dem Mesh markiert oder gelöscht haben, wird UV-Map nicht sofort in Inseln aufgeteilt. Sie müssen Inseln aktualisieren, um vorhandene Inseln zu teilen oder zu verbinden.
UV wiederherstellen: Stellen Sie die UVs aus dem Netz im Malraum wieder her. Dadurch werden beide Räume synchronisiert.
UV-Set anwenden: Wendet das aktuelle Unwrapping-Schema auf das aktuelle Retopo Mesh an.
Speichern: UV Informationen in einer Datei speichern. Diese Option speichert die markierten oder nicht markierten Naht- und Clusterinformationen in der aktuellen Szene, damit sie später bearbeitet werden können. Die endgültige UV -Map wird nicht export . Verwenden Sie den Dialog „Texturen Import/ Export “ im Menü „Datei“.
Laden: Laden Sie zuvor gespeicherte UV Informationen aus einer Datei.
Kontur speichern: Dieser Befehl ermöglicht das Speichern der Kontur im realen Maßstab als EPS oder DXF für den weiteren Laserschnitt. Die Länge der Linien entspricht der geometrischen Länge. Es ist hilfreich, wenn Sie Formen mit dem Laserschneider schneiden und Teile zusammenkleben möchten.
 Deutsch
Deutsch  English
English Українська
Українська Español
Español Français
Français 日本語
日本語 Русский
Русский 한국어
한국어 Polski
Polski 中文 (中国)
中文 (中国) Português
Português Italiano
Italiano Suomi
Suomi Svenska
Svenska 中文 (台灣)
中文 (台灣) Dansk
Dansk Slovenčina
Slovenčina Türkçe
Türkçe Nederlands
Nederlands Magyar
Magyar ไทย
ไทย हिन्दी
हिन्दी Ελληνικά
Ελληνικά Tiếng Việt
Tiếng Việt Lietuviškai
Lietuviškai Latviešu valoda
Latviešu valoda Eesti
Eesti Čeština
Čeština Română
Română Norsk Bokmål
Norsk Bokmål