Yeni Eğriler düzenleyici özelliği. Tüm çalışma alanlarında kullanılabilir, bu da onu güçlü ve çok yönlü bir araç haline getirir.
Öncelikle, eğri editörünü etkinleştirmeniz gerekir. E tuşunu kullanın ve eğri modunu seçin veya bu menüyü kullanarak etkinleştirin.
Eğri düzenleyiciyi Q tuşunu kullanarak da etkinleştirebilirsiniz.
Eğri düzenleyicide, eğrileri eklemek ve değiştirmek için farklı modlar kullanın. Eğri özelliklerine erişmek veya değiştirmek için eğri üzerinde RMB’ye basın.
Mevcut alet için eğri uygulamak üzere ENTER’a basın. Eğri kapalıysa, genellikle alan doldurulur. Kapalı değilse, fırça eğri boyunca ilerleyecektir.
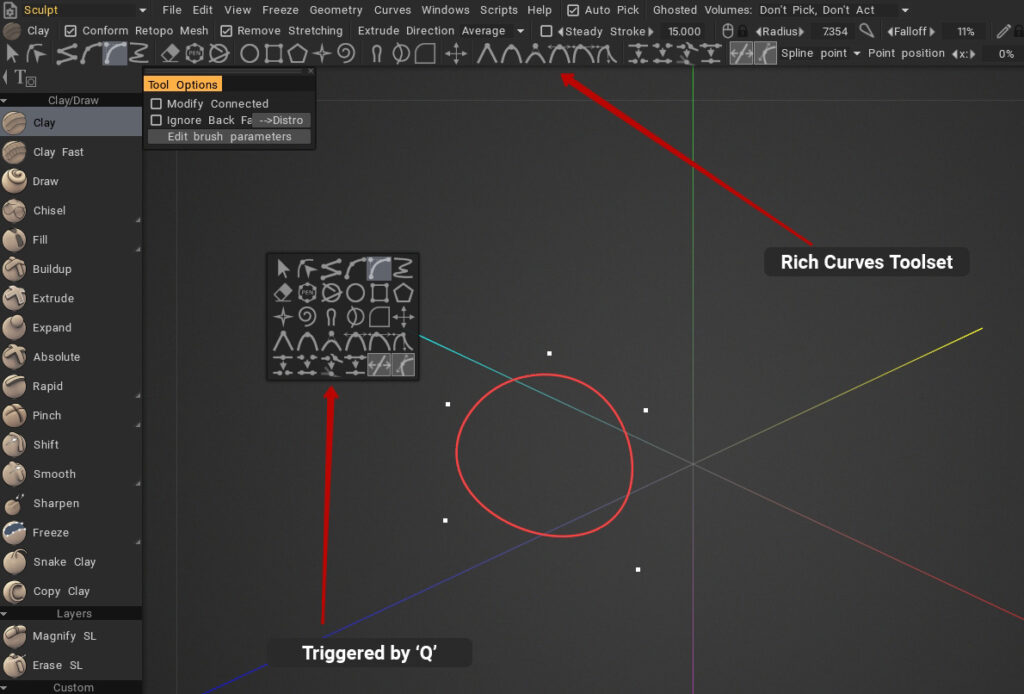
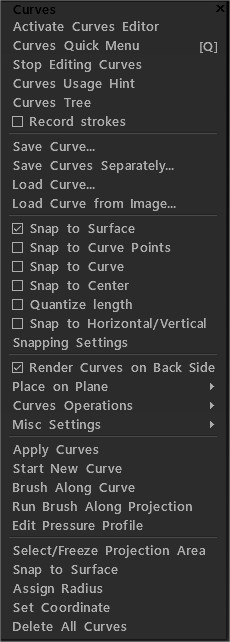
Eğri düzenleyiciyi etkinleştirin: Eğri düzenleyiciyi açın.
Eğriler hızlı Menü Q
Eğrileri düzenlemeyi durdurun: Eğri düzenleyiciyi kapatın.
Eğriler kullanım ipucu
Eğri Ağacı: Eğriler hiyerarşisi paneli.
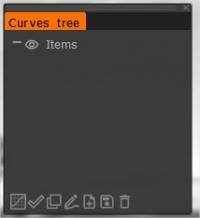
Alt simgeler (soldan sağa):
Eğri Düzenleyiciyi Etkinleştir
Eğri Uygula
Kopyalamak
Boşluk ve titreşim ile eğri boyunca fırça uygular
Önceden spline veya eps olarak kaydedilen yük eğrisi: EPS’yi, eğriyi ağ olarak içe import doğrudan illüstratörden import .
Daha önce spline veya eps olarak kaydedilen eğriyi kaydet
Öğeyi silmek
Vuruşları Kaydet : Bu seçenek etkinleştirilirse, her vuruş, Eğri Ağacı klasörü “Strokes” içinde görünmez bir eğri olarak kaydedilecektir.
Eğriyi kaydet: seçilen eğriyi kaydedin.
Eğrileri ayrı kaydet: Her eğriyi ayrı bir dosyaya kaydedin. Dosya adı, özel adınız ve eğri adınızdan oluşacaktır.
Yük Eğrisi: Daha önce spline veya eps olarak kaydedilen yük eğrisi.
Bu seçenek etkinleştirilirse, her vuruş, Eğriler Ağacı klasörü “Strokes” içinde görünmez bir eğri olarak kaydedilecektir. Siyah beyaz bir bitmap görüntüsü yükleyin ve 3DC otomatik olarak hangi ayarların kullanılacağını belirler ve görüntüyü izler.
Yüzeye yasla: Taşınan her nokta, nokta arka yüzde olsa bile yüzeydeki en yakın konuma yapıştırılır.
Eğri noktalarına tuttur: Eğri kontrol noktalarına tutturun.
Eğriye yasla: Şu anda değiştirilenler dışında en yakın eğriye yasla.
Ortaya yasla: Eğrilere bağlı kutuların ortasına yaslayın.
Uzunluğu niceleme: “Yakalama ayarları”ndaki uzunluk birimine bakın.
Yatay dikeylere tuttur: Bu eğrideki diğer noktaların yatay ve dikey izdüşümlerine tutturun.
Yakalama ayarları: Lütfen mesafe ve açı yakalama için gerekli değerleri ayarlayın. Yakalamayı kullanmak için menüde ilgili yakalamayı da etkinleştirmelisiniz.
Arka taraftaki eğrileri işleyin
uçağa koymak:
- ortalama uçak
- Merkez kütle + YZ – düzlem
- Merkez kütle + ZX – düzlem
- Merkez kütle + XY – düzlem
- YZ – uçak
- ZX – uçak
- XY – uçak
Eğri İşlemleri:
- Bölünmüş Öz Kavşaklar
- Boole İşlemleri
- Eğriyi Basitleştir
- Yumuşatma Eğrisi
- Eğriyi Alt Böl: Bu komut, eğrinin her iki noktası arasına bir nokta ekleyecektir.
- Eğri Yönünü Ters Çevir
- Uzunluk görüntülemeyi değiştir: Eğri parçalarının uzunluğunu AÇIK/KAPALI konuma getirin.
Değiştiriciler:
- Ayırma eğrisi değiştiricileri (seçili)
- Kafesleri ayırın ve silin (seçili)
- Eğri değiştiriciyi düzenle (seçildi)
- Seçilen değiştiricileri gizle: Değiştiricili tüm seçili eğriler için kafesleri gizleyin.
- Tüm değiştiricileri gizle: Değiştiricili tüm eğriler için kafesleri gizleyin.
- Tüm değiştiricileri göster: Değiştiricili tüm eğriler için tüm gizli kafesleri gösterin.
Eğrileri Uygula:
Yeni eğri başlat: Geçerli eğriyi sonlandırın ve yeni bir eğri başlatın.
Brush Boyunca Fırçala: Boşluk ve titreme ile eğri boyunca fırça uygular.
Fırçayı projeksiyon boyunca çalıştırın .
Basınç Profilini Düzenle: Darbe boyunca basıncın nasıl dağıtılacağını tanımlayın.
Projeksiyon alanını Seçin/Dondurun: Kapalı eğriler projeksiyonunda alanı seçin/dondurun.
3B alanda Seç/Dondur: 3B alanda kapalı eğriler içindeki alanı seçin/dondurun.
Voksellerle doldur: Eğrinin iç alanını voksellerle doldurun.
Seçimi eğriye dondur:
Yüzeye yasla: Eğrileri yüzeye yaslayın.
Yarıçap ata: Eğrinin tüm noktalarına aynı (geçerli) yarıçapı atayın.
Koordinatı Ayarla:
Tüm eğrileri sil:
Eğri Düzenleyici

Simgeler (Soldan Sağa):
Tüm eğriyi seçin : Tüm eğriyi seçin ve değiştirin. Seçim eklemek/çıkarmak için SHIFT ve CTRL’yi kullanın. Seçmek için bir dikdörtgenle tüm eğrinin üzerine gelin. Eğrinin bir kısmı dikdörtgenin dışındaysa eğri seçilmeyecektir. Taşımak için seçin ve sürükleyin. Tam bir dönüştürmeye ihtiyacınız varsa dönüştürme modunu kullanın.
Bir noktayı veya nokta grubunu seçin ve değiştirin .
Bu modun kuralları:
- 1) Bir nokta eklemek veya kaldırmak için çift tıklayın.
- 2) Boş alanda çift tıklama, tümünün seçimini kaldırır.
- 3) Tıklama veya dikdörtgen ile nokta seçimi sadece seçilen eğri üzerinden yapılacaktır. SHIFT tıklama noktası ile başka bir eğri seçebilirsiniz.
- 4) RMB aşırı nokta keskinliğini/yumuşaklığını değiştirir, aksi takdirde eğri özelliklerini tetikler.
Eğriye düz çizgi parçaları ekleyin : Yeni eğriyi başlatmak için ESC’ye basın. Uzatmak için eğrinin ilk veya son noktasına tıklayın.
Eğriye Spline segmentleri ekleyin: Yeni eğriyi başlatmak için ESC’ye basın. Uzatmak için eğrinin ilk veya son noktasına tıklayın. Devreyi kesmek için kapalı eğrinin herhangi bir noktasına tıklayın.
BSpline Ekle: Eğriye BSpline segmentleri ekleyin.
Eğriye serbest çizilmiş parçalar ekleyin: Eğriyi genişletmek için ilk veya son noktasına tıklayın.
- Basitleştirme faktörü : Serbest bir eğri çizmek için basitleştirme faktörü. Serbest bir eğri çizdikten sonra, bu parametrede belirtilen nokta yüzdesi kaldırılır.
- Yumuşatma faktörü : FreeHand İçin Yumuşatma Faktörü.
Soldan sağa beş araç , daha iyi oluşturma/manipülasyon için genişletilmiş seçeneklere sahiptir. Bunlar:
- Seçilen köşeleri keskin olacak şekilde ayarlayın.
- Seçilen noktaları varsayılan spline davranışına ayarlayın.
- Seçilen noktaları B-spline noktalarına ayarlayın.
- Eşit teğet spline uzunluk tutamaçları.
- Paralel teğet spline uzunluk tutamaçları.
- Genel bağımsız teğet spline uzunluk tutamaçları.
- Ayırma noktası: Nokta başka bir noktaya bağlıysa bağlantısı kaldırılacaktır; aksi takdirde eğri bu noktada iki eğriye bölünecektir.
- Noktaları birleştirme: İki eğriyi birleştirmek için kullanın, iki bitiş noktası seçin ve birleştirmeyi kullanın.
- Birkaç noktayı birbirine bağlayın: Bağlantılı noktalar ayrı eğrilere yerleştirilebilir. Bağlandıktan sonra, hiçbir çelişki olmadığında tüm işlemlerde her zaman birlikte hareket edeceklerdir. Bağlantıyı kaldırmak için bölmeyi kullanın.
- 2 noktayı bir arada daralt: Noktalar aynı eğri üzerinde sıralı olmalıdır.
Köşeleri taşı: Etkinse, fare köşeleri hareket ettirir.
Teğetleri taşı: Etkinse, fare teğet vektör tutamaçlarını hareket ettirir.
Çift tıklama ile nokta ekleme seçenekleri:
- Spline noktası: Bu öğe seçildiğinde, eğriye çift tıklandığında bir spline noktası eklenir.
- Keskin nokta: Bu öğe seçildiğinde, eğriye çift tıklandığında keskin bir nokta eklenir.
- Şekli koru: Bu öğe seçildiğinde, eğriye çift tıklandığında keskin bir nokta eklenir. Eğri şeklini değiştirmez, ancak eğrinin tüm noktaları paralel teğet noktalar haline gelir.
Nokta konumu: XYZ koordinatlarında nokta konumunu ayarlayın.
Sil: Kalem çemberinin altındaki eğrileri silin.
Pen Circle: Varsayılan parametrelerle bir daire eklemek için tıklayın.
- Köşe sayısı: Oluşturulan köşe sayısı.
Dilim Kes: Tıklayın, fareyi sürükleyin ve bırakın. Kesilen dilim bir eğriye dönüştürülecektir.
- Açı: Ayrık açı için shift tuşuna basın.
- Sabit açı: Sabit bir açı kullanın.
Elips Ekle: Varsayılan parametrelerle elips eklemek için tıklayın. Özel boyutu ayarlamak için sürükleyin. Daire oluşturmak için SHIFT’i basılı tutun. Seçmek/seçimi kaldırmak için SHIFT/CTRL ile diğer ilkel öğelere tıklayın.
Dikdörtgen Ekle: Varsayılan parametrelerle bir dikdörtgen eklemek için tıklayın. Özel boyutu ayarlamak için sürükleyin. Kareyi oluşturmak için SHIFT’i basılı tutun. SHIFT/CTRL seçmek/seçimini kaldırmak için diğer ilkel öğelere tıklayın.
N-Gon Ekle: Varsayılan parametrelerle n-gon eklemek için tıklayın. Özel boyutu ayarlamak için sürükleyin. Bir turda n-gon oluşturmak için SHIFT’i basılı tutun. SHIFT/CTRL seçmek/seçimini kaldırmak için diğer ilkel öğelere tıklayın.
Yıldız Ekle: Varsayılan parametrelerle yıldız eklemek için tıklayın. Özel boyutu ayarlamak için sürükleyin. Bir turda bir yıldız oluşturmak için SHIFT’i basılı tutun. Seçmek/seçimi kaldırmak için SHIFT/CTRL ile diğer ilkel öğelere tıklayın.
Spiral Ekle: Varsayılan parametrelerle spiral eklemek için tıklayın. Özel boyutu ayarlamak için sürükleyin. Seçmek/seçimi kaldırmak için SHIFT/CTRL ile diğer ilkel öğelere tıklayın.
- Benzerini seç: Benzer tür ve boyutlardaki nesneleri seçin.
- Aynı tip: Aynı tipteki nesneleri seçin.
- Normal eğriye: Seçili eğrileri normal eğrilere dönüştürün. Bu, eğrilerin ilkellerden türetilemeyeceği ve bunları manuel olarak değiştirebileceğiniz anlamına gelir. Genel olarak, noktayı manuel olarak eklerseniz veya bazı noktaları manuel olarak hareket ettirirseniz, eğri otomatik olarak normal eğri olur.
Hareket eden yumuşak noktalar için araç: Lütfen başlamak için eğrileri veya noktaları seçin. İmleçten bir yarıçap mesafesiyle ayrılan noktaları sürükleyin. İmleç hareket ettikçe işlem alanına düşen noktalar değişir.
Bir yarıçapla hareket eden düz noktalar için araç: Lütfen başlamak için eğrileri veya noktaları seçin. Sürükleme noktaları, sol fare düğmesine basıldığında imleçten bir yarıçap mesafesiyle ayrılan noktalara tabidir. İmleç hareket ettikçe hareket alanına düşen noktalar değişmez.
- Derece: Hareket eden yumuşak noktalar için ivmeyi çevirin.
Dönüştür: Seçilen eğrileri/noktaları dönüştürün.
Düzlemde: Konturları bir düzlemle sınırlandırın. Bir düzlem tanımlamak için RMB’yi kullanın. Uçak Seç’i tıklayın. Düzlemin nasıl çalıştığını daha fazla düzenlemek için düğmesine basın.
Eğri Özellikleri
Eğri özelliklerine erişmek veya bunları değiştirmek için eğri üzerinde veya eğriler ağacındaki eğri katmanı üzerinde RMB’ye basın.
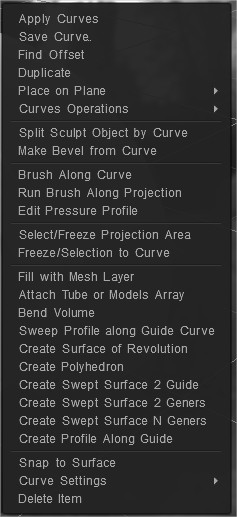
Eğrileri Uygula Seçilen Eğrileri uygulayın .
Eğriyi Kaydet: Seçilen Eğriyi kaydedin.
Nokta Ekstrüzyonu .
- Gerçek ofseti çiz: Ekstrüzyon için gerçek ofseti çizin.
- Köşeleri keskinleştirin: Köşeleri keskinleştirin.
- Eğri yönünü ters çevir: Eğri yönünü ters çevirin.
Seçilen Eğriyi çoğaltın .
Uçağa Yerleştirin
- ortalama uçak
- Merkez kütle + YZ – düzlem
- Merkez kütleler + ZX – düzlem
- Merkez kütle + XY – düzlem
- YZ – uçak
- ZX – uçak
- XY – uçak
Eğri İşlemleri
- Kendi Kesişmelerini Böl: Bu komut, eğrinin kendi kendine kesişme noktalarını ekler. Kesişme, boşluktaki eğriler üzerindeki noktaların kesişme tolerans değerinden daha yakın olması durumunda da söz konusudur; hangisini değiştirerek daha fazla veya daha az kesişme noktası elde edebilirsiniz.
“Segmentlere ayır”ı seçtiğinizde, eğrinin ardışık segmentlere bölünmesini elde edersiniz. “Kümelere ayır”ı seçtiğinizde, eğrinin kapalı alt kümelere bölünmesini elde edersiniz.
- Boole İşlemleri: Bu komut, eğriler üzerinde kesişme, birleştirme ve çıkarma işlemlerini gerçekleştirir.
Öncelikle eğrilerin kesişme noktaları bulunur ve ardından işlemler gerçekleştirilir. Kesişim toleransı, kesişme noktalarının sayısını düzenler. Kavşak, bu değerden daha az bir mesafede bulunan noktalar olarak kabul edilir.
- Eğriyi Basitleştir: Bu komut, yeni eğrinin orijinal eğriye olabildiğince benzer olması için eğri noktalarını siler.
Nokta sayısı, 0 ile 1 arasında değişen “çarpan” parametresi tarafından kontrol edilir.
- Keskin köşeleri kaldırın: Bu araç, 180 dereceden farklı eğri açılarını kaldırarak bunları belirli bir yarıçapa sahip dairesel bir yay ile değiştirir. “Uygula sadece seçili tepe noktalarına uygula” seçeneği seçilirse, işlem, açı gözetmeksizin eğrinin seçilen tüm köşelerinde gerçekleştirilir. Bu seçenek seçilmezse işlem, algoritmanın uygun gördüğü eğrinin tüm köşelerinde gerçekleştirilir.
- Eğriyi Alt Böl: Eğriye köşeleri otomatik olarak ekleyin. Bu komut, eğrinin her iki noktası arasına bir nokta ekleyecektir.
- Eğri Yönünü Ters Çevir: Eğri yönünü tersine çevirin.
Sculpt nesnesini Eğri ile Böl
Eğriden Eğim Yap
Eğri boyunca Brush : Boşluk ve titreme ile eğri boyunca fırça uygular.
Fırçayı projeksiyon boyunca çalıştırın:
Basınç Profilini Düzenle: Darbe boyunca basıncın nasıl dağıtılacağını tanımlayın.
Projeksiyon alanını Seçin/Dondurun: Kapalı eğriler projeksiyonunda alanı seçin/dondurun.
Dondurma/Eğri seçimi:
Ağ katmanıyla doldur: Eğri, içindeki ağ ile doldurulacaktır. VoxTree’deki yeni öğe oluşturulacak ve kafes oraya yerleştirilecektir. Kalınlık, ekstrüzyon ve yumuşatma gibi parametreleri değiştirebilmek için VoxTree’de karşılık gelen nesneyi seçin. Eğriyi doldurmayı durdurmak için karşılık gelen VoxTree öğesini silin.
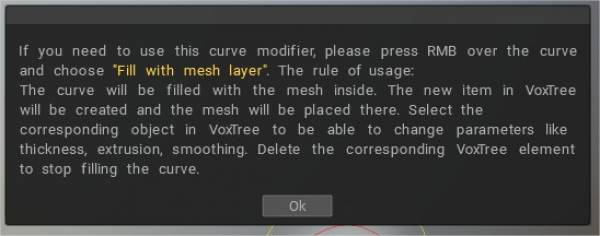
Tüp veya model dizisi ekle: Eğrinin yanında bir boru oluşturulur .
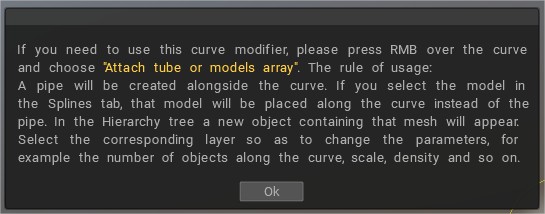
Ağ yüzeyi üzerine yeni geometri eklemek için > Tüp/Dizi aracını seçin. Bir eğri çizin ve Tüp veya modeller dizisi ekle’yi seçin.
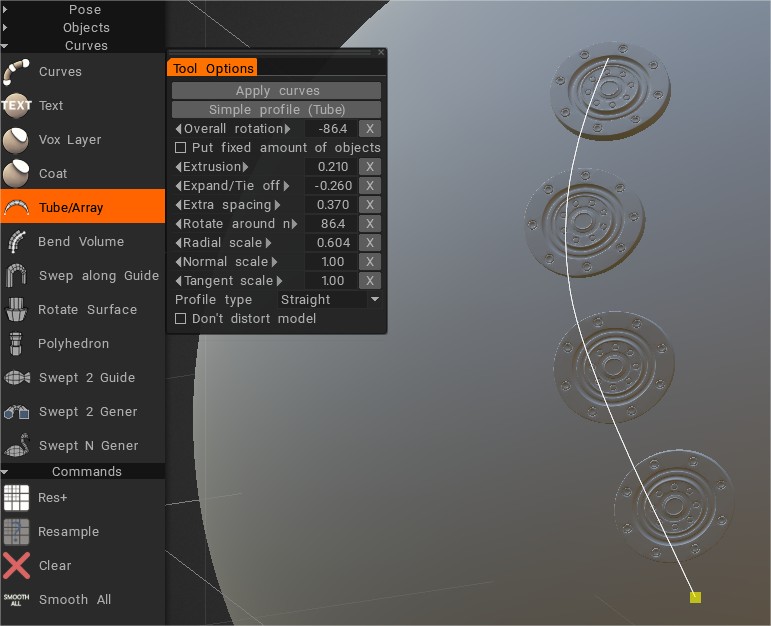
Spline’lar ve ayrıca Sculpt modelleri, yeni geometriyi doldurmak için kullanılabilir (tüp veya modeller dizisi ekleyin).
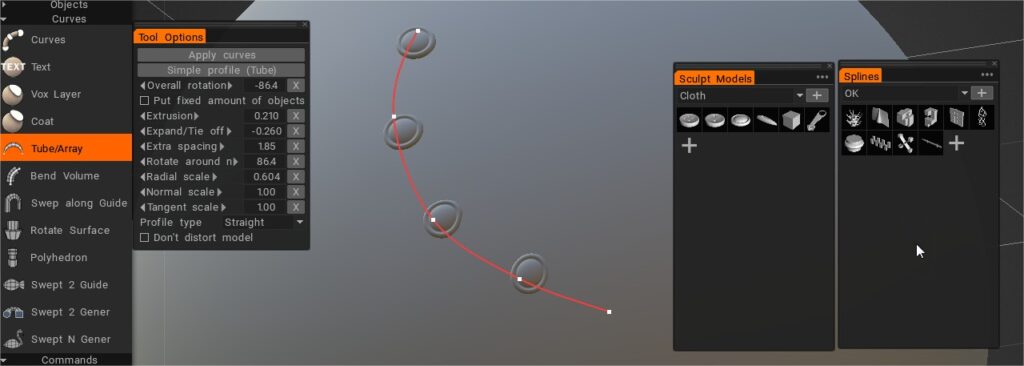
Modeli Splines sekmesinde seçerseniz, o model boru yerine eğri boyunca yerleştirilecektir. Hiyerarşi ağacında, bu ağı içeren yeni bir nesne görünecektir. Örneğin eğri boyunca nesnelerin sayısı, ölçek, yoğunluk vb. gibi parametreleri değiştirmek için karşılık gelen katmanı seçin.
Büküm Hacmi: Nesneyi eğri etrafında bükün.
Kılavuz Eğri boyunca tarama profili: Tarama profili, seçilen Kılavuz Eğri boyunca olacaktır. “Araç Seçenekleri” iletişim kutusu görüntülendikten sonra, profil-eğrisini seçmeniz gerekir. VoxTree’de yeni öğe oluşturulacak ve ağ oraya yerleştirilecektir. Kalınlık, Açı, Açı gibi parametreleri değiştirebilmek için VoxTree’de karşılık gelen nesneyi seçin. Döndürme Açısı vb. Eğriyi doldurmayı durdurmak için karşılık gelen VoxTree öğesini silin.
“Profil Grafiği Kullan” seçeneğini kullanarak eğri şeklini değiştirebilirsiniz.
Döndürme Yüzeyi Oluştur: Döndürme yüzeyi, seçilen profilin seçilen eğri ekseni etrafında döndürülmesiyle oluşturulur. “Araç Seçenekleri iletişim kutusu” görüntülendikten sonra, eğri eksenini seçmeniz gerekir. VoxTree’deki yeni öğe oluşturulacak ve kafes oraya yerleştirilecektir. Kalınlık, Açı, bükülme açısı vb. parametreleri değiştirebilmek için VoxTree’de ilgili nesneyi seçin. Eğriyi doldurmayı durdurmak için ilgili VoxTree öğesini silin.
Polyhedron Oluştur: Polyhedron, seçilen profilin seçilen eğri ekseni etrafında döndürülerek ve hareket ettirilmesiyle oluşturulacaktır. “Araç Seçenekleri iletişim kutusu” görüntülendikten sonra, eğri eksenini seçmeniz gerekir. VoxTree’deki yeni öğe oluşturulacak ve kafes oraya yerleştirilecektir. Kalınlık, Yüzey Miktarı ve yumuşatma gibi parametreleri değiştirebilmek için VoxTree’de karşılık gelen nesneyi seçin. Eğriyi doldurmayı durdurmak için karşılık gelen VoxTree öğesini silin.
Süpürülmüş Yüzey 2 Kılavuzu Oluşturun:
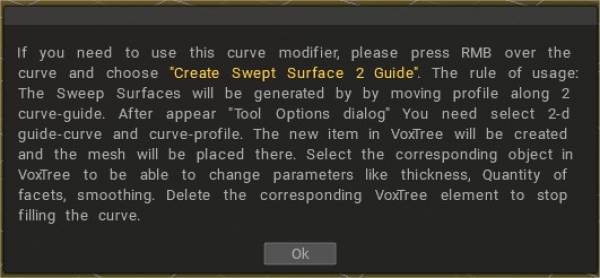
Süpürme Yüzeyleri, profili iki eğri kılavuz boyunca hareket ettirerek oluşturulacaktır. “Araç Seçenekleri iletişim kutusu” görüntülendikten sonra, 2 boyutlu kılavuz eğri ve eğri profilini seçmeniz gerekir.
VoxTree’deki yeni öğe oluşturulacak ve kafes oraya yerleştirilecektir. Kalınlık, Yüzey Miktarı ve yumuşatma gibi parametreleri değiştirebilmek için VoxTree’de karşılık gelen nesneyi seçin. Eğriyi doldurmayı durdurmak için karşılık gelen VoxTree öğesini silin.
Ayrıca “Profil Grafiği Kullan” seçeneğini kullanarak eğri şeklini değiştirebilirsiniz.
Süpürülmüş Yüzey Oluştur 2 Jeneratör: Süpürme Yüzeyi, 2 profilin seçilen kılavuz eğrisi boyunca hareket ettirilmesiyle oluşturulacaktır. “Araç Seçenekleri iletişim kutusu” görüntülendikten sonra, eğri profilini seçmeniz gerekir. VoxTree’deki yeni öğe oluşturulacak ve kafes oraya yerleştirilecektir. Kalınlık, Yüzey Miktarı ve yumuşatma gibi parametreleri değiştirebilmek için VoxTree’de karşılık gelen nesneyi seçin. Eğriyi doldurmayı durdurmak için karşılık gelen VoxTree öğesini silin.
Süpürülmüş Yüzey N Jeneratörü Oluşturun: Süpürme Yüzeyleri, N profili iki eğri kılavuzu boyunca hareket ettirerek oluşturulacaktır.
“Araç Seçenekleri iletişim kutusu” görüntülendikten sonra, 2 boyutlu kılavuz ve eğri profillerini seçmeniz gerekir. VoxTree’deki yeni öğe oluşturulacak ve kafes oraya yerleştirilecektir.
Kalınlık, Yüzey Miktarı ve yumuşatma gibi parametreleri değiştirebilmek için VoxTree’de karşılık gelen nesneyi seçin. Eğriyi doldurmayı durdurmak için karşılık gelen VoxTree öğesini silin.
– Artık yamalar için çok daha iyi “Genişlet/bağla” ve eğri değiştiriciler için tüpler ile.
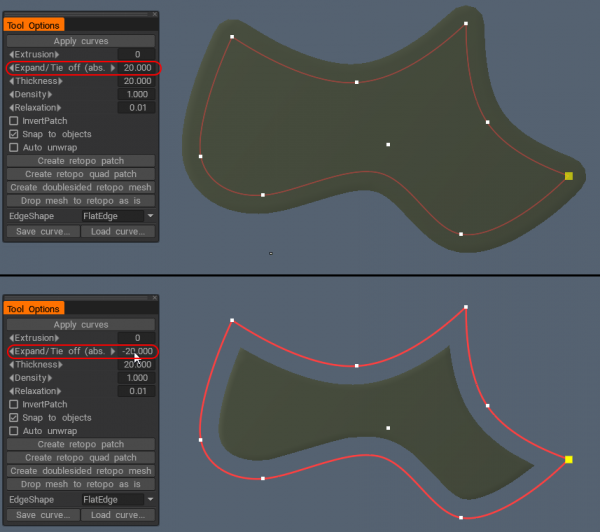
Yüzeye yasla: Eğrileri yüzeye yaslayın.
Eğri Ayarları:
- Kapalı Eğri: Kapalı bir eğri çizin.
- Yarıçapları göster
- Kilit Yarıçapı
- Normalleri göster
- noktaları göster
- Yüzeylere Yapış
- Uçakta Kal
- Uzunluğu göster
- Yarıçap ata: Eğrinin tüm noktalarına aynı (geçerli) yarıçapı atayın.
- Eğri rengini değiştir
Öğeyi Sil: Seçilen eğriyi silin.
Sahnedeki nesneleri eğri boyunca bükmek için “Bükme hacmi” aracı eklendi .
Öğreticiler
Spline panelinde kullanılacak model için gereksinimler
- 3DCoat ( Industry Tuts tarafından ) içerisindeki Curves aracı ile kullanılabilecek özel düğümlü ip nasıl yapılır adımlarını inceleyeceğiz.
Süpürülmüş Yüzey 1 : Bir kılavuz eğri ve bir profil eğrisi kullanarak süpürülmüş bir yüzey oluşturma..
Süpürülmüş Yüzey 2 : İki kılavuz eğri ve bir profil eğrisi kullanarak bir süpürülmüş yüzey oluşturun.
Swept Surface 3 : Bir kılavuz eğrisi ve İki profil eğrisi kullanarak süpürülmüş bir yüzey oluşturma.
Bird 3D : Bir kılavuz eğrisi ve profil eğrisi kullanarak süpürülmüş bir yüzey oluşturma.
Dolfine 3D : Bir kılavuz eğrisi ve profil eğrisi kullanarak süpürülmüş bir yüzey oluşturma.
Yüzeyi Döndür : Dönen bir yüzey oluşturma.
 Türkçe
Türkçe  English
English Українська
Українська Español
Español Deutsch
Deutsch Français
Français 日本語
日本語 Русский
Русский 한국어
한국어 Polski
Polski 中文 (中国)
中文 (中国) Português
Português Italiano
Italiano Suomi
Suomi Svenska
Svenska 中文 (台灣)
中文 (台灣) Dansk
Dansk Slovenčina
Slovenčina Nederlands
Nederlands Magyar
Magyar ไทย
ไทย हिन्दी
हिन्दी Ελληνικά
Ελληνικά Tiếng Việt
Tiếng Việt Lietuviškai
Lietuviškai Latviešu valoda
Latviešu valoda Eesti
Eesti Čeština
Čeština Română
Română Norsk Bokmål
Norsk Bokmål