Nová funkcia editora kriviek. Dá sa použiť vo všetkých pracovných priestoroch, čo z neho robí výkonný a všestranný nástroj.
Najprv musíte aktivovať editor kriviek. Použite tlačidlo E a vyberte režim kriviek alebo aktivujte pomocou tejto ponuky.
Editor kriviek môžete aktivovať aj pomocou klávesu Q.
V editore kriviek použite rôzne režimy na pridávanie a úpravu kriviek. Stlačením RMB nad krivkou získate prístup k vlastnostiam krivky alebo ju upravíte.
Ak chcete použiť krivku pre aktuálny nástroj, stlačte ENTER. Ak je krivka uzavretá, oblasť sa zvyčajne vyplní. Ak nie je zatvorená, kefa sa bude pohybovať pozdĺž krivky.
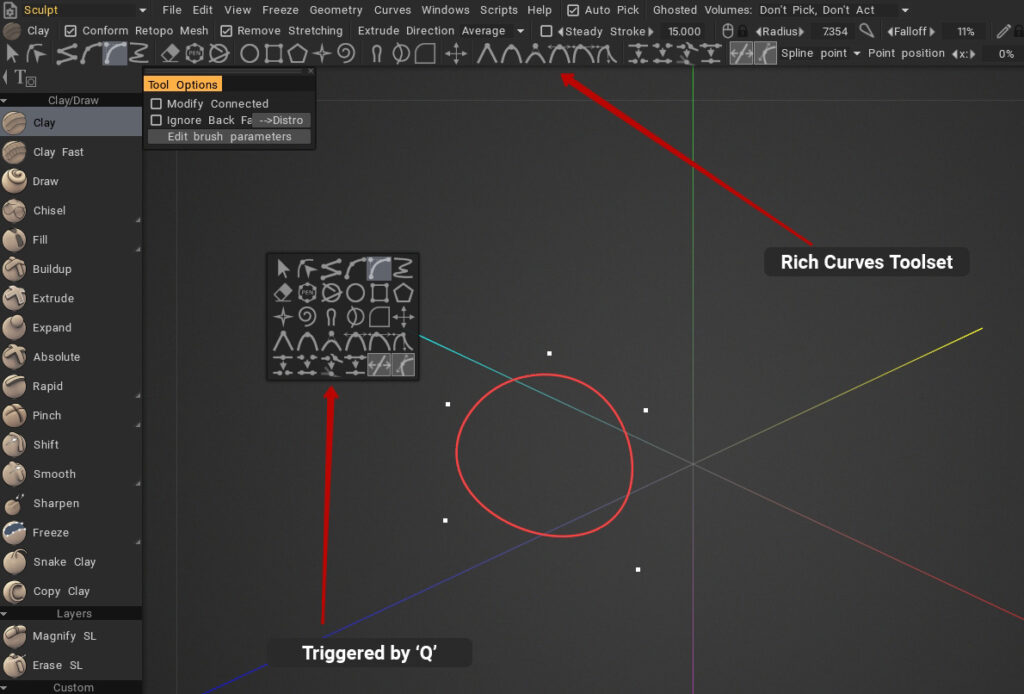
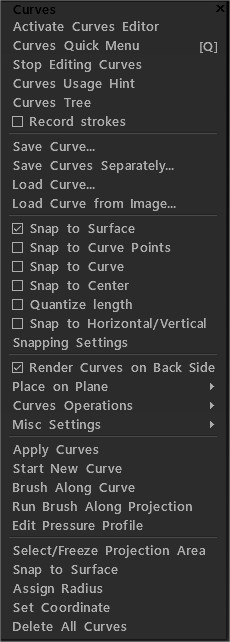
Aktivácia editora kriviek: zapnutie editora kriviek.
Rýchla ponuka kriviek Q
Zastaviť úpravu kriviek: vypnite editor kriviek.
Tip na použitie kriviek
Strom kriviek: Panel hierarchie kriviek.
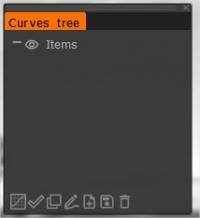
Spodné ikony (zľava doprava):
Aktivujte Editor kriviek
Použiť krivku
Duplicitné
Aplikuje štetec pozdĺž krivky s medzerami a chvením
Načítacia krivka uložená predtým ako spline alebo eps: import EPS priamo z ilustrátora cez import krivku ako sieť.
Uložiť predtým uloženú krivku ako spline alebo eps
Odstrániť položku
Record Strokes : Ak je táto možnosť povolená, každý ťah bude zaznamenaný ako neviditeľná krivka v priečinku Curves Tree „Strokes“.
Uložiť krivku: uloženie zvolenej krivky.
Uložiť krivky samostatne: Uložte každú krivku do samostatného súboru. Názov súboru sa bude skladať z vášho vlastného názvu a názvu krivky.
Zaťažovacia krivka: Zaťažovacia krivka uložená predtým ako spline alebo eps.
Ak je táto možnosť povolená, každý ťah sa zaznamená ako neviditeľná krivka v priečinku Strom kriviek „Strokes“. Odovzdajte čiernobiely bitmapový obrázok a 3DC automaticky zistí, aké nastavenia použiť a obkreslí obrázok.
Prichytiť k povrchu: Každý presunutý bod sa prichytí do najbližšej polohy na povrchu, aj keď je bod na zadnej strane.
Prichytiť na body krivky: Prichytiť na kontrolné body krivky.
Prichytiť na krivku: Prichytenie na najbližšiu krivku okrem aktuálne upravenej.
Prichytiť na stred: Prichytenie na stred kriviek viazaných políčok.
Kvantovanie dĺžky: Pozrite sa na jednotku dĺžky v časti „Nastavenia prichytenia“.
Prichytiť k vodorovným vertikálam: Prichytenie k horizontálnym a vertikálnym projekciám iných bodov v tejto krivke.
Nastavenia prichytenia: Nastavte požadované hodnoty pre uchytenie vzdialenosti a uhla. Ak chcete použiť prichytávanie, mali by ste tiež povoliť zodpovedajúce prichytávanie v ponuke.
Vykreslenie kriviek na zadnej strane
Dajte do lietadla:
- Priemerná rovina
- Stredová hmotnosť + YZ – rovina
- Stredová hmotnosť + ZX – rovina
- Stredová hmotnosť + XY – rovina
- YZ – rovina
- ZX – rovina
- XY – rovina
Operácie s krivkami:
- Rozdelené vlastné križovatky
- Booleovské operácie
- Zjednodušte krivku
- Vyhladzujúca krivka
- Subdivide Curve: Tento príkaz pridá jeden bod medzi každé dva body krivky.
- Obrátený smer krivky
- Prepnúť zobrazenie dĺžky: Zapnite/vypnite dĺžku častí krivky.
Modifikátory:
- Odpojiť modifikátory krivky (vybrané)
- Odpojiť a odstrániť siete (vybrané)
- Upraviť modifikátor krivky (vybrané)
- Skryť vybrané modifikátory: Skryť siete pre všetky vybraté krivky pomocou modifikátorov.
- Skryť všetky modifikátory: Skryť siete pre všetky krivky pomocou modifikátorov.
- Zobraziť všetky modifikátory: Zobraziť všetky skryté siete pre všetky krivky s modifikátormi.
Použiť krivky:
Začať novú krivku: Ukončite aktuálnu krivku a začnite novú.
Brush pozdĺž krivky: Aplikuje štetec pozdĺž krivky s medzerami a chvením.
Prejdite štetcom pozdĺž projekcie .
Upraviť profil tlaku: Definujte, ako sa tlak rozloží pozdĺž zdvihu.
Oblasť premietania Select/Freeze: Oblasť výberu/zmrazenia v rámci projekcie uzavretých kriviek.
Select/Freeze in 3D space: Výber/zmrazenie oblasti v uzavretých krivkách v 3D priestore.
Vyplniť voxelmi: Vyplňte vnútornú oblasť krivky voxelmi.
Zmraziť výber na zakrivenie:
Prichytiť k povrchu: Prichytiť krivky k povrchu.
Priradiť polomer: Priraďte rovnaký (aktuálny) polomer všetkým bodom krivky.
SetCoordinate:
Odstrániť všetky krivky:
Editor kriviek

Ikony (zľava doprava):
Vyberte celú krivku: Vyberte a manipulujte s celou krivkou. Použite SHIFT a CTRL na pridanie/odčítanie výberov. Vyberte celú krivku s obdĺžnikom. Ak je časť krivky mimo obdĺžnika, krivka sa nevyberie. Vyberte a potiahnite pre pohyb. Ak potrebujete presnú transformáciu, použite režim transformácie.
Vyberte a manipulujte s jedným bodom alebo skupinou bodov .
Pravidlá tohto režimu:
- 1) Dvojitým kliknutím vložíte alebo odstránite bod.
- 2) Dvojitým kliknutím na prázdne miesto zrušíte výber všetkých.
- 3) Výber bodov kliknutím alebo obdĺžnikom sa vykoná len nad vybranou krivkou. Môžete vybrať inú krivku pomocou bodu kliknutia SHIFT.
- 4) RMB nad bodom mení svoju ostrosť/mäkkosť, inak spúšťa vlastnosti krivky.
Pridanie priamych segmentov ku krivke: Stlačením klávesu ESC spustíte novú krivku. Kliknutím na prvý alebo posledný bod krivky ju predĺžite.
Pridanie segmentov Spline do krivky: Stlačením klávesu ESC spustíte novú krivku. Kliknutím na prvý alebo posledný bod krivky ju predĺžite. Kliknutím na ľubovoľný bod uzavretej krivky prerušíte obvod.
Pridať BSpline: Pridanie segmentov BSpline do krivky.
Pridanie od ruky nakreslených segmentov do krivky: Kliknutím na prvý alebo posledný bod krivky ju predĺžite.
- Faktor zjednodušenia : Faktor zjednodušenia pre kreslenie voľnej krivky. Po nakreslení voľnej krivky sa odstráni percento bodov zadaných v tomto parametri.
- Vyhladzujúci faktor : Vyhladzovací faktor For FreeHand.
Päť nástrojov – zľava doprava – má rozšírené možnosti pre lepšiu tvorbu/manipuláciu. Oni sú:
- Nastavte vybrané vrcholy na ostré.
- Nastaviť vybraté body na predvolené správanie spline.
- Nastaviť vybrané body na body B-spline.
- Rukoväte rovnakej dĺžky tangenciálnych drážok.
- Rukoväte dĺžky paralelných tangenciálnych drážok.
- Všeobecné nezávislé držadlá dĺžky tangenciálnych splajnov.
- Rozdeliť bod: Ak je bod spojený s iným bodom, bude odpojený; krivka inak sa v tomto bode rozdelí na dve krivky.
- Spojiť body: Použite ho na spojenie dvoch kriviek, vyberte dva koncové body a použite spojenie.
- Prepojenie viacerých bodov: Prepojené body môžu byť umiestnené na samostatných krivkách. Po prepojení budú vždy pri všetkých operáciách presunuté spolu, ak neexistuje rozpor. Na odpojenie použite rozdelenie.
- Zbaliť 2 body do jedného: Body by mali byť sekvenčné na rovnakej krivke.
Presúvať vrcholy: Ak je aktívny, myš posúva vrcholy.
Presunúť dotyčnice: Ak je aktívna, myš presunie držadlá dotyčnicových vektorov.
Možnosti vloženia bodu dvojitým kliknutím:
- Spline bod: Keď je vybratá táto položka, dvojitým kliknutím na krivku pridáte bod spline.
- Ostrý bod: Keď je vybratá táto položka, dvojitým kliknutím na krivku pridáte ostrý bod.
- Zachovať tvar: Keď je vybratá táto položka, dvojitým kliknutím na krivku pridáte ostrý bod. Krivka nemení svoj tvar, ale všetky body krivky sa stávajú bodmi s rovnobežnými dotyčnicami.
Poloha bodu: upravte polohu bodu na súradniciach XYZ.
Vymazať: Vymazanie kriviek pod kruhom pera.
Kruh pera: Kliknutím pridáte kruh s predvolenými parametrami.
- Počet vrcholov: Počet vytvorených vrcholov.
Vystrihnúť rez: Kliknite, potiahnite myšou a uvoľnite. Odrezaný plátok sa premení na krivku.
- Uhol: Stlačte shift pre diskrétny uhol.
- Pevný uhol: Použite pevný uhol.
Pridať elipsu: Kliknutím pridáte elipsu s predvolenými parametrami. Potiahnutím nastavíte vlastnú veľkosť. Ak chcete vytvoriť kruh, podržte kláves SHIFT. SHIFT/CTRL-kliknite na iné primitívy pre výber/zrušenie výberu.
Pridať obdĺžnik: Kliknutím pridáte obdĺžnik s predvolenými parametrami. Potiahnutím nastavíte vlastnú veľkosť. Ak chcete vytvoriť štvorec, podržte kláves SHIFT. SHIFT/CTRL kliknutím na iné primitívy vyberiete/zrušíte výber.
Pridať N-uholníky: Kliknutím pridáte n-uholníky s predvolenými parametrami. Potiahnutím nastavíte vlastnú veľkosť. Podržaním SHIFT vytvoríte n-uholník v kole. SHIFT/CTRL kliknutím na iné primitívy vyberiete/zrušíte výber.
Pridať hviezdičku: Kliknutím pridáte hviezdičku s predvolenými parametrami. Potiahnutím nastavíte vlastnú veľkosť. Podržaním SHIFT vytvoríte hviezdu v kole. SHIFT/CTRL-kliknite na iné primitívy pre výber/zrušenie výberu.
Pridať špirálu: Kliknutím pridáte špirálu s predvolenými parametrami. Potiahnutím nastavíte vlastnú veľkosť. SHIFT/CTRL-kliknite na iné primitívy pre výber/zrušenie výberu.
- Vybrať podobné: Vyberte objekty podobného typu a rozmerov.
- Rovnaký typ: Vyberte objekty rovnakého typu.
- Na pravidelnú krivku: Preveďte vybrané krivky na bežné krivky. To znamená, že krivky nebudú odvodené z primitív a môžete ich upraviť manuálne. Vo všeobecnosti, ak pridáte bod manuálne alebo manuálne presuniete niektoré body, krivka sa automaticky stane pravidelnou krivkou.
Nástroj na hladký pohyb bodov: Vyberte krivky alebo body, ktoré chcete začať. Ťahajte body, ktoré sú oddelené od kurzora vzdialenosťou polomeru. Pri pohybe kurzora sa body, ktoré spadajú do poľa akcie, menia.
Nástroj na hladký pohyb bodov o polomer: Vyberte krivky alebo body, ktoré chcete začať. Body ťahania podliehajú bodom, ktoré sú po stlačení ľavého tlačidla myši oddelené od kurzora vzdialenosťou polomeru. Pri pohybe kurzora sa body, ktoré spadajú do akčného poľa, nemenia.
- Stupeň: Zrýchlenie prekladu pre hladký pohyb bodov.
Transform: Transformujte vybrané krivky/body.
V rovine: Obmedzte ťahy na rovinu. Na definovanie roviny použite RMB. Kliknite na možnosť Plane Opti. tlačidlo pre ďalšie úpravy fungovania roviny.
Vlastnosti kriviek
Stlačením RMB nad krivkou alebo nad vrstvou krivky v strome kriviek získate prístup k vlastnostiam krivky alebo ich upravíte.
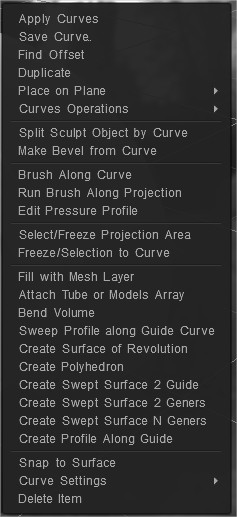
Apply Curves Použiť vybraté krivky.
Save Curve (Uložiť krivku): Uloženie vybratej krivky.
Vysunutie bodov .
- Kresliť skutočný posun: Kresliť skutočný posun na vytlačenie.
- Urobte ostré rohy: Urobte ostré rohy.
- Obrátený smer krivky: Obrátiť smer krivky.
Duplikujte vybratú krivku.
Miesto v lietadle
- Priemerná rovina
- Stredová hmotnosť + YZ – rovina
- Stredová hmotnosť + ZX – rovina
- Stredová hmotnosť + XY – rovina
- YZ – rovina
- ZX – rovina
- XY – rovina
Operácie s krivkami
- Rozdeliť vlastné priesečníky: Tento príkaz pridá vlastné priesečníky krivky. O priesečník ide aj vtedy, ak sú body na krivkách v priestore bližšie ako hodnota tolerancie priesečníka; zmenou ktorých môžete získať viac alebo menej priesečníkov.
Keď vyberiete možnosť „Rozdeliť na segmenty“, získate ďalšie rozdelenie krivky na po sebe nasledujúce segmenty. Keď vyberiete možnosť „Rozdeliť na klastre“, získate rozdelenie krivky na uzavreté podskupiny.
- Booleovské operácie: Tento príkaz vykonáva operácie prieniku, spojenia a odčítania cez krivky.
Najprv sa umiestnia priesečníky kriviek a potom sa vykonajú operácie. Tolerancia križovatky reguluje počet priesečníkov. Priesečník sa považuje za body ležiace vo vzdialenosti menšej ako je táto hodnota.
- Zjednodušiť krivku: Tento príkaz vymaže body krivky tak, aby sa nová krivka čo najviac podobala pôvodnej krivke.
Počet bodov je riadený parametrom „násobič“, ktorý sa mení od 0 do 1.
- Odstrániť ostré rohy: Tento nástroj odstraňuje uhly krivky iné ako 180 stupňov a nahrádza ich kruhovým oblúkom daného polomeru. Ak je vybratá možnosť „Použiť iba na vybrané vrcholy“, operácia sa vykoná vo všetkých vybraných vrcholoch krivky bez ohľadu na uhol. Ak táto možnosť nie je vybratá, operácia sa vykoná vo všetkých vrcholoch krivky, ktoré algoritmus považuje za vhodné.
- Rozdelenie krivky: Automaticky pridávať vrcholy do krivky. Tento príkaz pridá jeden bod medzi každé dva body krivky.
- Obrátený smer krivky: Obrátiť smer krivky.
Rozdeliť objekt Sculpt podľa krivky
Vytvorte Bevel z Curve
Brush pozdĺž krivky: Aplikuje štetec pozdĺž krivky s medzerami a chvením.
Prejdite štetcom pozdĺž projekcie:
Upraviť profil tlaku: Definujte, ako sa tlak rozloží pozdĺž zdvihu.
Oblasť premietania Select/Freeze: Oblasť výberu/zmrazenia v rámci projekcie uzavretých kriviek.
Zmraziť/Výber krivky:
Vyplniť sieťovou vrstvou: Krivka bude vyplnená sieťkou vo vnútri. Vytvorí sa nová položka vo VoxTree a tam sa umiestni sieť. Vyberte zodpovedajúci objekt vo VoxTree, aby ste mohli meniť parametre, ako je hrúbka, vytláčanie a vyhladzovanie. Ak chcete zastaviť vypĺňanie krivky, odstráňte príslušný prvok VoxTree.
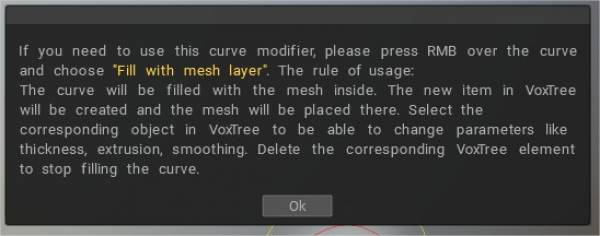
Pripojte pole trubíc alebo modelov: Vedľa krivky sa vytvorí potrubie.
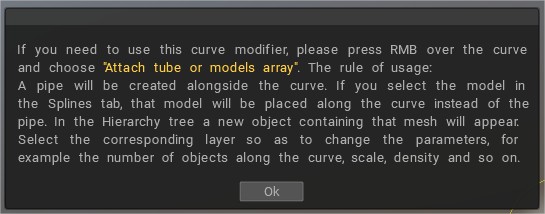
Ak chcete pridať novú geometriu na povrch siete > Vyberte nástroj Tube/Array. Nakreslite krivku a vyberte možnosť Pripojiť rúrku alebo pole modelov.
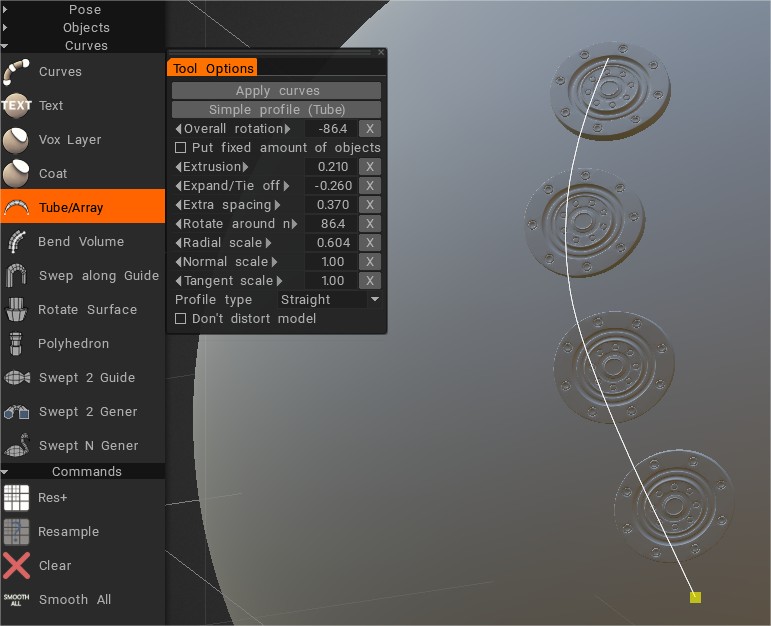
Splines a tiež modely Sculpt môžu byť použité na vyplnenie novej geometrie (pripojenie trubice alebo poľa modelov).
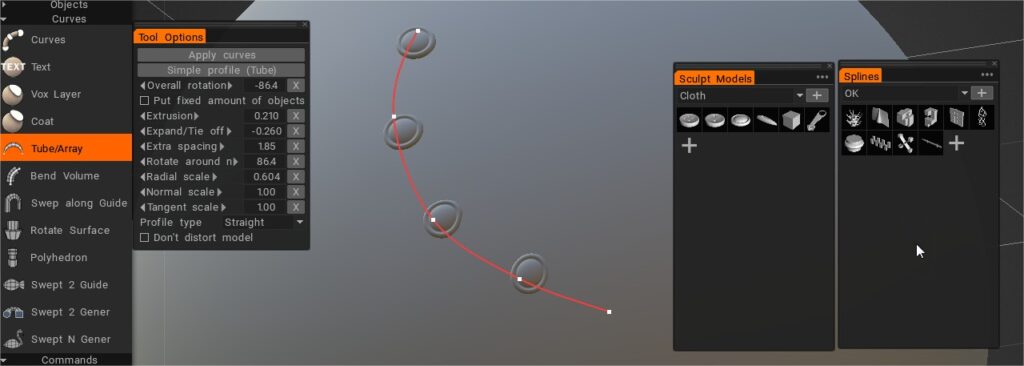
Ak vyberiete model na karte Splines, tento model sa umiestni pozdĺž krivky namiesto potrubia. V strome hierarchie sa objaví nový objekt obsahujúci túto sieť. Vyberte zodpovedajúcu vrstvu, aby ste zmenili parametre, napríklad počet objektov pozdĺž krivky, mierku, hustotu atď.
Objem ohybu: Ohnite objekt okolo krivky.
Profil posúvania pozdĺž vodiacej krivky: Profil posúvania bude pozdĺž vybranej vodiacej krivky. Po zobrazení dialógového okna „Možnosti nástrojov“ musíte vybrať krivku profilu. Vytvorí sa nová položka vo VoxTree a umiestni sa tam sieť. Vyberte zodpovedajúci objekt vo VoxTree, aby ste mohli meniť parametre ako hrúbka, Uhol, Twist-Angle atď. Ak chcete zastaviť vypĺňanie krivky, odstráňte príslušný prvok VoxTree.
Tvar krivky môžete meniť pomocou možnosti „Použiť graf profilu“.
Create Rotate Surface: Rotačná plocha bude vygenerovaná otáčaním zvoleného profilu okolo vybranej osi krivky. Po zobrazení dialógového okna „Možnosti nástroja“ musíte vybrať os krivky. Vytvorí sa nová položka vo VoxTree a tam sa umiestni sieť. Vyberte zodpovedajúci objekt vo VoxTree, aby ste mohli meniť parametre, ako je hrúbka, Uhol, uhol natočenia atď. Ak chcete zastaviť vypĺňanie krivky, odstráňte príslušný prvok VoxTree.
Vytvoriť mnohosten: Mnohosten sa vytvorí otáčaním a pohybom zvoleného profilu okolo vybranej osi krivky. Po zobrazení dialógového okna „Možnosti nástroja“ musíte vybrať os krivky. Vytvorí sa nová položka vo VoxTree a tam sa umiestni sieť. Vyberte zodpovedajúci objekt vo VoxTree, aby ste mohli meniť parametre, ako je hrúbka, množstvo faziet a vyhladenie. Ak chcete zastaviť vypĺňanie krivky, odstráňte príslušný prvok VoxTree.
Sprievodca vytvorením Swept Surface 2:
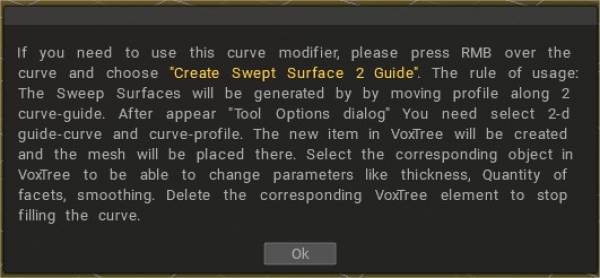
Plochy zametania sa vygenerujú pohybom profilu pozdĺž dvoch kriviek. Keď sa zobrazí dialógové okno Možnosti nástrojov, musíte vybrať 2-d vodiacu krivku a profil krivky.
Vytvorí sa nová položka vo VoxTree a tam sa umiestni sieť. Vyberte zodpovedajúci objekt vo VoxTree, aby ste mohli meniť parametre, ako je hrúbka, množstvo faziet a vyhladenie. Ak chcete zastaviť vypĺňanie krivky, odstráňte príslušný prvok VoxTree.
Tvar krivky môžete meniť aj pomocou možnosti „Použiť graf profilu“.
Create Swept Surface 2 Geners: Sweep Surface sa vygeneruje pohybom 2 profilov pozdĺž zvolenej vodiacej krivky. Keď sa zobrazí dialógové okno Možnosti nástrojov, musíte vybrať profil krivky. Vytvorí sa nová položka vo VoxTree a tam sa umiestni sieť. Vyberte zodpovedajúci objekt vo VoxTree, aby ste mohli meniť parametre, ako je hrúbka, množstvo faziet a vyhladenie. Ak chcete zastaviť vypĺňanie krivky, odstráňte príslušný prvok VoxTree.
Vytvorenie zatiahnutej plochy Generácie N: Plochy zatiahnutia sa vygenerujú pohybom N profilov pozdĺž dvoch kriviek.
Po zobrazení dialógového okna „Možnosti nástroja“ musíte vybrať profily 2-d vodiacej lišty a kriviek. Vytvorí sa nová položka vo VoxTree a tam sa umiestni sieť.
Vyberte zodpovedajúci objekt vo VoxTree, aby ste mohli meniť parametre, ako je hrúbka, množstvo faziet a vyhladenie. Ak chcete zastaviť vypĺňanie krivky, odstráňte príslušný prvok VoxTree.
– Teraz s oveľa lepšou kvalitou „Expand/tie off“ pre záplaty a trubice pre modifikátory kriviek.
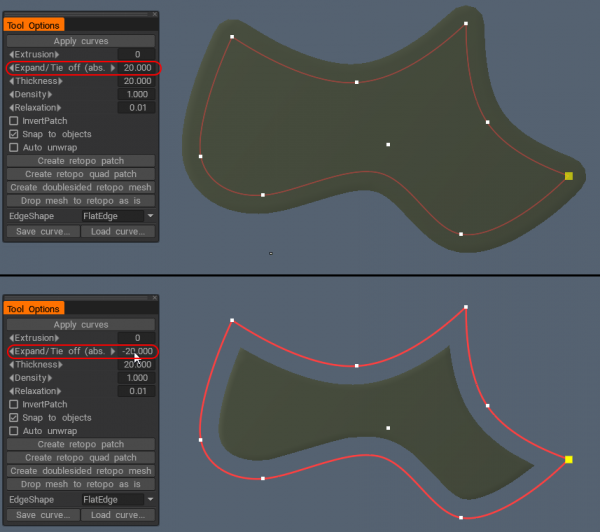
Prichytiť k povrchu: Prichytenie kriviek k povrchu.
Nastavenia krivky:
- Uzavretá krivka: Nakreslite uzavretú krivku.
- Zobraziť polomery
- Polomer uzamknutia
- Ukážte normálnosti
- Zobraziť body
- Prichytiť k povrchom
- Udržujte v rovine
- Zobraziť dĺžku
- Priradiť polomer: Priraďte rovnaký (aktuálny) polomer všetkým bodom krivky.
- Zmena farby krivky
Vymazať položku: Vymaže vybratú krivku.
Pridaný nástroj „Bend volume“ na ohýbanie objektov v scéne pozdĺž krivky .
Návody
Požiadavky na model, ktorý sa má použiť v paneli Splines
- Prejdeme si kroky, ako vyrobiť vlastné viazané lano, ktoré možno použiť s nástrojom Curves vo vnútri 3DCoat (od Industry Tuts )
Potiahnutá plocha 1 : Vytvorenie zatiahnutej plochy pomocou jednej vodiacej krivky a jednej profilovej krivky.
Potiahnutý povrch 2 : Vytvorte zatiahnutý povrch pomocou dvoch vodiacich kriviek a jednej profilovej krivky.
Potiahnutá plocha 3 : Vytvorenie potiahnutej plochy pomocou jednej vodiacej krivky a dvoch profilových kriviek.
Bird 3D : Vytvorenie zahnutého povrchu pomocou vodiacej krivky a krivky profilu.
Dolfine 3D : Vytvorenie pretiahnutého povrchu pomocou vodiacej krivky a krivky profilu.
Rotate Surface : Vytvorenie rotačnej plochy.
 Slovenčina
Slovenčina  English
English Українська
Українська Español
Español Deutsch
Deutsch Français
Français 日本語
日本語 Русский
Русский 한국어
한국어 Polski
Polski 中文 (中国)
中文 (中国) Português
Português Italiano
Italiano Suomi
Suomi Svenska
Svenska 中文 (台灣)
中文 (台灣) Dansk
Dansk Türkçe
Türkçe Nederlands
Nederlands Magyar
Magyar ไทย
ไทย हिन्दी
हिन्दी Ελληνικά
Ελληνικά Tiếng Việt
Tiếng Việt Lietuviškai
Lietuviškai Latviešu valoda
Latviešu valoda Eesti
Eesti Čeština
Čeština Română
Română Norsk Bokmål
Norsk Bokmål