คุณสมบัติตัวแก้ไข Curves ใหม่ สามารถใช้ในพื้นที่ทำงานทั้งหมด ทำให้เป็นเครื่องมือที่ทรงพลังและหลากหลาย
ก่อนอื่น คุณต้องเปิดใช้งานตัวแก้ไขเส้นโค้ง ใช้ปุ่ม E และเลือกโหมดเส้นโค้งหรือเปิดใช้งานโดยใช้เมนูนี้
คุณยังสามารถเปิดใช้งานตัวแก้ไขเส้นโค้งได้โดยใช้ปุ่ม Q
ในเครื่องมือแก้ไขเส้นโค้ง ใช้โหมดต่างๆ เพื่อเพิ่มและแก้ไขเส้นโค้ง กด RMB บนเส้นโค้งเพื่อเข้าถึงคุณสมบัติเส้นโค้งหรือแก้ไข
กด ENTER เพื่อใช้เส้นโค้งสำหรับเครื่องมือปัจจุบัน ถ้าปิดโค้งมักจะเต็มพื้นที่ ถ้าไม่ปิดแปรงจะวิ่งไปตามเส้นโค้ง
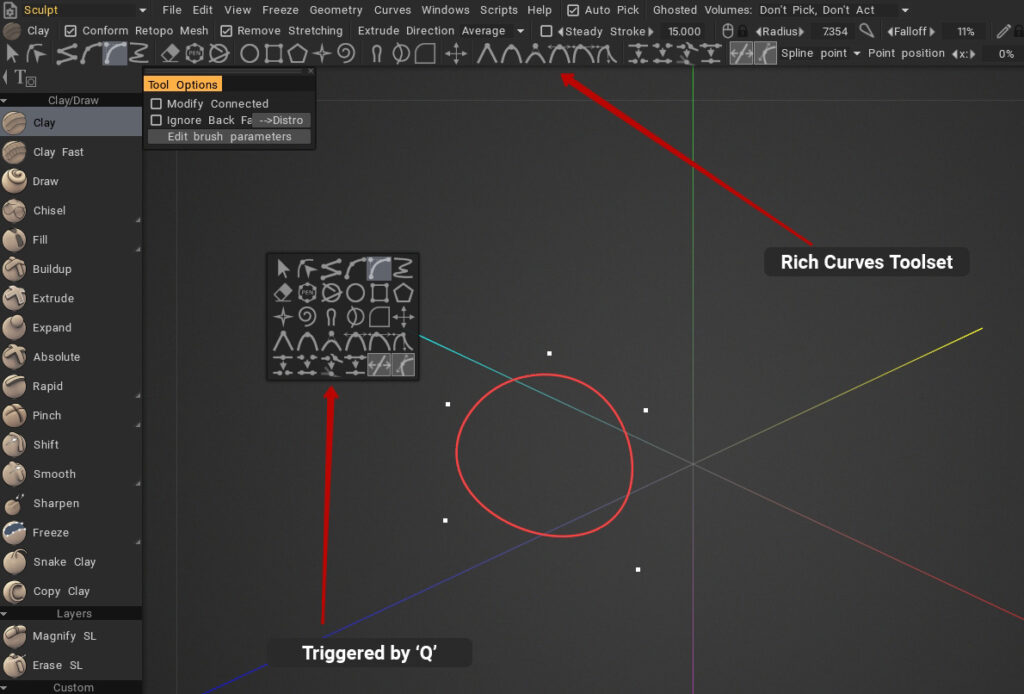
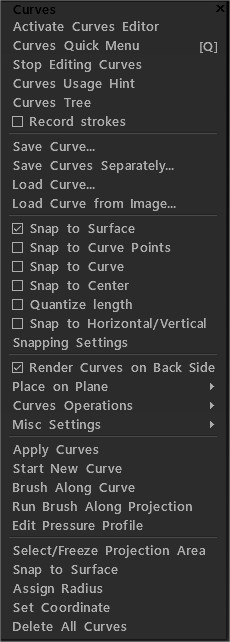
เปิดใช้งานตัวแก้ไขเส้นโค้ง: เปิดใช้ตัวแก้ไขเส้นโค้ง
เส้นโค้ง เมนูด่วน Q
หยุดแก้ไขเส้นโค้ง: ปิดตัวแก้ไขเส้นโค้ง
คำใบ้การใช้เส้นโค้ง
Curves Tree: แผงลำดับชั้นของเส้นโค้ง
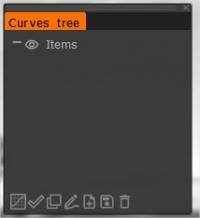
ไอคอนด้านล่าง (จากซ้ายไปขวา):
เปิดใช้งานตัวแก้ไขเส้นโค้ง
ใช้เส้นโค้ง
ทำซ้ำ
ใช้แปรงปัดไปตามเส้นโค้งโดยเว้นระยะห่างและกระวนกระวายใจ
โหลดเส้นโค้งที่บันทึกไว้ก่อนหน้านี้เป็น spline หรือ eps: import EPS โดยตรงจากนักวาดภาพประกอบ ผ่านเส้นโค้ง import เป็นตาข่าย
บันทึกเส้นโค้งที่บันทึกไว้ก่อนหน้านี้เป็น spline หรือ eps
ลบรายการ
บันทึกจังหวะ : หากเปิดใช้งานตัวเลือกนี้ แต่ละจังหวะจะถูกบันทึกเป็นเส้นโค้งที่มองไม่เห็นในโฟลเดอร์ Curves Tree “Strokes”
บันทึกเส้นโค้ง: บันทึกเส้นโค้งที่เลือก
บันทึกเส้นโค้งแยกกัน: บันทึกแต่ละเส้นโค้งเป็นไฟล์แยกต่างหาก ชื่อไฟล์จะประกอบด้วยชื่อที่คุณกำหนดเองและชื่อเส้นโค้ง
Load Curve: Load Curve ที่บันทึกไว้ก่อนหน้านี้เป็น spline หรือ eps
หากเปิดใช้งานตัวเลือกนี้ แต่ละจังหวะจะถูกบันทึกเป็นเส้นโค้งที่มองไม่เห็นในโฟลเดอร์ Curves Tree “Strokes” อัปโหลดภาพบิตแมปขาวดำ จากนั้น 3DC จะคำนวณการตั้งค่าที่จะใช้และติดตามภาพโดยอัตโนมัติ
ยึดกับพื้นผิว: จุดที่เคลื่อนที่แต่ละจุดจะถูกจัดชิดไปยังตำแหน่งที่ใกล้ที่สุดบนพื้นผิว แม้ว่าจุดนั้นจะอยู่ที่ส่วนหลังก็ตาม
สแนปไปยังจุดโค้ง: สแน็ปไปยังจุดควบคุมส่วนโค้ง
ชิดกับเส้นโค้ง: ชิดกับเส้นโค้งที่ใกล้ที่สุด ยกเว้นที่แก้ไขอยู่ในขณะนี้
จัดไปที่กึ่งกลาง: จัดไปที่กึ่งกลางของกล่องโค้งที่ผูกไว้
Quantize length: ดูหน่วยความยาวใน “Snapping settings”
สแนปไปยังแนวนอนแนวตั้ง: สแนปไปยังเส้นโครงแนวนอนและแนวตั้งของจุดอื่นๆ ในเส้นโค้งนี้
การตั้งค่าการหักมุม: โปรดตั้งค่าที่จำเป็นสำหรับการหักมุมและระยะทาง หากต้องการใช้การสแนป คุณควรเปิดใช้งานการสแนปที่เกี่ยวข้องในเมนูด้วย
แสดงเส้นโค้งที่ด้านหลัง
วางบนเครื่องบิน:
- ระนาบเฉลี่ย
- มวลศูนย์กลาง + YZ – ระนาบ
- มวลศูนย์กลาง + ZX – ระนาบ
- มวลศูนย์กลาง + XY – ระนาบ
- YZ – เครื่องบิน
- ZX – เครื่องบิน
- XY – ระนาบ
การทำงานของเส้นโค้ง:
- แยกทางแยกด้วยตนเอง
- การดำเนินการบูลีน
- ลดความซับซ้อนของเส้นโค้ง
- เส้นโค้งเรียบ
- Subdivide Curve: คำสั่งนี้จะเพิ่มหนึ่งจุดระหว่างแต่ละจุดสองจุดของเส้นโค้ง
- ทิศทางโค้งย้อนกลับ
- สลับการแสดงความยาว: เปิด/ปิดความยาวของส่วนโค้ง
การปรับเปลี่ยน:
- ถอดตัวปรับแต่งเส้นโค้ง (เลือกไว้)
- แยกและลบตาข่าย (เลือกไว้)
- แก้ไขตัวแก้ไขเส้นโค้ง (ที่เลือกไว้)
- ซ่อนตัวดัดแปลงที่เลือก: ซ่อนตาข่ายสำหรับเส้นโค้งที่เลือกทั้งหมดด้วยตัวปรับแต่ง
- ซ่อนตัวปรับแต่งทั้งหมด: ซ่อนตาข่ายสำหรับเส้นโค้งทั้งหมดด้วยตัวปรับแต่ง
- แสดงตัวปรับแต่งทั้งหมด: แสดงตาข่ายที่ซ่อนอยู่ทั้งหมดสำหรับเส้นโค้งทั้งหมดที่มีตัวปรับแต่ง
ใช้เส้นโค้ง:
เริ่มเส้นโค้งใหม่: สิ้นสุดเส้นโค้งปัจจุบันและเริ่มเส้นโค้งใหม่
Brush ไปตามเส้นโค้ง: ใช้แปรงไปตามเส้นโค้งโดยเว้นระยะห่างและกระวนกระวายใจ
ใช้แปรงปัดไปตามการฉายภาพ
แก้ไขโปรไฟล์แรงกด: กำหนดว่าจะกระจายแรงกดไปตามจังหวะอย่างไร
เลือก/ตรึงพื้นที่การฉายภาพ: เลือก/ตรึงพื้นที่ภายในการฉายภาพแบบโค้งปิด
เลือก/ตรึงในพื้นที่ 3 มิติ: เลือก/ตรึงพื้นที่ภายในเส้นโค้งปิดในพื้นที่ 3 มิติ
เติมด้วย voxels: เติมพื้นที่ด้านในของเส้นโค้งด้วย voxels
ตรึงการเลือกให้เป็นเส้นโค้ง:
Snap to surface: สแน็ปเส้นโค้งกับพื้นผิว..
กำหนดรัศมี: กำหนดรัศมี (ปัจจุบัน) เดียวกันให้กับทุกจุดของเส้นโค้ง
ตั้งพิกัด:
ลบเส้นโค้งทั้งหมด:
ตัวแก้ไขเส้นโค้ง

ไอคอน (จากซ้ายไปขวา):
เลือก เส้นโค้งทั้งหมด: เลือกและควบคุมเส้นโค้งทั้งหมด ใช้ SHIFT และ CTRL เพื่อเพิ่ม/ลบส่วนที่เลือก วางเมาส์เหนือเส้นโค้งทั้งหมดด้วยสี่เหลี่ยมผืนผ้าเพื่อเลือก หากส่วนหนึ่งของเส้นโค้งอยู่นอกสี่เหลี่ยมผืนผ้า เส้นโค้งจะไม่ถูกเลือก เลือกและลากเพื่อย้าย หากคุณต้องการการแปลงที่แน่นอน ให้ใช้โหมดการแปลง
เลือกและจัดการหนึ่งจุดหรือกลุ่มของจุด
กฎของโหมดนี้:
- 1) ดับเบิลคลิกเพื่อแทรกหรือลบจุด
- 2) ดับเบิลคลิกในพื้นที่ว่างเพื่อยกเลิกการเลือกทั้งหมด
- 3) การเลือกจุดด้วยการคลิกหรือสี่เหลี่ยมผืนผ้าจะดำเนินการบนเส้นโค้งที่เลือกเท่านั้น คุณสามารถเลือกเส้นโค้งอื่นที่มีจุดคลิกผ่าน SHIFT
- 4) RMB over point เปลี่ยนความคมชัด/ความนุ่มนวล มิฉะนั้นจะทริกเกอร์คุณสมบัติของเส้นโค้ง
เพิ่ม ส่วนของเส้นตรงให้กับเส้นโค้ง: กด ESC เพื่อเริ่มเส้นโค้งใหม่ คลิกที่จุดแรกหรือจุดสุดท้ายของเส้นโค้งเพื่อขยาย
เพิ่มส่วน Spline ให้กับเส้นโค้ง: กด ESC เพื่อเริ่มเส้นโค้งใหม่ คลิกที่จุดแรกหรือจุดสุดท้ายของเส้นโค้งเพื่อขยาย คลิกที่จุดใด ๆ ของเส้นโค้งปิดเพื่อตัดวงจร
เพิ่ม BSpline: เพิ่มส่วน BSpline ให้กับเส้นโค้ง
เพิ่มส่วนที่วาดด้วยมือเปล่าลงในเส้นโค้ง: คลิกที่จุดแรกหรือจุดสุดท้ายของเส้นโค้งเพื่อขยาย
- ปัจจัยการลดความซับซ้อน : ปัจจัยการลดความซับซ้อนสำหรับการวาดเส้นโค้งอิสระ หลังจากที่คุณวาดเส้นโค้งอิสระ เปอร์เซ็นต์ของคะแนนที่ระบุในพารามิเตอร์นี้จะถูกลบออก
- ปัจจัยการปรับให้เรียบ : ปัจจัยการปรับให้เรียบสำหรับมือเปล่า
เครื่องมือทั้งห้า – จากซ้ายไปขวา – มีตัวเลือกเพิ่มเติมสำหรับการสร้าง/การจัดการที่ดียิ่งขึ้น พวกเขาคือ:
- ตั้งค่าจุดที่เลือกให้คมชัด
- ตั้งค่าจุดที่เลือกเป็นพฤติกรรมเส้นโค้งเริ่มต้น
- ตั้งค่าจุดที่เลือกเป็นจุด B-spline
- แฮนเดิลความยาวเส้นสัมผัสเส้นโค้งเท่ากัน
- แฮนเดิลความยาวเส้นสัมผัสเส้นโค้งขนานกัน
- ด้ามจับความยาวสัมผัสเส้นโค้งอิสระทั่วไป
- แยกจุด: หากจุดเชื่อมโยงกับจุดอื่น จุดนั้นจะถูกยกเลิกการเชื่อมโยง เส้นโค้งอื่นจะถูกแบ่งออกเป็นสองเส้นโค้ง ณ จุดนี้
- จุดเชื่อมต่อ: ใช้เพื่อรวมเส้นโค้งสองเส้นเข้าด้วยกัน เลือกจุดปลายสองจุดแล้วใช้การรวม
- เชื่อมโยงหลายจุดเข้าด้วยกัน: จุดที่เชื่อมโยงอาจถูกวางไว้บนเส้นโค้งที่แยกจากกัน หลังจากเชื่อมโยงแล้ว การดำเนินการทั้งหมดจะถูกย้ายเข้าด้วยกันเสมอเมื่อไม่มีความขัดแย้ง ใช้การแยกเพื่อยกเลิกการเชื่อมโยง
- ยุบ 2 จุดในจุดเดียว: จุดควรเรียงตามลำดับบนเส้นโค้งเดียวกัน
ย้ายจุดยอด: หากใช้งานอยู่ เมาส์จะย้ายจุด
ย้ายแทนเจนต์: หากเปิดใช้งาน เมาส์จะย้ายจุดจับเวกเตอร์แทนเจนต์
ตัวเลือกสำหรับ การแทรกจุด ด้วยการดับเบิลคลิก:
- จุดเส้นโค้ง: เมื่อเลือกรายการนี้ การดับเบิลคลิกที่เส้นโค้งจะเพิ่มจุดเส้นโค้ง
- จุดแหลม: เมื่อเลือกรายการนี้ การดับเบิลคลิกที่เส้นโค้งจะเพิ่มจุดแหลม
- รักษารูปร่าง: เมื่อเลือกรายการนี้ การดับเบิลคลิกที่เส้นโค้งจะเพิ่มจุดหักเห เส้นโค้งไม่เปลี่ยนรูปร่าง แต่จุดทั้งหมดของเส้นโค้งจะกลายเป็นจุดที่มีเส้นสัมผัสขนานกัน
ตำแหน่งจุด: ปรับตำแหน่งจุดบนพิกัด XYZ
ลบ: ลบเส้นโค้งใต้วงกลมปากกา
Pen Circle: คลิกเพื่อเพิ่มวงกลมด้วยพารามิเตอร์เริ่มต้น
- จำนวนจุดยอด: จำนวนจุดที่สร้างขึ้น
Cut Slice: คลิก ลากเมาส์ แล้วปล่อย ส่วนที่ถูกตัดจะเปลี่ยนเป็นเส้นโค้ง
- มุม: กด shift เพื่อแยกมุม
- มุมคงที่: ใช้มุมคงที่
เพิ่มวงรี: คลิกเพื่อเพิ่มวงรีด้วยพารามิเตอร์เริ่มต้น ลากเพื่อกำหนดขนาดที่กำหนดเอง กด SHIFT ค้างไว้เพื่อสร้างวงกลม SHIFT/CTRL-คลิกที่พื้นฐานอื่นๆ เพื่อเลือก/ยกเลิกการเลือก
เพิ่มสี่เหลี่ยมผืนผ้า: คลิกเพื่อเพิ่มสี่เหลี่ยมผืนผ้าด้วยพารามิเตอร์เริ่มต้น ลากเพื่อกำหนดขนาดที่กำหนดเอง กด SHIFT ค้างไว้เพื่อสร้างสี่เหลี่ยมจัตุรัส SHIFT/CTRL คลิกที่พื้นฐานอื่นๆ เพื่อเลือก/ยกเลิกการเลือก
เพิ่ม N-Gon: คลิกเพื่อเพิ่ม n-gon ด้วยพารามิเตอร์เริ่มต้น ลากเพื่อกำหนดขนาดที่กำหนดเอง กด SHIFT ค้างไว้เพื่อสร้าง n-gon ในรอบ SHIFT/CTRL คลิกที่พื้นฐานอื่นๆ เพื่อเลือก/ยกเลิกการเลือก
เพิ่มดาว: คลิกเพื่อเพิ่มดาวด้วยพารามิเตอร์เริ่มต้น ลากเพื่อกำหนดขนาดที่กำหนดเอง กด SHIFT ค้างไว้เพื่อสร้างดาวในรอบ SHIFT/CTRL-คลิกที่พื้นฐานอื่นๆ เพื่อเลือก/ยกเลิกการเลือก
เพิ่มเกลียว: คลิกเพื่อเพิ่มเกลียวด้วยพารามิเตอร์เริ่มต้น ลากเพื่อกำหนดขนาดที่กำหนดเอง SHIFT/CTRL-คลิกที่พื้นฐานอื่นๆ เพื่อเลือก/ยกเลิกการเลือก
- เลือกที่คล้ายกัน: เลือกวัตถุที่มีประเภทและขนาดใกล้เคียงกัน
- ประเภทเดียวกัน: เลือกวัตถุประเภทเดียวกัน
- เป็นเส้นโค้งปกติ: แปลงเส้นโค้งที่เลือกให้เป็นเส้นโค้งปกติ หมายความว่าเส้นโค้งจะไม่ได้มาจากสิ่งดั้งเดิม และคุณสามารถแก้ไขได้ด้วยตนเอง โดยทั่วไป หากคุณเพิ่มจุดด้วยตนเองหรือย้ายจุดบางส่วนด้วยตนเอง เส้นโค้งจะกลายเป็นเส้นโค้งปกติโดยอัตโนมัติ
เครื่องมือสำหรับการเคลื่อนย้ายจุดที่ราบรื่น: โปรดเลือกเส้นโค้งหรือจุดที่จะเริ่มต้น ลากจุดที่แยกจากเคอร์เซอร์ด้วยระยะรัศมี เมื่อเคอร์เซอร์เลื่อน จุดที่ตกอยู่ในช่องการดำเนินการจะเปลี่ยนไป
เครื่องมือสำหรับจุดเรียบที่เคลื่อนที่ตามรัศมี: โปรดเลือกเส้นโค้งหรือจุดที่จะเริ่มต้น การลากจุดขึ้นอยู่กับจุดที่แยกออกจากเคอร์เซอร์ด้วยระยะรัศมีเมื่อกดปุ่มซ้ายของเมาส์ เมื่อเคอร์เซอร์เลื่อน จุดที่ตกลงไปในสนามจะไม่เปลี่ยนแปลง
- องศา: แปลความเร่งสำหรับจุดที่เคลื่อนไหวอย่างราบรื่น
แปลงร่าง: แปลงเส้นโค้ง/จุดที่เลือก
บนเครื่องบิน: ข้อ จำกัด จังหวะกับระนาบ ใช้ RMB เพื่อกำหนดระนาบ คลิกตัวเลือกระนาบ ปุ่มเพื่อแก้ไขเพิ่มเติมว่าเครื่องบินทำงานอย่างไร
คุณสมบัติของเส้นโค้ง
กด RMB เหนือเส้นโค้งหรือบนเลเยอร์เส้นโค้งบนแผนผังเส้นโค้งเพื่อเข้าถึงหรือแก้ไขคุณสมบัติของเส้นโค้ง
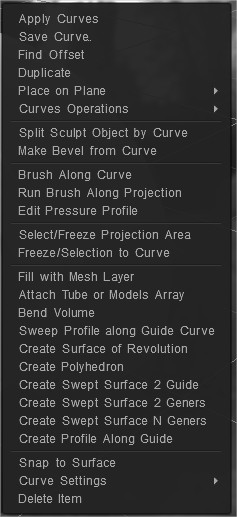
ใช้เส้นโค้ง ใช้เส้นโค้งที่เลือก
บันทึกเส้นโค้ง: บันทึกเส้นโค้งที่เลือก
คะแนนขับไล่
- วาดออฟเซ็ตจริง: วาดออฟเซ็ตจริงสำหรับการอัดรีด
- ทำให้มุมคมชัด: ทำให้มุมคมชัด
- ทิศทางโค้งกลับ: กลับทิศทางโค้ง
ทำซ้ำ Curve ที่เลือก
วางบนเครื่องบิน
- ระนาบเฉลี่ย
- มวลศูนย์กลาง + YZ – ระนาบ
- มวลศูนย์กลาง + ZX – ระนาบ
- มวลศูนย์กลาง + XY – ระนาบ
- YZ – เครื่องบิน
- ZX – เครื่องบิน
- XY – ระนาบ
ปฏิบัติการทางโค้ง
- แยกทางแยกเอง: คำสั่งนี้จะเพิ่มจุดตัดกันของเส้นโค้ง จุดตัดก็เช่นกันหากจุดบนเส้นโค้งในพื้นที่อยู่ใกล้กว่าค่าพิกัดความเผื่อจุดตัด โดยการเปลี่ยนที่ คุณจะได้จุดตัดมากขึ้นหรือน้อยลง
เมื่อคุณเลือก “แยกเป็นเซ็กเมนต์” คุณจะได้รับส่วนย่อยของเส้นโค้งออกเป็นส่วนต่อเนื่องกัน เมื่อคุณเลือก “แยกเป็นคลัสเตอร์” คุณจะได้รับส่วนย่อยของเส้นโค้งเป็นคลัสเตอร์ย่อยแบบปิด
- การดำเนินการบูลีน: คำสั่งนี้ดำเนินการกับการตัดกัน การรวมกัน และการลบบนเส้นโค้ง
ประการแรก จุดตัดของเส้นโค้งจะอยู่ จากนั้นจึงดำเนินการ ค่าเผื่อทางแยกจะควบคุมจำนวนจุดทางแยก ทางแยกถือเป็นจุดที่อยู่ในระยะทางน้อยกว่าค่านี้
- ลดความซับซ้อนของเส้นโค้ง: คำสั่งนี้จะลบจุดเส้นโค้งเพื่อให้เส้นโค้งใหม่มีความคล้ายคลึงกับเส้นโค้งเดิมมากที่สุด
จำนวนคะแนนถูกควบคุมโดยพารามิเตอร์ “ตัวคูณ” ซึ่งแตกต่างกันไปตั้งแต่ 0 ถึง 1
- ลบมุมแหลม: เครื่องมือนี้ลบมุมโค้งที่ไม่ใช่ 180 องศา แทนที่ด้วยส่วนโค้งวงกลมของรัศมีที่กำหนด หากเลือกตัวเลือก “ใช้กับจุดยอดที่เลือกเท่านั้น” การดำเนินการจะดำเนินการกับจุดยอดที่เลือกทั้งหมดของเส้นโค้ง โดยไม่คำนึงถึงมุม หากไม่ได้เลือกตัวเลือกนี้ การดำเนินการจะดำเนินการที่จุดยอดทั้งหมดของเส้นโค้ง ซึ่งอัลกอริทึมเห็นว่าเหมาะสม
- Subdivide Curve: เพิ่มจุดยอดให้กับเส้นโค้งโดยอัตโนมัติ คำสั่งนี้จะเพิ่มหนึ่งจุดระหว่างทุกๆ สองจุดของเส้นโค้ง
- ทิศทางเส้นโค้งย้อนกลับ: กลับทิศทางเส้นโค้ง
แยกวัตถุ Sculpt โดย Curve
ทำ Bevel จาก Curve
Brush ตามแนวเส้นโค้ง: ปัดตามแนวเส้นโค้งโดยเว้นระยะห่างและกระวนกระวายใจ
ใช้แปรงไปตามการฉายภาพ:
แก้ไขโปรไฟล์แรงกด: กำหนดว่าจะกระจายแรงกดไปตามจังหวะอย่างไร
เลือก/ตรึงพื้นที่การฉายภาพ: เลือก/ตรึงพื้นที่ภายในการฉายภาพแบบโค้งปิด
ตรึง / การเลือกเป็นเส้นโค้ง:
เติมชั้นตาข่าย: เส้นโค้งจะเต็มไปด้วยตาข่ายด้านใน รายการใหม่ใน VoxTree จะถูกสร้างขึ้นและตาข่ายจะถูกวางไว้ที่นั่น เลือกวัตถุที่เกี่ยวข้องใน VoxTree เพื่อให้สามารถเปลี่ยนพารามิเตอร์ เช่น ความหนา การอัดขึ้นรูป และการทำให้เรียบ ลบองค์ประกอบ VoxTree ที่เกี่ยวข้องเพื่อหยุดเติมเส้นโค้ง
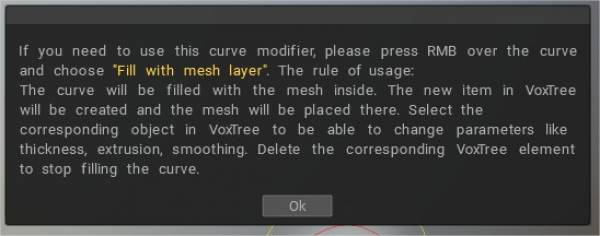
แนบอาร์เรย์ท่อหรือโมเดล: ท่อจะถูก สร้างขึ้นข้างเส้นโค้ง
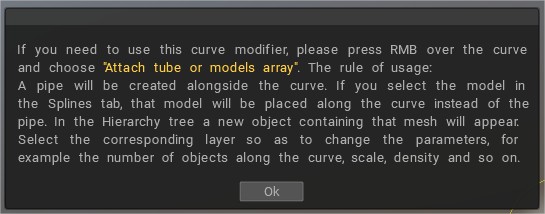
หากต้องการเพิ่มรูปทรงเรขาคณิตใหม่บนพื้นผิวของตาข่าย > เลือกเครื่องมือ Tube/Array วาดเส้นโค้งแล้วเลือกแนบท่อหรือโมเดลอาร์เรย์
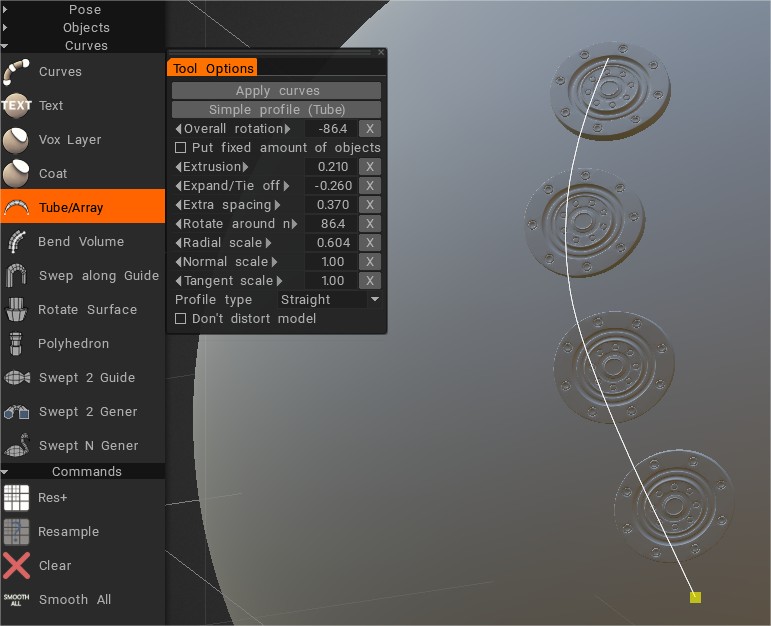
Splines และโมเดล Sculpt สามารถใช้เติมรูปทรงเรขาคณิตใหม่ได้ (ต่อท่อหรือโมเดลอาร์เรย์)
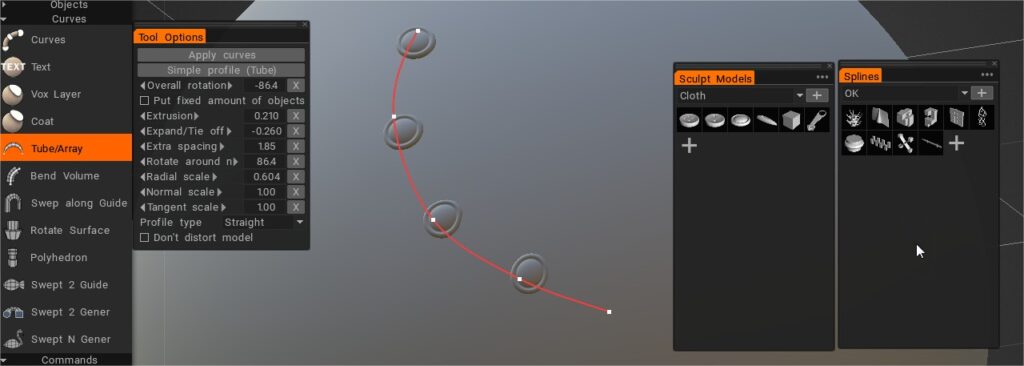
หากคุณเลือกโมเดลในแท็บ Splines โมเดลนั้นจะถูกวางตามแนวเส้นโค้งแทนที่จะเป็นท่อ ในแผนผังลำดับชั้น วัตถุใหม่ที่มีตาข่ายนั้นจะปรากฏขึ้น เลือกเลเยอร์ที่เกี่ยวข้องเพื่อเปลี่ยนพารามิเตอร์ เช่น จำนวนของวัตถุตามเส้นโค้ง มาตราส่วน ความหนาแน่น และอื่นๆ
Bend Volume: งอวัตถุรอบๆ เส้นโค้ง
โปรไฟล์การกวาดตามเส้นบอกแนว: โปรไฟล์การกวาดจะอยู่ตามเส้นบอกแนวที่เลือก หลังจากกล่องโต้ตอบ “ตัวเลือกเครื่องมือ” ปรากฏขึ้น คุณต้องเลือกเส้นโค้งโปรไฟล์ รายการใหม่ใน VoxTree จะถูกสร้างขึ้น และตาข่ายจะถูกวางไว้ที่นั่น เลือกวัตถุที่เกี่ยวข้องใน VoxTree เพื่อให้สามารถเปลี่ยนพารามิเตอร์ เช่น ความหนา มุม Twist-Angle ฯลฯ ลบองค์ประกอบ VoxTree ที่เกี่ยวข้องเพื่อหยุดเติมเส้นโค้ง
คุณสามารถเปลี่ยนรูปร่างเส้นโค้งได้โดยใช้ตัวเลือก “ใช้กราฟโปรไฟล์”
สร้างพื้นผิวหมุน: พื้นผิวหมุนจะถูกสร้างขึ้นโดยการหมุนโปรไฟล์ที่เลือกรอบแกนเส้นโค้งที่เลือก หลังจาก “กล่องโต้ตอบตัวเลือกเครื่องมือ” ปรากฏขึ้น คุณต้องเลือกแกนเส้นโค้ง รายการใหม่ใน VoxTree จะถูกสร้างขึ้นและตาข่ายจะถูกวางไว้ที่นั่น เลือกวัตถุที่เกี่ยวข้องใน VoxTree เพื่อให้สามารถเปลี่ยนพารามิเตอร์ เช่น ความหนา, มุม, มุมบิด ฯลฯ ลบองค์ประกอบ VoxTree ที่เกี่ยวข้องเพื่อหยุดเติมเส้นโค้ง
สร้างรูปทรงหลายเหลี่ยม: รูปทรงหลายเหลี่ยมจะถูกสร้างขึ้นโดยการหมุนและย้ายโปรไฟล์ที่เลือกไปรอบๆ แกนเส้นโค้งที่เลือก หลังจาก “กล่องโต้ตอบตัวเลือกเครื่องมือ” ปรากฏขึ้น คุณต้องเลือกแกนเส้นโค้ง รายการใหม่ใน VoxTree จะถูกสร้างขึ้นและตาข่ายจะถูกวางไว้ที่นั่น เลือกวัตถุที่สอดคล้องกันใน VoxTree เพื่อให้สามารถเปลี่ยนพารามิเตอร์ เช่น ความหนา ปริมาณของด้าน และการปรับให้เรียบ ลบองค์ประกอบ VoxTree ที่เกี่ยวข้องเพื่อหยุดเติมเส้นโค้ง
คู่มือสร้าง Swept Surface 2:
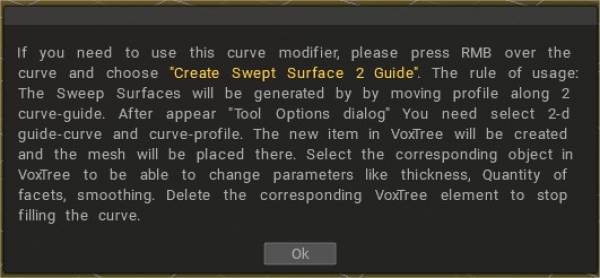
พื้นผิวการกวาดจะถูกสร้างขึ้นโดยการย้ายโปรไฟล์ไปตามเส้นบอกแนวโค้งสองเส้น หลังจาก “กล่องโต้ตอบตัวเลือกเครื่องมือ” ปรากฏขึ้น คุณจะต้องเลือกเส้นโค้งนำทาง 2 มิติและโปรไฟล์เส้นโค้ง
รายการใหม่ใน VoxTree จะถูกสร้างขึ้นและตาข่ายจะถูกวางไว้ที่นั่น เลือกวัตถุที่สอดคล้องกันใน VoxTree เพื่อให้สามารถเปลี่ยนพารามิเตอร์ เช่น ความหนา ปริมาณของด้าน และการปรับให้เรียบ ลบองค์ประกอบ VoxTree ที่เกี่ยวข้องเพื่อหยุดเติมเส้นโค้ง
คุณยังสามารถเปลี่ยนรูปร่างเส้นโค้งได้โดยใช้ตัวเลือก “ใช้กราฟโปรไฟล์”
สร้าง Swept Surface 2 Geners: Sweep Surface จะสร้างขึ้นโดยการย้าย 2 โปรไฟล์ไปตามเส้นโค้งไกด์ที่เลือก หลังจาก “กล่องโต้ตอบตัวเลือกเครื่องมือ” ปรากฏขึ้น คุณต้องเลือกโปรไฟล์เส้นโค้ง รายการใหม่ใน VoxTree จะถูกสร้างขึ้นและตาข่ายจะถูกวางไว้ที่นั่น เลือกวัตถุที่สอดคล้องกันใน VoxTree เพื่อให้สามารถเปลี่ยนพารามิเตอร์ เช่น ความหนา ปริมาณของด้าน และการปรับให้เรียบ ลบองค์ประกอบ VoxTree ที่เกี่ยวข้องเพื่อหยุดเติมเส้นโค้ง
สร้าง Swept Surface N Geners: Sweep Surfaces จะสร้างขึ้นโดยการย้ายโปรไฟล์ N ไปตามเส้นบอกแนวเส้นโค้งสองเส้น
หลังจาก “กล่องโต้ตอบตัวเลือกเครื่องมือ” ปรากฏขึ้น คุณต้องเลือกโปรไฟล์เส้นบอกแนว 2 มิติและเส้นโค้ง รายการใหม่ใน VoxTree จะถูกสร้างขึ้นและตาข่ายจะถูกวางไว้ที่นั่น
เลือกวัตถุที่สอดคล้องกันใน VoxTree เพื่อให้สามารถเปลี่ยนพารามิเตอร์ เช่น ความหนา ปริมาณของด้าน และการปรับให้เรียบ ลบองค์ประกอบ VoxTree ที่เกี่ยวข้องเพื่อหยุดเติมเส้นโค้ง
– ขณะนี้มีคุณภาพดีขึ้นมากของ “ขยาย/ผูกปิด” สำหรับแพตช์และ ท่อสำหรับตัวปรับแต่งเส้นโค้ง
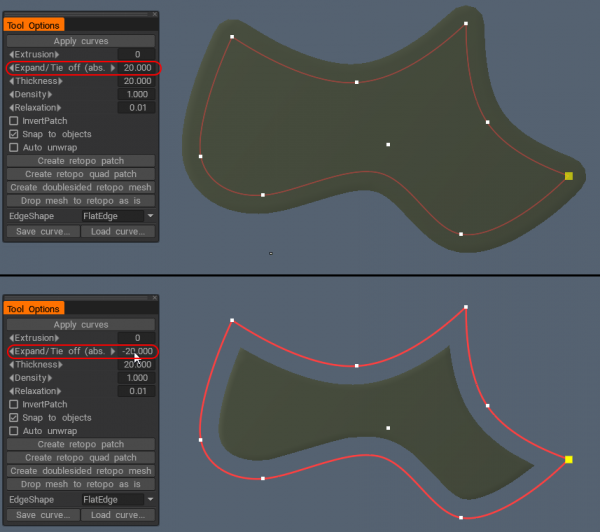
ยึดกับพื้นผิว: ยึดส่วนโค้งเข้ากับพื้นผิว
การตั้งค่าเส้นโค้ง:
- เส้นโค้งปิด: วาดเส้นโค้งปิด
- แสดงรัศมี
- ล็อครัศมี
- แสดงบรรทัดฐาน
- แสดงคะแนน
- จัดชิดพื้นผิว
- เก็บไว้ในเครื่องบิน
- แสดงความยาว
- กำหนดรัศมี: กำหนดรัศมี (ปัจจุบัน) เดียวกันให้กับทุกจุดของเส้นโค้ง..
- เปลี่ยนสีเส้นโค้ง
ลบรายการ: ลบเส้นโค้งที่เลือก
เพิ่มเครื่องมือ “Bend Volume” เพื่อดัดวัตถุในฉากตามเส้นโค้งที่เพิ่มเข้ามา
บทช่วยสอน
ข้อกำหนดสำหรับโมเดลที่จะใช้ในแผง Splines
- เราจะอธิบายขั้นตอนวิธีการทำเชือกผูกปมแบบกำหนดเองที่สามารถใช้กับเครื่องมือ Curves ภายใน 3DCoat (โดย Industry Tuts )
Sweept Surface 1 : สร้างพื้นผิวกวาดโดยใช้เส้นบอกแนวหนึ่งเส้นและเส้นโค้งโปรไฟล์หนึ่งเส้น..
กวาดพื้นผิว 2 : สร้างพื้นผิวกวาดโดยใช้เส้นโค้งนำทางสองเส้นและเส้นโค้งโปรไฟล์หนึ่งเส้น
Swept Surface 3 : สร้างพื้นผิวกวาดโดยใช้ One guide curve และ Two profile curves
Bird 3D : การสร้างพื้นผิวแบบกวาดโดยใช้เส้นโค้งนำทางและเส้นโค้งโปรไฟล์
Dolfine 3D : การสร้างพื้นผิวแบบกวาดโดยใช้เส้นโค้งนำทางและเส้นโค้งโปรไฟล์
หมุนพื้นผิว : สร้างพื้นผิวของการปฏิวัติ
 ไทย
ไทย  English
English Українська
Українська Español
Español Deutsch
Deutsch Français
Français 日本語
日本語 Русский
Русский 한국어
한국어 Polski
Polski 中文 (中国)
中文 (中国) Português
Português Italiano
Italiano Suomi
Suomi Svenska
Svenska 中文 (台灣)
中文 (台灣) Dansk
Dansk Slovenčina
Slovenčina Türkçe
Türkçe Nederlands
Nederlands Magyar
Magyar हिन्दी
हिन्दी Ελληνικά
Ελληνικά Tiếng Việt
Tiếng Việt Lietuviškai
Lietuviškai Latviešu valoda
Latviešu valoda Eesti
Eesti Čeština
Čeština Română
Română Norsk Bokmål
Norsk Bokmål