Nowa funkcja edytora krzywych. Może być używany we wszystkich obszarach roboczych, dzięki czemu jest potężnym i wszechstronnym narzędziem.
Najpierw musisz aktywować edytor krzywych. Użyj klawisza E i wybierz tryb krzywych lub aktywuj za pomocą tego menu.
Edytor krzywych można również aktywować za pomocą klawisza Q.
W edytorze krzywych używaj różnych trybów do dodawania i modyfikowania krzywych. Naciśnij PPM nad krzywą, aby uzyskać dostęp do właściwości krzywej lub zmodyfikować.
Naciśnij ENTER, aby zastosować krzywą dla bieżącego narzędzia. Jeśli krzywa jest zamknięta, zwykle obszar zostanie wypełniony. Jeśli nie jest zamknięty, pędzel będzie przebiegał wzdłuż krzywej.
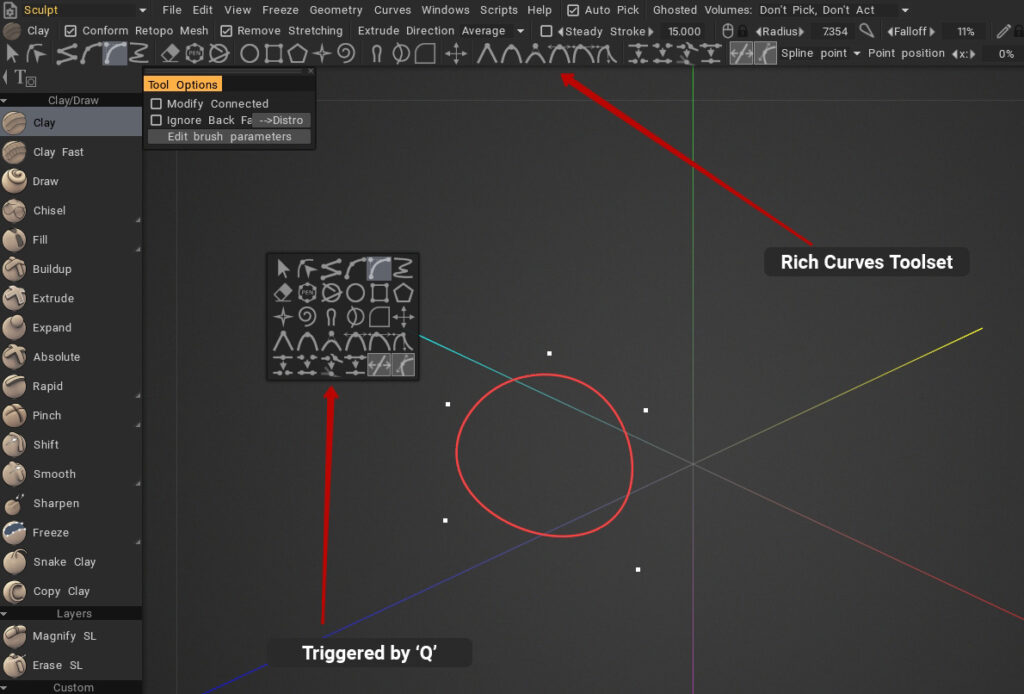
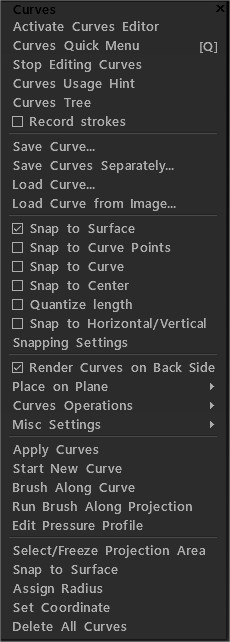
Aktywuj edytor krzywych: włącz edytor krzywych.
Krzywe szybkie Menu Q
Zatrzymaj edycję krzywych: wyłącz edytor krzywych.
Wskazówka dotycząca użycia krzywych
Drzewo krzywych: Panel hierarchii krzywych.
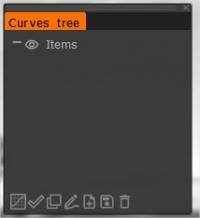
Dolne ikony (od lewej do prawej):
Aktywuj Edytor krzywych
Zastosuj krzywą
Duplikować
Stosuje pędzel wzdłuż krzywej z odstępami i drganiami
Załaduj krzywą zapisaną wcześniej jako splajn lub eps: import EPS bezpośrednio z programu Illustrator poprzez import krzywej jako siatki.
Zapisz krzywą zapisaną wcześniej jako splajn lub eps
Usuń przedmiot
Zarejestruj pociągnięcia : Jeśli ta opcja jest włączona, każde pociągnięcie zostanie zapisane jako niewidoczna krzywa w folderze „Obrysy” drzewa krzywych.
Zapisz krzywą: zapisz wybraną krzywą.
Zapisz krzywe oddzielnie: Zapisz każdą krzywą w oddzielnym pliku. Nazwa pliku będzie się składać z nazwy niestandardowej i nazwy krzywej.
Załaduj krzywą: Krzywa obciążenia zapisana wcześniej jako splajn lub eps.
Jeśli ta opcja jest włączona, każde pociągnięcie zostanie zapisane jako niewidoczna krzywa w folderze „Obrysy” drzewa krzywych. Prześlij czarno-biały obraz bitmapowy, a 3DC automatycznie określi, jakich ustawień użyć i prześledzi obraz.
Przyciągaj do powierzchni: Każdy przesunięty punkt zostanie przyciągnięty do najbliższej pozycji na powierzchni, nawet jeśli punkt znajduje się na tylnej ścianie.
Przyciągaj do punktów krzywej: Przyciągaj do punktów kontrolnych krzywej.
Przyciągaj do krzywej: Przyciągaj do najbliższej krzywej oprócz aktualnie zmodyfikowanej.
Przyciągaj do środka: Przyciągaj do środka ramek z krzywymi.
Kwantyzacja długości: spójrz na jednostkę długości w „Ustawieniach przyciągania”.
Przyciągaj do poziomych i pionowych: Przyciągaj do poziomych i pionowych rzutów innych punktów na tej krzywej.
Ustawienia przyciągania: Ustaw wartości wymagane dla przyciągania odległości i kąta. Aby użyć przyciągania, należy również włączyć odpowiednie przyciąganie w menu.
Renderuj krzywe z tyłu
Włóż do samolotu:
- Przeciętny samolot
- Środek ciężkości + YZ – płaszczyzna
- Środek ciężkości + ZX – płaszczyzna
- Środek ciężkości + XY – płaszczyzna
- YZ – samolot
- ZX – samolot
- XY – płaszczyzna
Operacje na krzywych:
- Podzielone przecięcia własne
- Operacje logiczne
- Uprość krzywą
- Krzywa wygładzania
- Podziel krzywą: To polecenie doda jeden punkt między każdymi dwoma punktami krzywej.
- Odwróć kierunek krzywej
- Przełącz wyświetlanie długości: WŁĄCZ/WYŁĄCZ długość fragmentów krzywej.
Modyfikatory:
- Odłącz modyfikatory krzywej (zaznaczone)
- Odłącz i usuń siatki (zaznaczone)
- Edytuj modyfikator krzywej (wybrany)
- Ukryj wybrane modyfikatory: Ukryj siatki dla wszystkich wybranych krzywych z modyfikatorami.
- Ukryj wszystkie modyfikatory: Ukryj siatki dla wszystkich krzywych z modyfikatorami.
- Pokaż wszystkie modyfikatory: Pokaż wszystkie ukryte siatki dla wszystkich krzywych z modyfikatorami.
Zastosuj krzywe:
Rozpocznij nową krzywą: zakończ bieżącą krzywą i rozpocznij nową.
Brush wzdłuż krzywej: stosuje pędzel wzdłuż krzywej z odstępami i drganiami.
Prowadź pędzel wzdłuż projekcji .
Edytuj profil nacisku: Zdefiniuj, w jaki sposób nacisk zostanie rozłożony wzdłuż pociągnięcia.
Wybierz/Zamroź obszar projekcji: Wybierz/Zamroź obszar w projekcji zamkniętych krzywych.
Zaznacz/zamroź w przestrzeni 3D: Zaznacz/zamroź obszar wewnątrz zamkniętych krzywych w przestrzeni 3D.
Wypełnij wokselami: Wypełnij wewnętrzny obszar krzywej wokselami.
Zamroź zaznaczenie do krzywej:
Przyciągaj do powierzchni: Przyciągaj krzywe do powierzchni.
Przypisz promień: Przypisz ten sam (bieżący) promień do wszystkich punktów krzywej.
Ustaw współrzędną:
Usuń wszystkie krzywe:
Edytor krzywych

Ikony (od lewej do prawej):
Zaznacz całą krzywą: Zaznacz całą krzywą i manipuluj nią. Użyj klawiszy SHIFT i CTRL, aby dodawać/odejmować zaznaczenia. Najedź kursorem na całą krzywą z prostokątem, aby ją zaznaczyć. Jeśli część krzywej znajduje się poza prostokątem, krzywa nie zostanie wybrana. Wybierz i przeciągnij, aby przenieść. Jeśli potrzebujesz dokładnej transformacji, użyj trybu transformacji.
Wybierz i manipuluj jednym punktem lub grupą punktów .
Zasady tego trybu:
- 1) Kliknij dwukrotnie, aby wstawić lub usunąć punkt.
- 2) Dwukrotne kliknięcie pustego miejsca usuwa zaznaczenie wszystkich.
- 3) Zaznaczenie punktów kliknięciem lub prostokątem nastąpi tylko na wybranej krzywej. Możesz wybrać inną krzywą z punktem kliknięcia SHIFT.
- 4) PPM nad punktem zmienia ostrość/miękkość, w przeciwnym razie wyzwala właściwości krzywej.
Dodaj proste segmenty do krzywej: Naciśnij klawisz ESC, aby rozpocząć tworzenie nowej krzywej. Kliknij pierwszy lub ostatni punkt krzywej, aby ją wydłużyć.
Dodaj segmenty splajnu do krzywej: Naciśnij klawisz ESC, aby rozpocząć tworzenie nowej krzywej. Kliknij pierwszy lub ostatni punkt krzywej, aby ją wydłużyć. Kliknij dowolny punkt zamkniętej krzywej, aby przerwać obwód.
Dodaj BSpline: Dodaj segmenty BSpline do krzywej.
Dodawanie odręcznie narysowanych segmentów do krzywej: Kliknij pierwszy lub ostatni punkt krzywej, aby ją wydłużyć.
- Współczynnik uproszczenia : Współczynnik uproszczenia do rysowania swobodnej krzywej. Po narysowaniu swobodnej krzywej procent punktów określony w tym parametrze jest usuwany.
- Współczynnik wygładzania : Współczynnik wygładzania dla FreeHand.
Pięć narzędzi — od lewej do prawej — ma rozszerzone opcje dla lepszego tworzenia/manipulacji. Oni są:
- Ustaw wybrane wierzchołki jako ostre.
- Ustaw wybrane punkty na domyślne zachowanie splajnu.
- Ustaw wybrane punkty jako punkty B-splajnu.
- Uchwyty długości splajnów o równej stycznej.
- Uchwyty długości splajnów równoległych stycznych.
- Ogólne niezależne uchwyty długości splajnów stycznych.
- Punkt podziału: jeśli punkt jest połączony z innym punktem, zostanie odłączony; inaczej krzywa zostanie w tym momencie podzielona na dwie krzywe.
- Połącz punkty: Użyj go, aby połączyć ze sobą dwie krzywe, wybierz dwa punkty końcowe i użyj funkcji łączenia.
- Połącz ze sobą kilka punktów: Połączone punkty można umieścić na oddzielnych krzywych. Po połączeniu zawsze będą przesuwane razem we wszystkich operacjach, gdy nie ma sprzeczności. Użyj podziału, aby rozłączyć.
- Zwiń 2 punkty w jednym: Punkty powinny znajdować się kolejno na tej samej krzywej.
Przesuń wierzchołki: Jeśli jest aktywny, mysz przesuwa wierzchołki.
Przesuń styczne: Jeśli opcja ta jest aktywna, mysz przesuwa uchwyty wektora stycznego.
Opcje wstawiania punktu podwójnym kliknięciem:
- Punkt splajnu: Gdy ten element jest wybrany, dwukrotne kliknięcie krzywej dodaje punkt splajnu.
- Ostry punkt: po wybraniu tego elementu dwukrotne kliknięcie krzywej powoduje dodanie ostrego punktu.
- Zachowaj kształt: Gdy ten element jest wybrany, dwukrotne kliknięcie krzywej dodaje ostry punkt. Krzywa nie zmienia swojego kształtu, ale wszystkie punkty krzywej stają się punktami o równoległych stycznych.
Pozycja punktu: dostosuj pozycję punktu na współrzędnych XYZ.
Wymaż: Wymaż krzywe pod kółkiem pióra.
Koło pióra: Kliknij, aby dodać kółko z domyślnymi parametrami.
- Liczba wierzchołków: liczba utworzonych wierzchołków.
Wytnij plasterek: kliknij, przeciągnij myszą i zwolnij. Wycięty plasterek zostanie przekształcony w krzywą.
- Kąt: naciśnij shift, aby uzyskać dyskretny kąt.
- Stały kąt: użyj stałego kąta.
Dodaj elipsę: Kliknij, aby dodać elipsę z domyślnymi parametrami. Przeciągnij, aby ustawić niestandardowy rozmiar. Przytrzymaj SHIFT, aby utworzyć okrąg. Kliknij z wciśniętym klawiszem SHIFT/CTRL inne prymitywy, aby zaznaczyć/odznaczyć.
Dodaj prostokąt: kliknij, aby dodać prostokąt z domyślnymi parametrami. Przeciągnij, aby ustawić niestandardowy rozmiar. Przytrzymaj SHIFT, aby utworzyć kwadrat. SHIFT/CTRL kliknij inne prymitywy, aby zaznaczyć/odznaczyć.
Dodaj N-Gon: Kliknij, aby dodać n-Gon z domyślnymi parametrami. Przeciągnij, aby ustawić niestandardowy rozmiar. Przytrzymaj SHIFT, aby utworzyć n-gon w rundzie. SHIFT/CTRL kliknij inne prymitywy, aby zaznaczyć/odznaczyć.
Dodaj gwiazdkę: Kliknij, aby dodać gwiazdkę z domyślnymi parametrami. Przeciągnij, aby ustawić niestandardowy rozmiar. Przytrzymaj SHIFT, aby utworzyć gwiazdę w rundzie. Kliknij z wciśniętym klawiszem SHIFT/CTRL inne prymitywy, aby zaznaczyć/odznaczyć.
Dodaj spiralę: Kliknij, aby dodać spiralę z domyślnymi parametrami. Przeciągnij, aby ustawić niestandardowy rozmiar. Kliknij z wciśniętym klawiszem SHIFT/CTRL inne prymitywy, aby zaznaczyć/odznaczyć.
- Wybierz podobne: Wybierz obiekty o podobnym typie i wymiarach.
- Ten sam typ: wybierz obiekty tego samego typu.
- Na krzywą regularną: Konwertuj wybrane krzywe na krzywe regularne. Oznacza to, że krzywe nie będą wyprowadzane z prymitywów i można je modyfikować ręcznie. Ogólnie rzecz biorąc, jeśli dodasz punkt ręcznie lub przesuniesz niektóre punkty ręcznie, krzywa automatycznie stanie się zwykłą krzywą.
Narzędzie do płynnego przesuwania punktów: Wybierz krzywe lub punkty, aby rozpocząć. Przeciągnij punkty oddzielone od kursora odległością promienia. W miarę przesuwania kursora zmieniają się punkty mieszczące się w polu akcji.
Narzędzie do płynnego przesuwania punktów o promień: Wybierz krzywe lub punkty, aby rozpocząć. Punkty przeciągania podlegają punktom, które są oddzielone od kursora odległością promienia po naciśnięciu lewego przycisku myszy. Gdy kursor się porusza, punkty, które mieszczą się w polu działania, nie zmieniają się.
- Stopień: Przetłumacz przyspieszenie na płynne poruszanie się punktów.
Przekształć: Przekształć wybrane krzywe/punkty.
Na płaszczyźnie: Ograniczenie pociągnięć do płaszczyzny. Użyj PPM, aby zdefiniować płaszczyznę. Kliknij opcję wyboru samolotu. , aby dalej edytować sposób działania samolotu.
Właściwości krzywych
Naciśnij PPM na krzywej lub na warstwie krzywych w drzewie krzywych, aby uzyskać dostęp do właściwości krzywych lub je zmodyfikować.
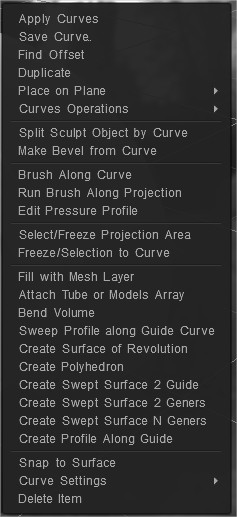
Zastosuj krzywe Zastosuj wybrane krzywe.
Zapisz krzywą: Zapisz wybraną krzywą.
Wyciągnięcie punktów .
- Narysuj rzeczywiste przesunięcie: Narysuj rzeczywiste przesunięcie dla wyciągnięcia.
- Wyostrz rogi: Wyostrz rogi.
- Odwróć kierunek krzywej: Odwróć kierunek krzywej.
Powiel wybraną krzywą.
Miejsce na samolocie
- Przeciętny samolot
- Środek ciężkości + YZ – płaszczyzna
- Masy środka + ZX – płaszczyzna
- Środek ciężkości + XY – płaszczyzna
- YZ – samolot
- ZX – samolot
- XY – płaszczyzna
Operacje na krzywych
- Podziel samoprzecięcia: To polecenie dodaje punkty samoprzecięcia krzywej. Przecięcie zachodzi również wtedy, gdy punkty na krzywych w przestrzeni są bliżej niż wartość tolerancji przecięcia; zmieniając które, możesz uzyskać więcej lub mniej punktów przecięcia.
Po wybraniu opcji „Podziel na segmenty” uzyskasz podział krzywej na kolejne segmenty. Po wybraniu opcji „Podziel na skupienia” uzyskasz podział krzywej na zamknięte podgrupy.
- Operacje logiczne: To polecenie wykonuje operacje przecinania, sumowania i odejmowania na krzywych.
Najpierw lokalizowane są punkty przecięcia krzywych, a następnie wykonywane są operacje. Tolerancja przecięcia reguluje liczbę punktów przecięcia. Za przecięcie uważa się punkty leżące w odległości mniejszej niż ta wartość.
- Uprość krzywą: To polecenie usuwa punkty krzywej, aby nowa krzywa była jak najbardziej podobna do oryginalnej krzywej.
Liczba punktów jest kontrolowana przez parametr „mnożnik”, który zmienia się od 0 do 1.
- Usuń ostre rogi: To narzędzie usuwa kąty krzywej inne niż 180 stopni, zastępując je łukiem kołowym o zadanym promieniu. W przypadku wybrania opcji „Zastosuj tylko do wybranych wierzchołków” operacja zostanie wykonana na wszystkich wybranych wierzchołkach krzywej, niezależnie od kąta. Jeśli ta opcja nie jest zaznaczona, to operacja jest wykonywana na wszystkich wierzchołkach krzywej, które algorytm uzna za odpowiednie.
- Podziel krzywą: Automatyczne dodawanie wierzchołków do krzywej. To polecenie doda jeden punkt pomiędzy każdymi dwoma punktami krzywej.
- Odwróć kierunek krzywej: Odwróć kierunek krzywej.
Podziel obiekt Sculpt według krzywej
Utwórz skos z krzywej
Brush wzdłuż krzywej: stosuje pędzel wzdłuż krzywej z odstępami i drganiami.
Poprowadź pędzel wzdłuż projekcji:
Edytuj profil nacisku: Zdefiniuj, w jaki sposób nacisk zostanie rozłożony wzdłuż pociągnięcia.
Wybierz/Zamroź obszar projekcji: Wybierz/Zamroź obszar w projekcji zamkniętych krzywych.
Zamroź/Wybierz do krzywej:
Wypełnij warstwą siatki: Krzywa zostanie wypełniona wewnętrzną siatką. Nowy element w VoxTree zostanie utworzony, a siatka zostanie tam umieszczona. Wybierz odpowiedni obiekt w VoxTree, aby móc zmieniać parametry, takie jak grubość, ekstruzja i wygładzanie. Usuń odpowiedni element VoxTree, aby przestać wypełniać krzywą.
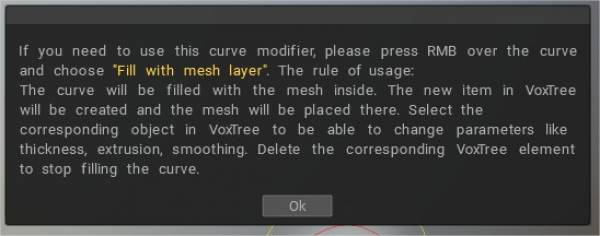
Dołącz rurę lub szyk modeli: Rura zostanie utworzona wzdłuż krzywej .
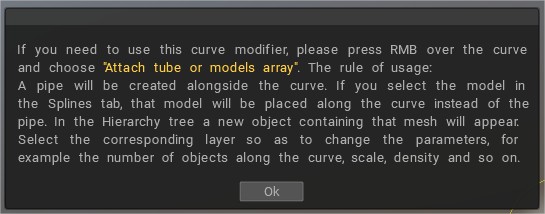
Aby dodać nową geometrię na powierzchni siatki > Wybierz narzędzie Rurka/szyk. Narysuj krzywą i wybierz opcję Dołącz rurę lub tablicę modeli.
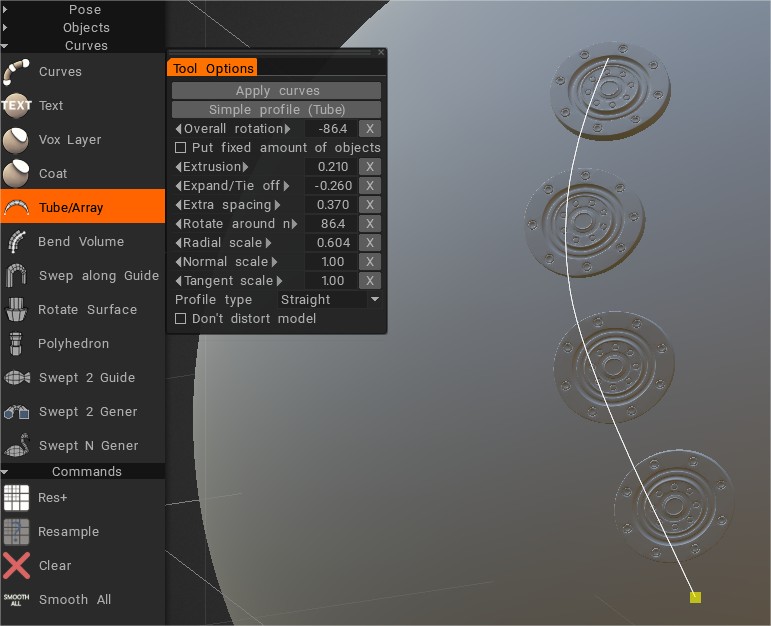
Splajny, a także modele Sculpt mogą być użyte do wypełnienia nową geometrią (dołączenie rury lub szyku modeli).
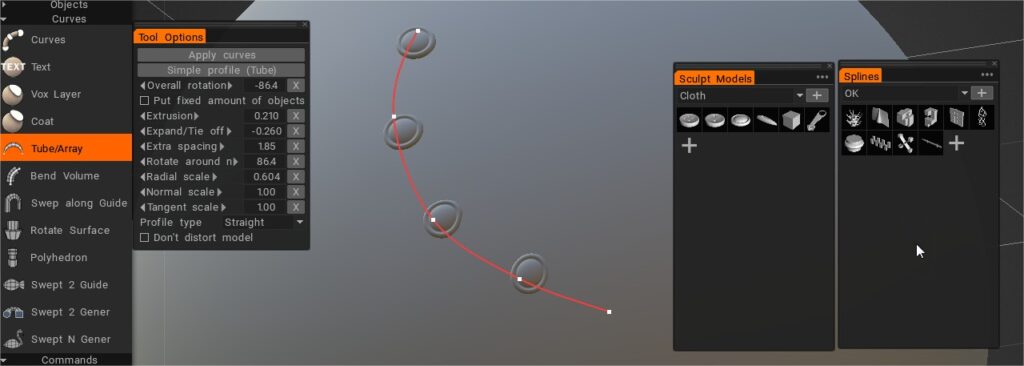
Jeśli wybierzesz model na zakładce Splajny, model ten zostanie umieszczony wzdłuż krzywej zamiast rury. W drzewie Hierarchia pojawi się nowy obiekt zawierający tę siatkę. Wybierz odpowiednią warstwę, aby zmienić parametry, na przykład liczbę obiektów wzdłuż krzywej, skalę, gęstość itd.
Bend Volume: Zagnij obiekt wokół krzywej.
Profil przeciągnięcia wzdłuż krzywej prowadzącej: Profil przeciągnięcia będzie przebiegał wzdłuż wybranej krzywej prowadzącej. Po pojawieniu się okna dialogowego „Opcje narzędzia”, musisz wybrać krzywą profilu. Nowy element w VoxTree zostanie utworzony, a siatka zostanie tam umieszczona. Wybierz odpowiedni obiekt w VoxTree, aby móc zmienić parametry, takie jak grubość, kąt, Twist-Angle itp. Usuń odpowiedni element VoxTree, aby przestać wypełniać krzywą.
Możesz zmienić kształt krzywej za pomocą opcji „Użyj wykresu profilu”.
Utwórz powierzchnię obrotu: Powierzchnia obrotu zostanie utworzona przez obrót wybranego profilu wokół wybranej osi krzywej. Po wyświetleniu okna dialogowego „Opcje narzędzia” należy wybrać oś krzywej. Nowy element w VoxTree zostanie utworzony, a siatka zostanie tam umieszczona. Wybierz odpowiedni obiekt w VoxTree, aby móc zmienić parametry, takie jak grubość, kąt, kąt skrętu itp. Usuń odpowiedni element VoxTree, aby przestać wypełniać krzywą.
Utwórz wielościan: Wielościan zostanie utworzony przez obrót i przesunięcie wybranego profilu wokół wybranej osi krzywej. Po wyświetleniu okna dialogowego „Opcje narzędzia” należy wybrać oś krzywej. Nowy element w VoxTree zostanie utworzony, a siatka zostanie tam umieszczona. Wybierz odpowiedni obiekt w VoxTree, aby móc zmienić parametry, takie jak grubość, ilość faset i wygładzanie. Usuń odpowiedni element VoxTree, aby przestać wypełniać krzywą.
Utwórz prowadnicę wyciągnięcia po ścieżce 2:
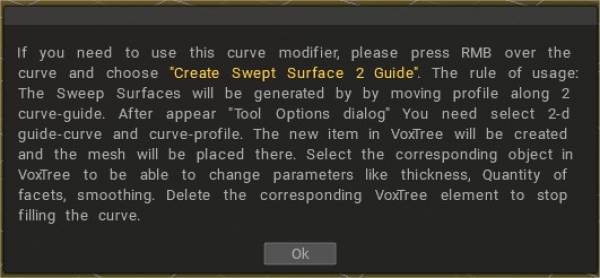
Powierzchnie wyciągnięcia zostaną wygenerowane poprzez przesunięcie profilu wzdłuż dwóch prowadnic krzywej. Po wyświetleniu okna dialogowego „Opcje narzędzia” należy wybrać 2-wymiarową krzywą prowadzącą i profil krzywej.
Nowy element w VoxTree zostanie utworzony, a siatka zostanie tam umieszczona. Wybierz odpowiedni obiekt w VoxTree, aby móc zmienić parametry, takie jak grubość, ilość faset i wygładzanie. Usuń odpowiedni element VoxTree, aby przestać wypełniać krzywą.
Możesz także zmienić kształt krzywej za pomocą opcji „Użyj wykresu profilu”.
Utwórz powierzchnię wyciągnięcia po ścieżce 2 generacje: Powierzchnia wyciągnięcia po ścieżce zostanie utworzona przez przesunięcie 2 profili wzdłuż wybranej krzywej prowadzącej. Po wyświetleniu okna dialogowego „Opcje narzędzi” należy wybrać profil krzywej. Nowy element w VoxTree zostanie utworzony, a siatka zostanie tam umieszczona. Wybierz odpowiedni obiekt w VoxTree, aby móc zmienić parametry, takie jak grubość, ilość faset i wygładzanie. Usuń odpowiedni element VoxTree, aby przestać wypełniać krzywą.
Utwórz generacje powierzchni wyciągnięcia po ścieżce: Powierzchnie wyciągnięcia po ścieżce zostaną wygenerowane przez przesunięcie N profili wzdłuż dwóch prowadnic krzywej.
Po wyświetleniu okna dialogowego „Opcje narzędzia” należy wybrać prowadnice 2-d i profile krzywych. Nowy element w VoxTree zostanie utworzony, a siatka zostanie tam umieszczona.
Wybierz odpowiedni obiekt w VoxTree, aby móc zmienić parametry, takie jak grubość, ilość faset i wygładzanie. Usuń odpowiedni element VoxTree, aby przestać wypełniać krzywą.
– Teraz ze znacznie lepszą jakością „Rozwiń/zwiąż” dla łatek i rurek dla modyfikatorów krzywych.
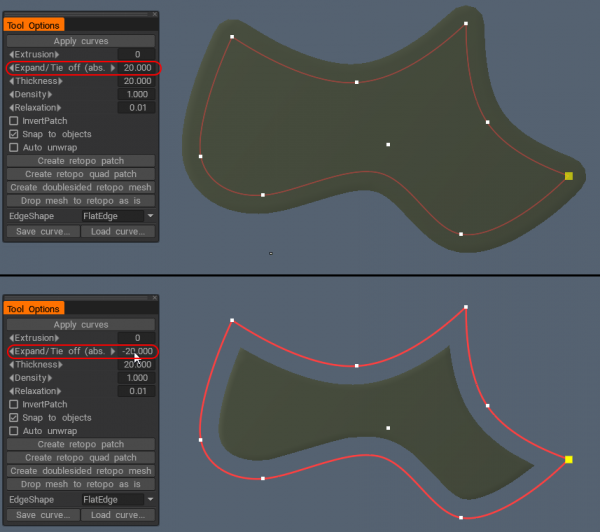
Przyciągaj do powierzchni: Przyciągaj krzywe do powierzchni.
Ustawienia krzywej:
- Zamknięta krzywa: Narysuj zamkniętą krzywą.
- Pokaż promienie
- Zablokuj promień
- Pokaż normalne
- Pokaż punkty
- Przyciągaj do powierzchni
- Trzymaj się w samolocie
- Pokaż długość
- Przypisz promień: Przypisz ten sam (bieżący) promień do wszystkich punktów krzywej.
- Zmień kolor krzywej
Usuń element: Usuń wybraną krzywą.
Dodano narzędzie „Objętość zginania” do wyginania obiektów w scenie wzdłuż krzywej .
Samouczki
Wymagania dotyczące modelu, który ma być używany w panelu Splajny
- Omówimy kroki tworzenia niestandardowej liny z węzłami, której można użyć z narzędziem Krzywe w 3DCoat (przez Industry Tuts )
Powierzchnia skośna 1 : Tworzenie powierzchni skośnej przy użyciu jednej krzywej prowadzącej i jednej krzywej profilu.
Powierzchnia ukośna 2 : Utwórz powierzchnię ukośną, używając dwóch krzywych prowadzących i jednej krzywej profilu.
Powierzchnia po ścieżce 3 : Tworzenie powierzchni po ścieżce przy użyciu jednej krzywej prowadzącej i dwóch krzywych profilu.
Ptak 3D : Tworzenie ukośnej powierzchni przy użyciu krzywej prowadzącej i krzywej profilu.
Dolfine 3D : Tworzenie ukośnej powierzchni przy użyciu krzywej prowadzącej i krzywej profilu.
Obróć powierzchnię : Tworzenie powierzchni obrotowej.
 Polski
Polski  English
English Українська
Українська Español
Español Deutsch
Deutsch Français
Français 日本語
日本語 Русский
Русский 한국어
한국어 中文 (中国)
中文 (中国) Português
Português Italiano
Italiano Suomi
Suomi Svenska
Svenska 中文 (台灣)
中文 (台灣) Dansk
Dansk Slovenčina
Slovenčina Türkçe
Türkçe Nederlands
Nederlands Magyar
Magyar ไทย
ไทย हिन्दी
हिन्दी Ελληνικά
Ελληνικά Tiếng Việt
Tiếng Việt Lietuviškai
Lietuviškai Latviešu valoda
Latviešu valoda Eesti
Eesti Čeština
Čeština Română
Română Norsk Bokmål
Norsk Bokmål