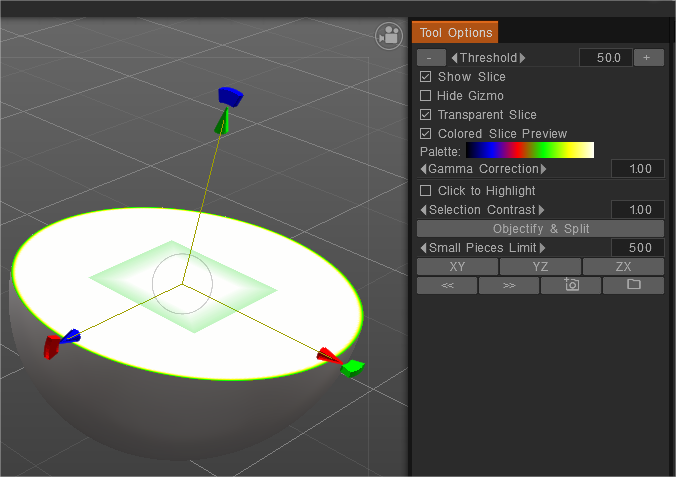How Voxel Painting works
Voxel Painting: in this video, we will explore voxel painting.
It introduces true volumetric texture painting, which is not only a new paradigm within the application itself but to the entire industry as well.
The RAW voxels export/import (useful to bring voxel to any your own engine) may export/import PBR data (color, gloss, metal).
This is important because this is the only way to get this sort of raw information out of 3DCoat.
To help illustrate why this is such a unique painting platform, the cubes represent voxels, and thus the user has true volumetric depth.
Whereas the single-sided surface, you only have the illusion of depth even when many painting layers are utilized, voxel painting allows an artist inside of a 3d environment to work in a way that is much closer to the real world because real-world elements always have some degree of thickness or volume to them.
Using Volumetric painting is possible to visualize medical volumetric anatomic models.
Allow adding details to an anatomic model in a multiscale form, having geometries that can later be painted in 3D to add details.
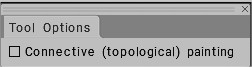
This does not mean vertex painting that paints the surface of the shape (even if with the benefit of not needing a UV map), but where you paint a volume to create a 3D texture, adding color to voxels.
In addition, allow the possibility to sculpt and paint simultaneously.
Experimenting with volumetric painting in 3DCoat 2022 by Silas Merlin
I have been using volumetric painting to clean up 3d-Scans. In this case, the volumetric paint is not used to bake color to the final lowpoly, it is only used to help with the cleaning up process. In the end the retopo is sent back to the photogrammetry software for retexturing.
In the same manner, I think what you could do in your case it to use those smart materials as a preview.
Here is what you would do :
- For each smart material you use, create a new paint layer, fill it, and attach the smart material to the layer. (right click smart material > attach to layer).
- After sculpting like you do in the video above, retopo and bake, then hide the sculpt and go to paint room.
- In paint room, click on one of the layers with an attached smart material and use the fill tool to fill it again (the right click > fill option on layer won’t work). Now, the lowpoly will be painted at the texture resolution. Additionally you can now paint with depth.
- Do the same for the other layers with attached smart materials. (the only problem I foresee is that the depth of each layer will be added, so you have to find a way around that. Clip masks don’t seem to work for depth).
The roadmap
– correct transition surface←→voxels that keep colors. It is super important, especially to fix scan errors, voxels are superior for this purpose, so this is a “must-have” routine.
– now, only painting/airbrush/pencil/eraser + pen/lasso over surface or slice is working. But gradually, all will work clone, smudge, curves, text, transform, picture.
– the support of res+, resample, and proxy should also be done.
– Volumetric color is completely supported everywhere, where the surface painting works, even light baking supported and conditions. Some surface/volume painting tools were corrected, and now curves/text work correctly with PBR.
– Painting/Fill tool works for voxels correctly.
– Volumetric color is completely supported everywhere, where the surface painting works, even light baking supported and conditions. Some surface/volume painting tools were corrected, and now curves/text work correctly with PBR.
– volumetric painting completely supported: correct transition voxels ↔ surface that keeps the color/gloss/metal, color relaxing, correct functioning of surface brushes in voxel mode with the volumetric color.
– If you change the voxel volume using surface tools and then turn to the surface, the layer’s structure will be kept.
– Booleans between volumes keep the volumetric color.
– You may set the depth of the color penetration during the voxel painting. Read the hint for a deep understanding. Also, the color penetrates with the opacity gradient, so further sculpting fades the color more accurately.
– Core API supports colored voxels as well.
– The voxel color is applied to a wide range of tools, Blob, spike, snake, muscle, primitives, etc.
– You may now sculpt and paint simultaneously with all Voxel Brush Engine-based brushes.
The slice option
Gives you a slice through the geometry. It is a way to inspect MRI and other scan data.
It’s an interesting way to ensure you have no holes in your scan data or other imported meshes and allows for a quick way to ensure you have a good import.
Use cases for voxel painting by Silas Merlin:
Using volumetric painting with different depths to mix two smart materials in 3d-Coat 2022
1. To help sculpt from single photo reference : with projector tool, project a reference image onto a block of voxels, then roughly sculpt the shape from that side. “paint the layer with projection” with “don’t paint on other side” ticked. Now you can sculpt from all side without being hampered by the projection going through to the backside. (you don’t necessarily use the projected colors in your final object (but you might), in this case the volumetric paint is a help for sculpting).
2. To define from the start different materials in a single watertight object : Start by attaching a smart material to a paint layer, make as many as you need. When sculpting, carefully choose which paint layer to make active. After retopo and baking, refill each paint layer with its attached smart material so as do paint with optimal resolution and to get the height map from the smart material into the mix. (do tests first, because refilling the material may fill the entire layer, I don’t remember… so it might be necessary to use the alternative below, with clip masks, provided the problem with clip masks not masking normal map has been fixed) — An alternative to this would be to first sculpt with solid colors on different paint layers and later use them as clip masks.
3. Slowly extrude a shape step by step taking care to paint the extruded depth with a different color each time. You end up with a shape that is all painted a single color, but then you start digging inside which reveals hidden layers of colors inside.
Volumetric painting does not take into account the depth channel of smart materials.
Treat it as a preview: Make sure you attach the smart material to a paint layer. That way, after you retopo, unwrap and bake your sculpt, you can refill the layer with the smart material on the final paint object, with depth and all.
Tutorials
Voxel Painting 2 This video continues the overview of Voxel Painting in 3DCoat, by covering utilization with Smart Materials, Primitives, and Volumetric Slice Painting.
Adding wear to wood with Volumetric Painting In this example modeled a simple board and have multiple layers of wood material to it and assigned voxel depth to each layer as I would expect it to be in the real world, then I began to scrape away layers of the voxels, adding excessive wear and distress to it. Allowing the layers to be revealed in a more natural way.
 Lietuviškai
Lietuviškai  English
English Українська
Українська Español
Español Deutsch
Deutsch Français
Français 日本語
日本語 Русский
Русский 한국어
한국어 Polski
Polski 中文 (中国)
中文 (中国) Português
Português Italiano
Italiano Suomi
Suomi Svenska
Svenska 中文 (台灣)
中文 (台灣) Dansk
Dansk Slovenčina
Slovenčina Türkçe
Türkçe Nederlands
Nederlands Magyar
Magyar ไทย
ไทย हिन्दी
हिन्दी Ελληνικά
Ελληνικά Tiếng Việt
Tiếng Việt Latviešu valoda
Latviešu valoda Eesti
Eesti Čeština
Čeština Română
Română Norsk Bokmål
Norsk Bokmål