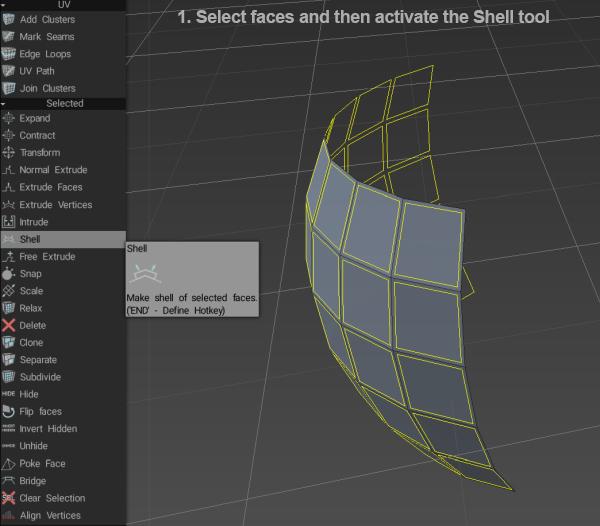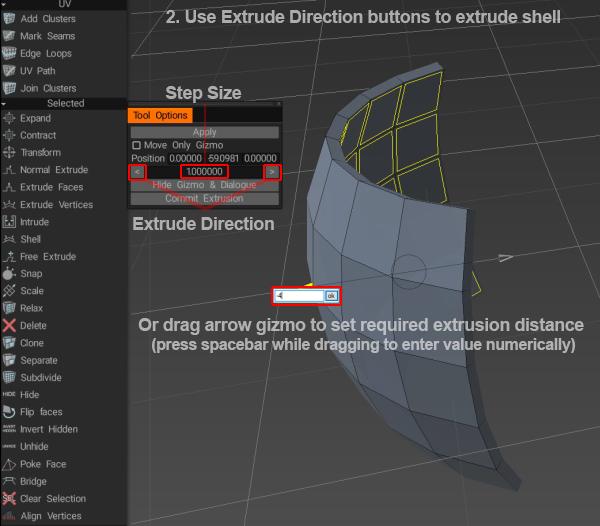Adicionar/Dividir : Esta ferramenta permite simplesmente adicionar bordas apontando e clicando no local onde você gostaria de adicionar a borda. Consulte também Add/split addend .
Selecionar : Neste modo, você pode selecionar vértices, arestas e faces individuais. Use CTRL para remover elementos da seleção. Selecione um elemento com LMB e mova-o (deslize) com RMB. No modo ‘Face’, use INSERT para subdividir faces e DEL para deletar. No modo ‘Edge’ use INSERT para dividir arestas, BKSP para recolher, DEL para remover arestas, L para selecionar loops de aresta e R para selecionar anéis de aresta, SHIFT para selecionar/realçar anéis de aresta.
Recurso Soft Selection no 3DCoat 2022, para os espaços de trabalho Retopo e Modelagem. Ele também incorpora os mesmos modos de seleção da ferramenta Pose na área de trabalho Sculpt.
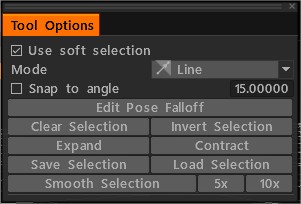
A ferramenta de seleção possui modos de seleção, permitindo selecionar Vértices, Arestas e Faces.
Selecione Transformar:
Selecionar Caminho: Defina uma costura para Desembrulhar designando um caminho composto de vértices selecionados em ordem linear. Pressione “Enter” ao estabelecer seu caminho para criar a costura.
Quads : O uso básico desta ferramenta permite selecionar uma aresta de um polígono e, em seguida, arrastar e clicar no posicionamento das arestas para um novo polígono. Veja também Quadriciclos.
Você pode usar quatro métodos diferentes para definir a nova topologia, um quadrilátero por vez. São métodos de 2 cliques, Paralelo, Direto e Trapézio.

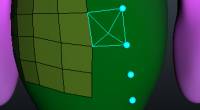
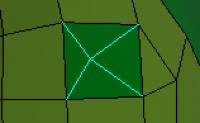
Pontos para Polígonos : Use esta ferramenta para criar quadriláteros ou triângulos, ponto a ponto, passando o cursor do mouse sobre a área definida pelos pontos e “Clique com o botão direito” para estabelecer o novo polígono. Você pode mover os vértices “Clicando com o botão direito” e arrastando-os.
Use o submenu especial para limpar pontos.
Cap : Passar o cursor do mouse sobre um buraco cercado por topologia conectada e “Clicar com o botão direito” cria um “pólo” e os triângulos de conexão que fecham o buraco.
Strokes Desenhe traços e pressione ENTER para criar uma poli-superfície. Pressione ESC para limpar os traços. Desenhe com CTRL para adicionar splines e conectar e quebrar traços existentes. Você também pode desenhar splines/curvas fechadas. Comece a desenhar no espaço para fatiar. Você pode unir várias fatias ou círculos com um único traço para criar cilindros.
- Curvas/Strokes : Crie “cortes” topológicos que formam loops através de uma área do modelo ou desenhe splines de forma livre com um espaçamento uniforme de vértices que você define com antecedência. Um uso para esta ferramenta é definir um cilindro circundante de anéis poligonais desenhando primeiro uma sequência de loops (começar a desenhar no espaço e terminar no espaço) e, em seguida, desenhar uma spline de forma livre ao longo do comprimento de um “apêndice” do modelo (braço ou perna ) e pressione “Enter” para finalizar e criar um conjunto cilíndrico de faces que definem o apêndice.
Existem alguns comandos locais para esta ferramenta no submenu especial:
- Claro. Isso limpará todas as linhas de desenho.
- Suave. Suaviza todas as linhas desenhadas atuais.
- Excluir. Isso excluirá a linha atualmente selecionada.
Adicionadas as operações booleanas para primitivos de retopo nas salas de Retopo e Modelagem. Você pode criar primitivas usando as operações booleanas adicionar, subtrair, cruzar e dividir.
Primitivas 3D: ferramentas para criação de primitivas 3D para Salas de Modelagem e Retopo . Você pode criar os primitivos 2D (círculo, caixa, plano, elipse, N-gon, disco, triângulo).
Primitivas 2D: ferramentas para criação de primitivas 2D para Salas de Modelagem e Retopo . Você pode criar primitivos 3D (esferas, cubos, cilindros, etc.).
RFill : Este vídeo demonstra o uso da ferramenta RFill no espaço de trabalho de Retopologia do 3DCoat. Ele pode ser renomeado como “Quad Fill” em um futuro próximo, pois preenche as aberturas na malha com quads.
Esta é uma ferramenta Quad Fill projetada para preencher buracos em uma malha com o fluxo topológico adequado.
Faca Corte um rosto com Faca. Desenhe a linha e pressione ENTER ou DblClick. Além disso, você pode desenhar um polígono por dois pontos.
Smart Retopo O vídeo mostra o que chamamos de recurso Smart-Retopo, baseado no uso do conjunto de ferramentas Curvas.
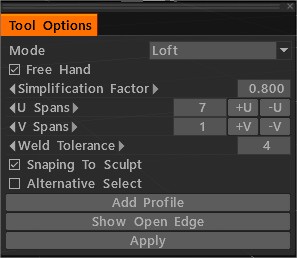
No modo Loft, desenhe traços e pressione ENTER (Aplicar) para criar uma polysurface loft (Retopo Mesh).
Você pode desenhar tiras de superfície simples no modo Faixa.
Você pode desenhar o limite da malha no modo Quadrangulação.
Depois de pressionar Enter, crie a malha preparatória. Você pode editar a linha de limite. pressione ENTER (Aplicar) para criar uma Malha Retopo . Pressione ESC para limpar os traços.
Segure Shift para desligar o Snapping. Comece a desenhar no espaço vazio para fatiar. Edite bordas com o botão direito do mouse. Se segurar Ctrl, ative o Slide Edge. Se segurar Ctrl+Shift, ative Split Rings.
U Spans Especifica o número de nós na curva mais longa. O número de passos em outros depende do comprimento da curva. Se segurar Ctrl, você pode alterar U Spans com a roda do mouse.
Correspondência de Qty USpans/VSpans para Qty of Face. Adicionado botão de seleção “Seleção alternativa”.
Ferramenta Spine Extrude faces selecionadas ao longo do arco. Um Transform Gizmo pode editar o ângulo e o eixo do arco. Você pode editar o número de segmentos e o fator de escala. No modo Spline, você pode arrastar pontos com o LMB para mover no espaço 3D e usar a roda de rolagem do mouse (ou equivalente no Wacom Tablet) para dimensionar interativamente a geometria do loop de borda ao redor do ponto sobre o qual o cursor está. Cada ponto spline representa uma nova extrusão. Pressionar a tecla ENTER ou o botão NOVA EXTRUDE no painel Opções de ferramenta cria uma nova extrusão/ponto. Clicar duas vezes ao longo da spline cria um ponto de extrusão/(spline) intermediário (loop de aresta), enquanto clicar duas vezes em um ponto remove um ponto de extrusão/(spline) (loop de aresta).
Extrusão Inteligente Extrude face ou aresta em qualquer direção. Pressionar a tecla ENTER cria uma nova extrusão. Você também pode dimensionar interativamente (RMB + Arrastar) e girar (SHIFT + Arrastar) faces ou arestas selecionadas.
- Extrusão livre Extrusão em qualquer direção. Lembre-se de que os novos vértices não serão ajustados automaticamente, mas eles serão ajustados em outras operações se você não desativar o ajuste automático.
- Extrusão normal Faça a extrusão ao longo da direção normal média. Lembre-se de que os novos vértices não serão ajustados automaticamente, mas eles serão ajustados em outras operações se você não desativar o ajuste automático.
- Faces de extrusão Faça a extrusão de faces para que cada face seja movida na mesma distância sempre que possível. Preste atenção que, em alguns casos, o deslocamento de faces exatamente paralelas é impossível, mas o 3DCoat tenta deslocar o mais exatamente possível.
Movimento Livre Mover faces/arestas/vértices selecionados. Usando um mouse ou Gizmo. Se nada for selecionado, a malha inteira estará se movendo. Você pode mover um grupo ou ponto previamente selecionado com o cursor do mouse pressionando o botão esquerdo. A opção [Seleção automática] deve ser ativada.
- Rotação Livre Rotação de faces/arestas/vértices selecionados. Usando um mouse ou Gizmo. Se nada for selecionado, a malha inteira estará girando. Você pode Girar o grupo ou ponto selecionado anteriormente com o cursor do mouse pressionando o botão esquerdo. A opção [Seleção automática] deve ser ativada.
- Free Scaling Dimensiona faces/arestas/vértices selecionados. Usando um mouse ou Gizmo. Se nada for selecionado, a malha inteira será dimensionada. Você pode dimensionar o grupo ou ponto selecionado anteriormente com o cursor do mouse pressionando o botão esquerdo. A opção [Seleção automática] deve ser ativada.
Fazer Juntas : Existem duas maneiras de fazer tijolos elementares para a ferramenta Juntas.
exemplos de primitivas
Primitivos : adicione primitivos simples à cena. Você pode modelar uma biblioteca de malhas, splines e objetos de rotação. Use o Painel de opções de ferramentas para transformar o modelo antes de aplicá-lo.
Retopo Primitives : Este vídeo demonstra a ferramenta Primitives no Retopo Workspace do 3DCoat. Ele ajuda a criar objetos de malha Retopo rapidamente, mas também pode ser usado como ponto de partida para modelagem de polígonos em 3DCoat.
Primitivos do FreeForm Retopo : este vídeo demonstra o uso de predefinições do modelo Retopo como primitivos de deformação do FreeForm no espaço de trabalho Retopo do 3DCoat e uma dica sobre como modelar de forma intercambiável entre os ambientes Retopo e Sculpt.
R-Fill: Esta é uma ferramenta Quad Fill projetada para preencher buracos em uma malha com o fluxo topológico adequado.
Faca: Corte um rosto com Faca. Desenhe a linha e pressione ENTER.
Extrusão Livre: Extrusão em qualquer direção. Lembre-se de que os novos vértices não serão ajustados automaticamente, mas eles serão ajustados em outras operações se você não desativar o ajuste automático.
Extrusão Inteligente: Extrude face ou aresta em qualquer direção. Pressionar a tecla ENTER cria uma nova extrusão. Você também pode dimensionar interativamente (RMB + Arrastar) e girar (SHIFT + Arrastar) faces ou arestas selecionadas.
Extrusão inteligente parte 2
Smart Extrude in 3DCoat Part2 : As ferramentas Extrude foram modificadas conforme solicitado pelos usuários. Com uma nova seleção, a extrusão é automática quando o movimento começa. A possibilidade de trabalhar como antes fica para o Smart Extrude.
Extrusão inteligente parte 3
Inserção e Extrusão Inteligente
Ferramenta Spline: Extrude faces selecionadas ao longo do arco. Um Transform Gizmo pode editar o ângulo e o eixo do arco. Você pode editar o número de segmentos e o fator de escala. No modo Spline, você pode arrastar pontos com o LMB para mover no espaço 3D e usar a roda de rolagem do mouse (ou equivalente no Wacom Tablet) para dimensionar interativamente a geometria do loop de borda ao redor do ponto sobre o qual o cursor está.
Cada ponto spline representa uma nova extrusão. Pressionar a tecla ENTER ou o botão NOVA EXTRUDE no painel Opções de ferramenta cria uma nova extrusão/ponto.
Clicar duas vezes ao longo da spline cria uma extrusão/ponto spline de loop de aresta intermediário, enquanto clicar duas vezes em um ponto remove uma extrusão/ponto spline de loop de aresta.
Movimento Livre: Mover faces/arestas/vértices selecionados. Usando um mouse ou Gizmo. Se nada for selecionado, a malha inteira estará se movendo. Você pode mover um grupo ou ponto previamente selecionado com o cursor do mouse pressionando o botão esquerdo. A opção [Seleção automática] deve ser ativada.
Varredura de superfície: Geração de malha movendo o perfil ao longo da guia de curva selecionada. A frequência do passo da grade é regulada em 2 direções por U e V Spanse. Também é possível inserir anéis de borda adicionais no local desejado com um clique duplo perto da curva grossa rosa ou azul.
Modo adicionado: “Twist Plots Editable”. A capacidade de controlar a rotação ao longo das seções da pista.
Ferramenta de Varredura de Superfície : Neste modo, a Escala está disponível ao longo dos eixos X/Y.
Perfil: geração de malha movendo o perfil ao longo do eixo ou guia de curva selecionado. A frequência do passo da grade é regulada em 2 direções por U e V Spanse.
Faixa de superfície: Uma faixa pode ser criada desenhando uma linha central. A largura da faixa pode ser editada perto dos pontos da spline com a roda do mouse. Você pode inserir e excluir pontos de spline por DblClick. Pressione Esc para começar a desenhar outras curvas.
Varredura de superfície 2: Geração de malha movendo o perfil ao longo de duas guias de curva selecionadas. A frequência do passo da grade é regulada em 2 direções por U e V Spanse.
Swept Surface N Geners: As Sweep Surfaces serão geradas movendo N perfis ao longo de duas guias de curva. Depois de aparecer a caixa de diálogo Opções de ferramenta, você precisa selecionar a segunda guia e perfis de curva. O novo item no VoxTree será criado e a malha será colocada lá.
Selecione o objeto correspondente no SculptTree para poder alterar parâmetros como espessura, quantidade de facetas e suavização. Exclua o elemento SculptTree correspondente para interromper o preenchimento da curva.
A superfície de revolução: A superfície Girar será gerada pela revolução do perfil selecionado em torno do eixo da curva selecionada. A frequência do passo da grade é regulada em 2 direções por U e V Spanse.
Superfície por 2 visualizações: a malha gerada movendo duas cônicas ao longo da guia de curva. Você pode editar a curva. “Superfície por 2 visualizações” não está habilitado no sistema de coordenadas Z-Up.
Superfície de loft: Superfícies de loft são superfícies geradas por múltiplas curvas criando uma tangência suave entre as curvas selecionadas. Geração de malha movendo-se pela seção de curva selecionada. A frequência do passo da grade é regulada em 2 direções por U e V Spanse.
Exemplo de superfície de loft por Fluffy
Patch de superfície: as curvas selecionadas definem o limite e a geometria da malha. A frequência do passo da grade é regulada por U Spanse.
Bisel: crie um chanfro nas bordas.
Matriz de cópias: você pode criar cópias para faces selecionadas ou para os grupos de polígonos atuais. Você precisa especificar o número de cópias para tipos lineares e radiais. Para cópias ao longo de uma spline, especifique o número de etapas.
Malha: A Malha será gerada a partir de arestas ou faces selecionadas. A largura pode ser alterada usando o círculo sensível. Mover o cursor horizontalmente altera a largura e vertical – profundidade.
Para superfície NURBS: Convertendo faces de malha de baixo polígono em superfícies NURBS usando o Algoritmo Catmull-Clark. Com posterior export para ficheiro IGES. Também é possível mesclar superfícies antes da export.
Escolha duas superfícies para unificar. Pressione Esc (ou o botão do meio do mouse) para iniciar uma nova seleção.
A export do IGES exigirá uma licença especial após o período de teste porque é uma característica essencialmente industrial.
https://www.youtube.com/embed/cneyBIgDVn4?feature=oembedTo Nurbs
Adicionar exemplos de ferramentas de geometria
Puxão
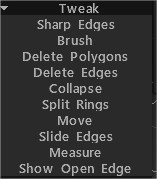
Arestas vivas: Marca as arestas como afiadas. As normais serão divididas ao longo dessas arestas.
Brush: esta ferramenta funciona de forma semelhante a uma seleção suave. Os vértices mais próximos do centro do cursor do pincel se movem mais do que aqueles nas bordas externas. Use SHIFT para suavizar o espaçamento dos vértices.
Keep Bounds While Smoothing: Com esta opção ativada, os limites serão preservados ao suavizar a malha. Pressione SHIFT para suavizar.\ Através de todos os grupos: Operando através de todos os grupos visíveis.\
Excluir polígonos: Clique (individualmente) ou arraste o cursor ao longo dos polígonos para excluí-los. Segure a tecla CTRL para excluir conjuntos de polígonos conectados.
Excluir arestas: Exclua arestas, anéis de aresta ou loops de aresta. Mantenha pressionada a tecla CTRL para selecionar e excluir rapidamente loops de borda inteiros.
Recolher: USE LMB na borda para recolhê-lo. Use CTRL+LMB para recolher os anéis de borda.
Anéis divididos: Anéis de borda dividida com uma linha.
Mover: Ajustar vértices, arestas e faces.
Bordas deslizantes: Use LMB para bordas deslizantes. CTRL+LMB deslizará loops de borda.
Medida: Clique para adicionar pontos. Use SHIFT para alinhar linhas horizontalmente, verticalmente ou diagonalmente. Pressione ESC para interromper a criação do guia de medida. Um novo clique iniciará um novo guia. Clique em linhas e pontos para dividir linhas ou arrastar pontos. As guias de medida podem ser usadas em outras ferramentas como marcadores visuais ou guias de encaixe.
Mostrar Borda Aberta: Desenho da Borda Aberta da Malha por Red.
Clique duas vezes para apagar o ponto. Mova os pontos próximos juntos para apagar o ponto capturado. Use CTRL para evitar o ajuste a pontos ou linhas existentes, por exemplo, quando você precisa iniciar uma nova linha a partir de um ponto ou linha existente.
UV
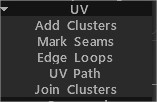
Adicionar Clusters: Use LMB para marcar o centro do cluster (Ilhas UV ) nas faces. Clique no cluster novamente para excluí-lo.
Marcar costuras: Marque costuras no mapa UV. CTRL+LMB desmarca uma costura.
Loops de borda: Marque loops de borda inteiros no UV-Map. Use CTRL+LMB para desmarcá-los.
Caminho UV : Coloque o caminho ao longo do caminho mais curto (sob certos critérios) entre vários pontos. Clique para adicionar pontos ou dividir linhas, use RMB ou clique duas vezes para remover pontos. Pressione ENTER para marcar costuras e CTRL ENTER para excluir costuras. Use critérios diferentes para ajustar o fluxo do caminho.
Juntar clusters: passe o mouse sobre a junção entre os clusters e clique para remover toda a junção e unir os clusters. Se as costuras destacadas estiverem vermelhas, as ilhas de resumo resultantes têm auto-interseções ou lixo quadrado muito grande. Se for verde, a ilha de resumo não possui auto-interseções e o lixo quadrado não é maior que 1/2.
Comandos
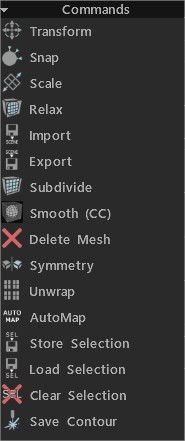
Transformar: Transforme as faces/vértices selecionados. Se nada for, toda a malha selecionada será transformada.
Snap: Encaixe os vértices da malha retopo na superfície. Isso ajuda se você alterou o estado do objeto na cena e deseja reajustar a malha retopo . Apenas os vértices selecionados serão afetados se você estiver na ferramenta “Selecionar” no modo de vértice.
Escala: escala selecionada ou malha inteira. Cada cluster conectivo será transformado separadamente.
Relaxar: relaxe toda a malha ou subconjunto do retopo . Se você estiver na ferramenta “Selecionar” no modo de vértice, apenas os vértices selecionados serão afetados.
Import: Import malha de retopo .
Export: Export malha poli.
Subdividir .
Smooth (CC): Subdivide e suaviza o grupo atual com a subdivisão Catmull-Clark.
Excluir malha .
Simetria: Aplique simetria à malha.
Unwarp: Coloque todas as ilhas no mapa UV .
Seleção da loja .
Seleção de Carga .
Limpar Seleção .
Salvar Contorno: Este comando permite salvar o contorno em escala real como EPS ou DXF para posterior corte a laser. O comprimento das linhas corresponde ao comprimento geométrico. É útil se você quiser cortar formas usando um cortador a laser e colar as peças.
Selecionado
Expandir: expande a área dos elementos selecionados.
Contrato: Contraia a área dos elementos selecionados.
Transformar: Transforme as faces/vértices selecionados. Se nada for selecionado, toda a malha será transformada.
Extrusão normal: extrude ao longo da direção normal média. Lembre-se de que os novos vértices não serão ajustados automaticamente, mas eles serão ajustados em outras operações se você não desativar o ajuste automático.
Faces de extrusão: Extrude faces para que cada face seja movida na mesma distância sempre que possível. Preste atenção que, em alguns casos, o deslocamento de faces exatamente paralelas é impossível, mas o 3DCoat tenta deslocar o mais exatamente possível.
Extrusão de vértices: Extrusão de faces para que cada vértice seja deslocado na mesma distância.
Intrusão: intromete faces selecionadas.
Shell: Faça um shell de faces selecionadas. Fluffy disse: Primeiro, selecione os rostos que deseja “solidificar”, depois ative a ferramenta Shell …
em seguida, use os botões na janela Opções de ferramentas ou o gizmo de seta para definir a quantidade de extrusão…
Extrusão Livre: Extrusão em qualquer direção. Lembre-se de que os novos vértices não serão ajustados automaticamente, mas eles serão ajustados em outras operações se você não desativar o ajuste automático.
Cut Edges: Cut Edges em segmentos iguais. O usuário pré-determinará o número de segmentos ao longo da(s) aresta(s) selecionada(s).
Snap: Encaixe os vértices da malha retopo na superfície. Isso ajuda se você alterou o estado do objeto na cena e deseja reajustar a malha retopo . Apenas os vértices selecionados serão afetados se você estiver na ferramenta “Selecionar” no modo de vértice.
Escala: escala selecionada ou malha inteira. Cada cluster conectivo será transformado separadamente.
Relaxar: relaxe toda a malha ou subconjunto do retopo . Apenas os vértices selecionados serão afetados se você estiver na ferramenta “Selecionar” no modo de vértice.
Girar CW: Gira as arestas selecionadas no sentido horário.
Girar CCW: Gira as arestas selecionadas no sentido anti-horário.
Extrusão: Extrude arestas selecionadas.
Dividir: selecione várias arestas e clique em Dividir. Mova o mouse sobre as arestas para especificar a posição da divisão e clique para dividir. Você pode acionar esta ferramenta e dividir as arestas selecionadas usando a tecla INSERT.
Recolher: Use BKSP para recolher as arestas selecionadas.
Excluir: Use a tecla DELETE para excluir as arestas selecionadas.
Loop de borda: Pressione L para selecionar um loop de borda. Selecione duas bordas em um loop de borda para limitar o efeito.
Anel de borda: Pressione R para selecionar um anel de borda. Selecione duas arestas em um anel de aresta para limitar o efeito.
Sel.Sharp: Selecione arestas vivas.
Dividir aresta: divide as arestas selecionadas.
Ponte: Ao selecionar duas arestas, você pode criar uma face.
Definir costuras: Marque as arestas selecionadas como costuras (na janela de visualização UV ).
Delete UV Seams: Exclua as costuras sobre as arestas selecionadas (na janela de visualização UV ).
Marcar como nítido: marca as arestas selecionadas como nítidas. Os normais serão divididos ao longo dessas arestas.
Clear Sharp: bordas nítidas e nítidas. Os normais não serão divididos.
Seleção da loja: Seleção da loja.
Seleção de carga: LoadSelection.
Limpar Seleção: Limpar Seleção.
Alinhar Vértices: Vértices de Alinhamento por Plano. Você pode ver a direção do movimento dos vértices. Se selecionado Faces, o alinhamento pode ocorrer por círculo ou esfera.
Malha inteira
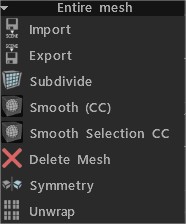
Import: Import malha de retopo .
Export: Export malha retopo .
Subdivide: Subdivide a malha poli.
Smooth (CC): Subdivide e suaviza o grupo atual com a subdivisão Catmull-Clark.
Smooth Selection CC: Subdivide e suaviza faces selecionadas usando o algoritmo Catmull-Clark.
Excluir malha: Excluir malha poli.
Simetria: Aplique simetria à malha.
Desempacotar: Coloque todas as ilhas no mapa UV .
Tutoriais
Ferramentas de borda de Retopo e dicas de seleção
Retopo Room Pt.7: Manual Retopo Tools : Este vídeo cobre algumas das ferramentas de Retopologia Manual em 3D Coat, como a ferramenta ADD/SPLIT, POINTS & FACES tool e QUADS tool.
Pontas
Dica rápida: Usando RFill como uma ferramenta de ponte : Este vídeo mostra
 Português
Português  English
English Українська
Українська Español
Español Deutsch
Deutsch Français
Français 日本語
日本語 Русский
Русский 한국어
한국어 Polski
Polski 中文 (中国)
中文 (中国) Italiano
Italiano Suomi
Suomi Svenska
Svenska 中文 (台灣)
中文 (台灣) Dansk
Dansk Slovenčina
Slovenčina Türkçe
Türkçe Nederlands
Nederlands Magyar
Magyar ไทย
ไทย हिन्दी
हिन्दी Ελληνικά
Ελληνικά Tiếng Việt
Tiếng Việt Lietuviškai
Lietuviškai Latviešu valoda
Latviešu valoda Eesti
Eesti Čeština
Čeština Română
Română Norsk Bokmål
Norsk Bokmål