Transformar
Você pode transformar manualmente um objeto com um gizmo inserindo parâmetros precisos. Para isso, posicione o ponteiro do mouse sobre um dos elementos do manipulador.
Quando se destaca em amarelo, o controle deslizante pode ser movido com o LMB pressionado. Você pode girar o objeto em incrementos de 45 graus se pressionar (manter) Ctrl e LMB.
Se você precisar alterar os parâmetros com precisão, coloque o ponteiro no elemento do manipulador, segure-o com o clique do LMB e pressione a barra de espaço no teclado enquanto mantém o LMB pressionado. Digite os parâmetros na janela que acabou de abrir.
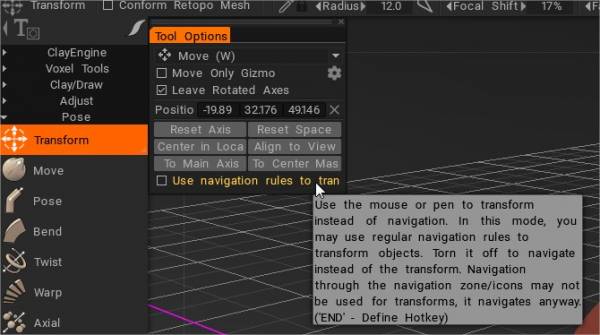
Use o mouse ou a caneta para transformar em vez de navegar.
Neste modo, você pode usar regras de navegação regulares para transformar objetos. Desligue-o para navegar em vez da transformação. A navegação pela zona/ícones de navegação não pode ser usada para transformações, ela navega de qualquer maneira.
* Object Gizmo e Gizmo Less Transform : por Anton Tenitsky.
Mover
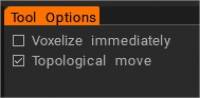
Mover : Esta ferramenta é uma das ferramentas mais poderosas e versáteis do arsenal voxel. Ele não apenas pode “ajustar” qualquer forma, grande ou pequena, mas também pode atuar como uma ferramenta de “Extrusão/Intrusão”.
Mova uma área de superfície. Pressione e arraste LMB para mover a superfície dentro do cursor em relação à visualização da tela. Use CTRL para mover a superfície ao longo da normal. Alfas diferentes dão resultados diferentes.
Voxelize imediatamente : Assim que o movimento terminar, a superfície será voxelizada imediatamente. Desative esta caixa de seleção se quiser fazer vários movimentos e voxelizar assim que alternar para qualquer ferramenta de voxel.
Movimento topológico: Movimento apenas conectado às partes centrais. Use-o para fechar buracos e mover o que deseja mover e não tudo sob o pincel. É um pincel muito útil para esculpir detalhes próximos, como lábios, olhos e dedos.
ThroughAllVolumes (TransPose & Move Tool Changes) : Este vídeo aborda as alterações feitas nas ferramentas Pose & Move.
– Opção: Adaptar malha Retopo para esculpir
- Conform Retopo Mesh to Sculpt : Este vídeo demonstra uma atualização do recurso “Conform Retopo Mesh” no espaço de trabalho Sculpt do 3DCoat, que permite ao usuário ver o Retopo Mesh (no Sculpt Workspace) enquanto faz edições em grande escala com Pose, Move , ou ferramenta Transformar.
Ele também aborda algumas dicas adicionais para tornar a malha Retopo conforme depois de fazer edições com pincéis de escultura.
Pose
Recurso Soft Selection no 3DCoat 2022 para a ferramenta Pose na área de trabalho Sculpt.
Pose : Esta ferramenta é ótima para alterar rapidamente a rotação, escala e translação de uma seleção. Você pode determinar a seleção de várias maneiras. Você pode usar uma linha, anel ou esfera, e pode até pintar com um Brush ou um objeto. Verifique o modo Airbrush ao usar “Selecionar com uma caneta” para aumentar a área de seleção suavemente.
Depois que uma seleção é feita, um gizmo de pose especial aparecerá.
Desativando o Gizmo regular, a ferramenta tem três estados: Girar, Dimensionar e Traduzir.
Você pode alternar os modos clicando na longa barra retangular vermelha na base do dispositivo. Em cada estado, o gizmo tem um conjunto de parâmetros no Painel de Opções de Ferramenta.
Finalmente, como todas as ferramentas do 3DCoat, a ferramenta pose respeita a simetria, assim como todos os modos de seleção, como arrastar retângulo, laço, etc. Agora, a ferramenta Pose funciona em todos os objetos visíveis (através de todos os volumes).
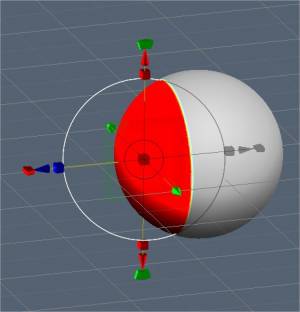
Vamos agora dar uma olhada em alguns dos parâmetros do Modo de Transposição:
- Congelar/visibilidade de pose: a opacidade da pose ou seleção de congelamento.
- Pose de ação: você tem duas opções:
- Mover por Gizmo.
- Extrusão Normal.
- Modo: O método de seleção para a ferramenta Pose.
- Linha: Este modo permite desenhar um gradiente baseado em linha para uso com o gizmo da ferramenta de pose. Começa com o clique inicial do LMB e termina com o lançamento do LMB.
- Anel: Isso seleciona um gradiente baseado em anel. Começa com o clique inicial do LMB e termina com o lançamento do LMB.
- Esfera: Isso seleciona um gradiente esférico. Começa com o clique inicial do LMB e termina com o lançamento do LMB.
- Ajustar ao ângulo: Ative se precisar da seleção Ajustar ao ângulo.
- Pintar: Selecione passando o pincel sobre um elemento. Selecionar com o modo de caneta permite que você escove diretamente em sua seleção. O tamanho da caneta afeta diretamente a área de seleção. Além disso, você também pode suavizar a área selecionada segurando “Shift + LMB”. Esta é uma ótima maneira de selecionar as coisas rapidamente se você precisar apenas de pequenos detalhes selecionados.
- Nota: O modo “Paint Select” é muito útil. Com a ferramenta Pose, você pode usar quase qualquer método de seleção no painel “E”, como arrastar retângulo, laço, etc. Você também pode subtrair sua seleção usando a ferramenta normal enquanto mantém pressionada a tecla CTRL.
- Modo aerógrafo: ativa o modo aerógrafo. Você também pode selecionar áreas suavemente em vez de ter uma seleção de bordas rígidas. Isso cria deformações organizadas nas bordas de sua seleção.
- Selecionar objeto: Se você tiver vários objetos em sua árvore de esculpir, este modo pode ser útil. Basta clicar no objeto que deseja deformar usando a ferramenta Pose, que colocará todo o volume como sua seleção.
- Editar queda de pose:
- Seleção clara:
- Inverter Seleção: Inverte a seleção de pose.
- Salvar seleção: Salve a seleção de pose no arquivo. Recomenda-se usar isso no modo de superfície. Se a estrutura da malha for alterada devido à voxelização, você não poderá aplicar a seleção de armazenamento anterior.
- Carregar seleção: carrega a seleção de pose do arquivo. Se a estrutura da malha mudar, você não poderá restaurar a seleção, portanto, use-a no modo de superfície sempre que possível.
- Seleção Suave: Seleção de Pose Suave. Ferramenta de pose all-in suave – suaviza a seleção de todos os volumes se “através de todos os volumes” for selecionado. Além disso, existem botões 5x e 10x próximos ao comando Suavizar para suavizar mais rapidamente.
- Armazenar a seleção na camada: Armazenar seleção de pose como camada.
- Escolha a seleção da camada: Recupere a seleção por clique.
– Use Free Form: Este recurso permite que uma treliça deforme a área de Pose selecionada. Selecione entre várias formas de treliça para transformar a seleção de Pose.
– Aplicar Transformação ao Gizmo: Aplique Transformação a todo o Gizmo.
- Gizmo regular: Use um gizmo regular em vez de um baseado em linha. Abaixo você tem configurações para selecionar um tipo de controle se gizmo regular ou baseado em linha for selecionado.
- Ocultar Gizmo: Oculte o gizmo para selecionar uma área com mais precisão.
- Ajustar área de transição: ajusta a área que une áreas não selecionadas e áreas completamente selecionadas. Permite torna a dobra mais precisa e natural.
- Mover Apenas Gizmo: Mova o gizmo, mas não transforme o objeto.
- Sair dos eixos girados: Após a rotação, os eixos permanecerão no estado final. Caso contrário, eles retornarão à orientação X, Y e Z.
- Pick Pivot: Clique para pegar o ponto de pivô da superfície.
- Pick Position Only: Escolha a posição e o eixo Y do normal da caneta; e a posição, eixos X e Z da orientação da caneta.
- Escolher Normal e Posição: Escolha a posição e o eixo Y da caneta normal e a posição dos eixos X e Z da orientação da caneta.
- Escolha a direção e a posição da vista: escolha a posição do gizmo a partir do ponto de seleção, o eixo Y da direção para frente, X – direita, Z – superior.
- Redefinir eixo.
- Redefinir espaço: redefina o espaço local do objeto para que ele seja dimensionado uniformemente ao longo de todos os eixos e as direções dos eixos locais sejam orientadas para X, Y e Z globais.
- Centralizar no espaço local: centralizar o gizmo no espaço local. O eixo será orientado ao longo do eixo local se você marcar “Deixar gizmo girado”.
- Para o eixo principal: Eixo do gizmo direto ao longo do eixo geométrico principal do objeto.
- Para o Centro de Massa: Mova o gizmo para o centro de massa.
- Para o centro vinculado: mova o gizmo para o centro da caixa vinculada.
- Alinhar para ver:
- Aplicar transformação ao gizmo: aplique para transformar todo o gizmo.
TransPose Tool Poly Groups : Este vídeo demonstra algumas novas adições de recursos à ferramenta Pose no 3DCoat 4.9. Um deles é o ajuste de ângulo para seleções lineares precisas. A outra é a funcionalidade Poly Group incorporada à ferramenta Pose.
Como fazer esses tipos de torções

Philnolan3d: Você pode brincar com a ferramenta Pose para obter designs diferentes. Eu fiz isso rapidamente com o modo de seleção de anel. Apenas arrastando minha seleção ao longo do comprimento perto do meio e, em seguida, olhando para o comprimento, girei o gizmo.
Ajustar
Ajustar : Ajustar um objeto a outro. Você pode marcar recursos correspondentes e colocar objetos juntos. Após a colocação aproximada, você pode fazer a colocação com precisão; recursos correspondentes serão costurados uns aos outros.
Reprojetar
Permite que o usuário reprojete os detalhes e pinte o vértice de uma ou mais malhas na cena para outra malha. Em toda a malha ou localmente com um pincel.
Dobrar
Dobre o objeto em torno do eixo. Aplique voxelized (estava em voxels) e mude para a ferramenta Transform. Portanto, as alterações de topologia são resultado da voxelização. Visualizar imediatamente significa que o objeto é deformado mesmo que o gizmo seja movido. Caso contrário, a dobra foi reaplicada apenas quando o movimento do gizmo terminou.
Torção
Torça o objeto.
Urdidura
Deformar (dobrar) o objeto ao redor do círculo.
Axial
Crie uma matriz radial. Qualquer Camada de Voxel pode ser duplicada e girada em número e ângulo a partir de um eixo central.
Como fazer esses tipos de twists?

ferramenta axial
Fofo: Para objetos retorcidos que consistem em várias partes como as da imagem acima, você pode tentar usar o seguinte método…
Primeiro, crie uma peça do objeto e desloque-a do centro da cena, então vá para a ferramenta Axial (na seção Transform do painel de ferramentas) e defina o número de peças adicionais que você deseja e a posição e orientação de o eixo ao longo do qual gerar as cópias, lembre-se de habilitar a opção Instância…

Depois de aplicar a ferramenta Axial, pode ser útil criar fantasmas nas camadas recém-criadas para facilitar o trabalho no objeto original; você pode fazer isso pressionando ALT+clique com o botão esquerdo no ícone fantasma na camada do objeto pai.

Feito isso, você pode usar a ferramenta Mover (também localizada na seção Transformar do painel de ferramentas) para adicionar o espaço necessário entre os objetos. Como todos os outros objetos são instâncias do objeto no qual você está trabalhando, qualquer alteração feita afetará todas as cópias do objeto.

Finalmente, use a ferramenta Twist (novamente localizada na seção Transform do painel de ferramentas) para adicionar a quantidade desejada de twist ao(s) objeto(s)…

nesse ponto, você deve terminar com um resultado semelhante a este …

Tutoriais
Esta série de vídeos aborda como usar a ferramenta de pose para traduzir formas de superfícies orgânicas e rígidas.
 Português
Português  English
English Українська
Українська Español
Español Deutsch
Deutsch Français
Français 日本語
日本語 Русский
Русский 한국어
한국어 Polski
Polski 中文 (中国)
中文 (中国) Italiano
Italiano Suomi
Suomi Svenska
Svenska 中文 (台灣)
中文 (台灣) Dansk
Dansk Slovenčina
Slovenčina Türkçe
Türkçe Nederlands
Nederlands Magyar
Magyar ไทย
ไทย हिन्दी
हिन्दी Ελληνικά
Ελληνικά Tiếng Việt
Tiếng Việt Lietuviškai
Lietuviškai Latviešu valoda
Latviešu valoda Eesti
Eesti Čeština
Čeština Română
Română Norsk Bokmål
Norsk Bokmål