Agregar Geometría
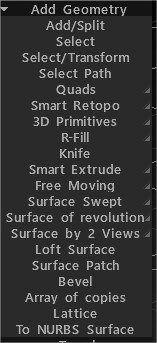
La descripción de todos los instrumentos está aquí.
Añadir/Dividir : Añade polígonos usando las líneas entre puntos. Puede agregar nuevos polígonos, dividir caras, bordes y conectar vértices en este modo. Use RMB para ajustar bordes/vértices.
Puede utilizar la herramienta Agregar/Dividir como herramienta de soldadura objetivo.
Utilice la combinación de teclas de acceso directo ZX… para mover el punto o los puntos en el plano.
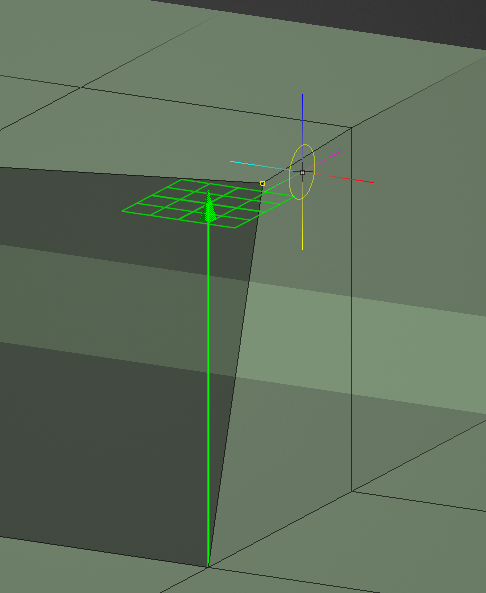
O teclas de acceso rápido x, y o z para moverse a lo largo de los ejes image.png
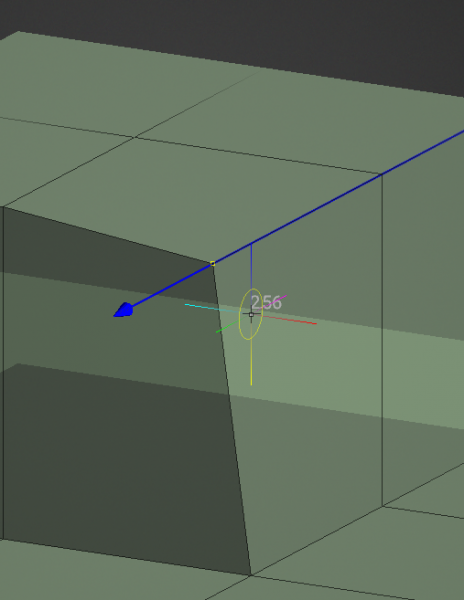
Seleccionar: en este modo, puede seleccionar vértices, aristas y caras individuales. Utilice CTRL para eliminar elementos de la selección. Seleccione un elemento con LMB, luego muévalo (deslícelo) con RMB. En el modo ‘Cara’, use INSERTAR para subdividir caras y DEL para borrar. En el modo ‘Edge’, use INSERT para dividir bordes, BKSP para colapsar, DEL para eliminar bordes, L para seleccionar bucles de borde, R para seleccionar anillos de borde y SHIFT para seleccionar/resaltar anillos de borde.
Este comando abre nuevas herramientas de panel en la parte inferior (Seleccionado y Malla completa); vea debajo de esta página para nuevos comandos.
Menú de inicio rápido En el modo ‘Cara’, use INSERTAR para subdividir las caras y DEL para borrar. En el modo ‘Edge’, use INSERT para dividir bordes, BKSP para colapsar, DEL para eliminar bordes, L para seleccionar bucles de borde, R para seleccionar anillos de borde y SHIFT para seleccionar/resaltar anillos de borde.
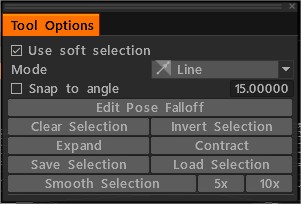
Puede iniciar Gizmo en la herramienta Seleccionar haciendo clic con el botón derecho del mouse mientras mantiene presionada la tecla Mayús.
Función de selección suave en 3DCoat 2023, para los espacios de trabajo Retopo y Modelado. También incorpora los mismos modos de selección de la herramienta Pose en el espacio de trabajo Sculpt.
Seleccione Ruta .
Puntos a Polígonos: Agregue puntos con LMB. Ajusta puntos y agrega caras con RMB. (ver vista previa) Fuerza triángulos con SHIFT. Mantenga el cursor cerca del centro del cuadrante potencial para una ubicación más precisa del cuadrante. Cambie al grupo de comando Especial para Borrar Puntos.
Trazos: Dibuje trazos y presione ENTER para crear una superficie polivinílica. Presione ESC para borrar los trazos. Dibuja con CTRL para agregar splines y conectar y romper trazos existentes.
También puede dibujar splines/curvas cerradas. Comience a dibujar en el espacio para cortar. Para crear cilindros, puede unir varios cortes o círculos con un solo trazo.
Curvas/Trazos: funciona de manera similar a la herramienta Trazos, pero usa curvas en lugar de trazos. ¡Opera solo sobre las curvas creadas dentro de esta herramienta! Generalmente, solo considera las curvas dentro de la carpeta ‘CurvesStrikes’ en el árbol de curvas.
Smart Retopo El video muestra lo que llamamos función Smart-Retopo, basada en el uso del conjunto de herramientas Curvas.
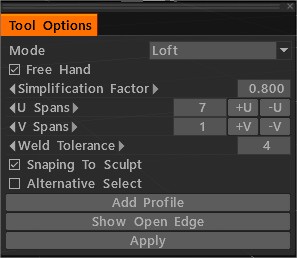
En modo Loft dibuje trazos y presione ENTER (Aplicar) para crear una polisuperficie loft (Retopo Mesh).
Puede dibujar una tira de superficie simple en el modo Tira.
Puede dibujar el límite de la malla en modo Cuadrangulación.
Después de presionar Enter, se crea una malla preparatoria. Puede editar la línea de límite. presione ENTER (Aplicar) para crear una Malla Retopo . Presione ESC para borrar los trazos.
Mantenga presionada la tecla Mayús para desactivar el ajuste. Comience a dibujar en un espacio vacío para cortar. Edite los bordes con el botón derecho del ratón. Si mantiene presionada la tecla Ctrl, active Slide Edge. Si mantiene presionadas las teclas Ctrl+Shift, active Splite Rings.
U Spans Especifica el número de nodos en la curva más larga. El número de pasos en otros depende de la longitud de la curva. Si mantiene presionada la tecla Ctrl, puede cambiar U Spans con la rueda del mouse.
Correspondencia de Cant. USpans/VSpans a Cant. de Cara. Se agregó el botón de verificación “Selección alternativa”.
R-Fill: esta es una herramienta Quad Fill diseñada para llenar agujeros en una malla con el flujo topológico adecuado.
Cuchillo: Corta una cara con Cuchillo. Dibuje la línea y presione ENTER.
Extrusión libre: extrusión en cualquier dirección. Recuerde que los nuevos vértices no se ajustarán automáticamente, pero se ajustarán en operaciones posteriores si no desactiva Ajuste automático.
Extrusión inteligente: Extruya la cara o el borde en cualquier dirección. Presionar la tecla ENTER crea una nueva extrusión. También puede escalar (RMB + Arrastrar) y rotar (MAYÚS + Arrastrar) de forma interactiva las caras o los bordes seleccionados.
Extrusión inteligente parte 2
Extrusión inteligente en 3DCoat Parte 2 : las herramientas de extrusión se han modificado según lo solicitado por los usuarios. Con una nueva selección, la extrusión es automática cuando comienza el movimiento. La posibilidad de trabajar como antes se deja para Smart Extrude.
Extrusión inteligente parte 3
Inserción y extrusión inteligente
Herramienta Spline: extruye las caras seleccionadas a lo largo del arco. Un Transform Gizmo puede editar el ángulo y el eje del arco. Puede editar el Número de segmentos y el factor de escala. En el modo Spline, puede arrastrar puntos con el botón izquierdo del ratón para moverlos en el espacio 3D y usar la rueda de desplazamiento del mouse (o equivalente en la tableta Wacom) para escalar de forma interactiva la geometría del bucle de borde que rodea el punto sobre el que se encuentra el cursor.
Cada punto de spline representa una nueva extrusión. Al presionar la tecla ENTER o el botón NUEVA EXTRUSIÓN en el panel de Opciones de herramienta, se crea una nueva extrusión/punto.
Al hacer doble clic a lo largo de la spline, se crea un punto de spline/extrusión de bucle de borde intermedio, mientras que al hacer doble clic en un punto se elimina un punto de spline/extrusión de bucle de borde.
Movimiento libre: Mover caras/bordes/vértices seleccionados. Mediante el uso de un ratón o Gizmo. Si no se selecciona nada, toda la malla se moverá. Puede mover un grupo o punto previamente seleccionado con el cursor del mouse presionando el botón izquierdo. La opción [Selección automática] debe estar activada.
Barrido de superficie: generación de malla al mover el perfil a lo largo de la guía de curva seleccionada. La frecuencia de paso de la red está regulada en 2 direcciones por U y V Spanse. También es posible insertar anillos de borde adicionales en la ubicación deseada con un doble clic cerca de la curva rosa o azul gruesa.
Modo agregado: “Gráficos de torsión editables”. La capacidad de controlar la rotación a lo largo de las secciones de la vía.
Herramienta de barrido de superficie : en este modo, la escala está disponible a lo largo de los ejes X / Y.
Perfil: Generación de malla moviendo el perfil a lo largo del Eje o guía de curva seleccionada. La frecuencia de paso de la red está regulada en 2 direcciones por U y V Spanse.
Franja de superficie: se puede crear una franja dibujando una línea central. El ancho de la tira se puede editar cerca de los puntos de spline con la rueda del mouse. Puede insertar y eliminar puntos de spline mediante DblClick. Presione Esc para comenzar a dibujar otras curvas.
Barrido de superficie 2: Generación de malla moviendo el perfil a lo largo de dos guías de curvas seleccionadas. La frecuencia de paso de la red está regulada en 2 direcciones por U y V Spanse.
Generadores N de superficies de barrido: las superficies de barrido se generarán moviendo N perfiles a lo largo de dos guías de curvas. Después de que aparezca el cuadro de diálogo Opciones de herramienta, debe seleccionar la segunda guía y los perfiles de curva. Se creará el nuevo elemento en VoxTree y la malla se colocará allí.
Seleccione el objeto correspondiente en SculptTree para poder cambiar parámetros como grosor, cantidad de facetas y suavizado. Elimine el elemento SculptTree correspondiente para dejar de rellenar la curva.
La superficie de revolución: La superficie Rotar se generará por revolución del perfil seleccionado alrededor del eje de la curva seleccionada. La frecuencia de paso de la red está regulada en 2 direcciones por U y V Spanse.
Superficie por 2 vistas: la malla generada al mover dos cónicas a lo largo de la guía de curvas. Puede editar la curva. “Superficie por 2 vistas” no está habilitado en el sistema de coordenadas Z-Up.
Superficie Loft: Las Superficies Loft son superficies generadas por múltiples Curvas que crean una tangencia suave entre las curvas seleccionadas. Generación de malla moviéndose a través de la sección de curva seleccionada. La frecuencia de paso de la red está regulada en 2 direcciones por U y V Spanse.
Ejemplo de superficie loft de Fluffy
Parche de superficie: las curvas seleccionadas definen el límite y la geometría de la malla. La frecuencia de paso de la red está regulada por U Spanse.
Bisel: crea un bisel en los bordes.
Matriz de copias: puede crear copias para las caras seleccionadas o los grupos poli actuales. Debe especificar el número de copias para tipos lineales y radiales. Para copias a lo largo de una spline, especifique el número de pasos.
Celosía: La celosía se generará a partir de aristas o caras seleccionadas. El ancho se puede cambiar usando el círculo sensible. Mover el cursor horizontalmente cambia el ancho y la profundidad vertical.
A superficie NURBS: conversión de caras de malla de baja poli a superficies NURBS utilizando el algoritmo Catmull-Clark. Con posterior export a archivo IGES. También es posible fusionar superficies antes de la export.
Elija dos superficies para unificar. Presione Esc (o el botón central del mouse) para comenzar una nueva selección.
La export IGES requerirá una licencia especial después del período de prueba porque es esencialmente una característica industrial.
Agregar ejemplos de herramientas de geometría
Retocar
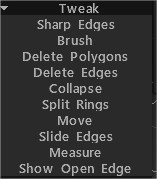
Bordes afilados: marque los bordes como afilados. Las normales se dividirán a lo largo de esos bordes.
Brush: esta herramienta funciona de manera similar a una selección suave. Los vértices más cercanos al centro del cursor del pincel se mueven más que los de los bordes exteriores. Use SHIFT para suavizar el espaciado de los vértices.
Mantener los límites al suavizar: con esta opción habilitada, los límites se conservarán mientras se suaviza la malla. Presione SHIFT para suavizar. A través de todos los grupos: Operando a través de todos los grupos visibles.
Eliminar polígonos: haga clic (individualmente) o arrastre el cursor a lo largo de los polígonos para eliminarlos. Mantenga presionada la tecla CTRL para eliminar conjuntos de polígonos conectados.
Eliminar bordes: elimine bordes, anillos de borde o bucles de borde. Mantenga presionada la tecla CTRL para seleccionar y eliminar rápidamente bucles de borde completos.
Colapso: UTILICE LMB en el borde para colapsarlo. Use CTRL+LMB para colapsar los anillos de borde.
Anillos divididos: Anillos de borde dividido con una línea.
Mover: modifica vértices, aristas y caras.
Bordes deslizantes: use LMB para deslizar los bordes. CTRL+LMB deslizará bucles de borde.
Medir: Haga clic para agregar puntos. Use SHIFT para alinear líneas horizontal, vertical o diagonalmente. Presione ESC para detener la creación de la guía de medidas. Un nuevo clic iniciará una nueva guía. Haga clic en líneas y puntos para dividir líneas o arrastrar puntos. Las guías de medida se pueden utilizar en otras herramientas como marcadores visuales o guías de ajuste.
Mostrar borde abierto: dibujo de borde abierto de malla de Red.
Haga doble clic para borrar el punto. Mueva los puntos cercanos para borrar el punto capturado. Use CTRL para evitar el ajuste a puntos o líneas existentes, por ejemplo, cuando necesite comenzar una nueva línea desde un punto o línea existente.
UV
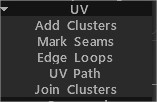
Agregar clústeres: use LMB para marcar el centro del clúster (islas UV ) en las caras. Vuelva a hacer clic en el clúster para eliminarlo.
Marcar costuras: marcar costuras en el mapa UV. CTRL+LMB desmarca una costura.
Edge Loops: marque bucles de borde completos en el mapa UV. Use CTRL+LMB para desmarcarlos.
UV Path: coloca la ruta a lo largo de la ruta más corta (bajo ciertos criterios) entre varios puntos. Haga clic para agregar puntos o dividir líneas, use RMB o haga doble clic para eliminar puntos. Presione ENTER para marcar costuras y CTRL ENTER para eliminar costuras. Utilice diferentes criterios para ajustar el flujo de ruta.
Unir grupos: Pase el cursor sobre la unión entre los grupos y haga clic para eliminar toda la unión y unir los grupos. Si las costuras resaltadas son rojas, las islas de resumen resultantes tienen autointersecciones o basura cuadrada demasiado grande. Si es verde, la isla de resumen no tiene autointersecciones y la basura cuadrada no es más de la mitad.
Comandos
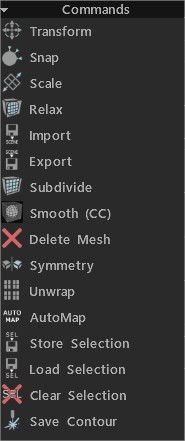
Transformar: transforma caras/vértices seleccionados. Si no hay nada, toda la malla seleccionada se transformará.
Ajustar: ajusta los vértices de la malla retopo a la superficie. Es útil si ha cambiado el estado del objeto en la escena y desea volver a ajustar la malla de retopo . Solo los vértices seleccionados se verán afectados si está en la herramienta “Seleccionar” en modo de vértice.
Escala: Escalar la malla seleccionada o entera. Cada clúster conectivo se transformará por separado.
Relajar: relajar toda la malla de retopo o subconjunto. Si está en la herramienta “Seleccionar” en modo vértice, solo se verán afectados los vértices seleccionados.
Import: Import malla retopo .
Export: Export malla polivinílica.
subdividir
Smooth (CC): subdivide y suaviza el grupo actual con la subdivisión Catmull-Clark.
Eliminar malla .
Simetría: aplica simetría a la malla.
Unwarp: ajuste todas las islas en el mapa UV .
Selección de tiendas .
Cargar Selección .
Borrar Selección .
Guardar contorno: este comando le permite guardar el contorno en escala real como EPS o DXF para realizar más cortes con láser. La longitud de las líneas corresponde a la longitud geométrica. Es útil si desea cortar formas con un cortador láser y pegar las piezas.
Seleccionado
Expandir: Expande el área de los elementos seleccionados.
Contratar: Contrae el área de los elementos seleccionados.
Transformar: transforma caras/vértices seleccionados. Si no se selecciona nada, toda la malla se transformará.
Extrusión normal: extrusión a lo largo de la dirección normal promedio. Recuerde que los nuevos vértices no se ajustarán automáticamente, pero se ajustarán en operaciones posteriores si no desactiva Ajuste automático.
Extruir caras: extruya caras para que cada cara se mueva a la misma distancia siempre que sea posible. Preste atención a que, en algunos casos, el desplazamiento de caras exactamente paralelas es imposible, pero 3DCoat intenta desplazar lo más exactamente posible.
Extruir vértices: extruya caras para que cada vértice se desplace a la misma distancia.
Intrusión: intrusión de caras seleccionadas.
Concha: crea una concha de las caras seleccionadas. Fluffy dijo: Primero, seleccione las caras que desea “solidificar”, luego active la herramienta Shell …
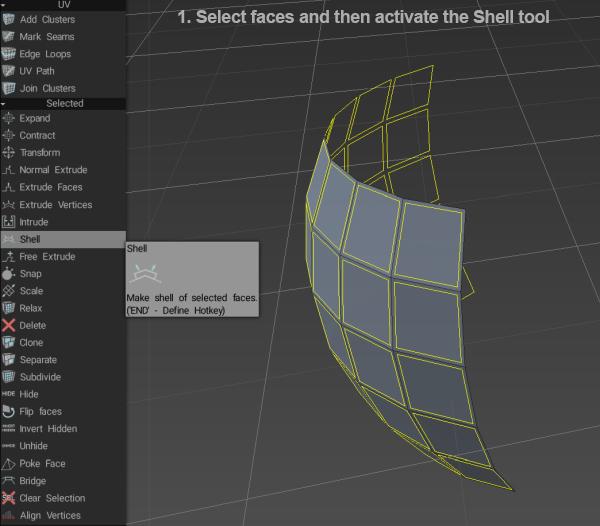
luego use los botones en la ventana de Opciones de herramienta o el gizmo de flecha para establecer la cantidad de extrusión…
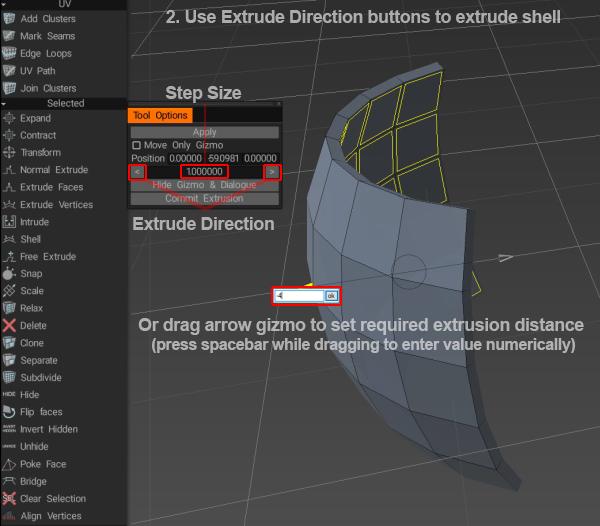
Extrusión libre: extrusión en cualquier dirección. Recuerde que los nuevos vértices no se ajustarán automáticamente, pero se ajustarán en operaciones posteriores si no desactiva Ajuste automático.
Bordes cortados: Corte los bordes en segmentos iguales. El usuario predeterminará el número de segmentos a lo largo de los bordes seleccionados.
Ajustar: ajusta los vértices de la malla retopo a la superficie. Es útil si ha cambiado el estado del objeto en la escena y desea volver a ajustar la malla de retopo . Solo los vértices seleccionados se verán afectados si está en la herramienta “Seleccionar” en modo de vértice.
Escala: Escalar la malla seleccionada o entera. Cada clúster conectivo se transformará por separado.
Relajar: relajar toda la malla de retopo o subconjunto. Solo los vértices seleccionados se verán afectados si está en la herramienta “Seleccionar” en modo de vértice.
Rotar CW: rota los bordes seleccionados en el sentido de las agujas del reloj.
Rotar CCW: rota los bordes seleccionados en sentido contrario a las agujas del reloj.
Extruir: Extruir los bordes seleccionados.
Dividir: Seleccione varios bordes, luego haga clic en Dividir. Mueva el mouse sobre los bordes para especificar la posición de división, luego haga clic para dividir. Puede activar esta herramienta y dividir los bordes seleccionados utilizando la tecla INSERTAR.
Contraer: use BKSP para contraer los bordes seleccionados.
Eliminar: use la tecla ELIMINAR para eliminar los bordes seleccionados.
Edge Loop: presione L para seleccionar un borde de bucle. Seleccione dos bordes en un bucle de borde para limitar el efecto.
Anillo de borde: Presione R para seleccionar un anillo de borde. Seleccione dos bordes en un anillo de borde para limitar el efecto.
Sel.Sharp: selecciona bordes afilados.
Split Edge: divide los bordes seleccionados.
Puente: al seleccionar dos bordes, puede crear una cara.
Establecer costuras: marque los bordes seleccionados como costuras (en la ventana de vista previa UV ).
Eliminar costuras UV : elimine las costuras sobre los bordes seleccionados (en la ventana de vista previa UV ).
Marcar como nítido: marca los bordes seleccionados como nítidos. Las normales se dividirán a lo largo de esos bordes.
Clear Sharp: Bordes claros y afilados. Los normales no se dividirán.
Selección de tienda: Selección de tienda.
Cargar selección: LoadSelection.
Borrar selección: Borrar selección.
Alinear Vértices: Vértices de Alineación por Plano. Puedes ver la dirección del movimiento de los vértices. Si se selecciona Caras, la alineación puede ocurrir por círculo o esfera.
Toda la malla
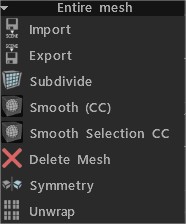
Import: Import malla retopo .
Export: Export malla retopo .
Subdividir: subdividir la malla polivinílica.
Smooth (CC): subdivide y suaviza el grupo actual con la subdivisión Catmull-Clark.
Smooth Selection CC: subdivide y suaviza las caras seleccionadas usando el algoritmo Catmull-Clark.
Eliminar malla: elimina la malla polivinílica.
Simetría: aplica simetría a la malla.
Desenvolver: ajuste todas las islas en el mapa UV .
 Español
Español  English
English Українська
Українська Deutsch
Deutsch Français
Français 日本語
日本語 Русский
Русский 한국어
한국어 Polski
Polski 中文 (中国)
中文 (中国) Português
Português Italiano
Italiano Suomi
Suomi Svenska
Svenska 中文 (台灣)
中文 (台灣) Dansk
Dansk Slovenčina
Slovenčina Türkçe
Türkçe Nederlands
Nederlands Magyar
Magyar ไทย
ไทย हिन्दी
हिन्दी Ελληνικά
Ελληνικά Tiếng Việt
Tiếng Việt Lietuviškai
Lietuviškai Latviešu valoda
Latviešu valoda Eesti
Eesti Čeština
Čeština Română
Română Norsk Bokmål
Norsk Bokmål