Cuando desee utilizar el conjunto de herramientas en la sala UV , su modelo ya tendrá algún tipo de topología y una disposición tentativa del mapa UV , basada en el “desenvolvimiento” que realizó en la sala Retopo .
En este contexto, el “Menú de texturas” aparece en el Panel del menú principal con una lista de funciones de “Import”.
Como puede ver, todas estas funciones de Import se ocupan de importar texturas individuales o capas de textura. Después de crear un mapa UV , el siguiente paso lógico es crear capas de textura que luego se pueden exportar junto con su modelo recién topologizado. Y, si ya se han creado texturas para este modelo, el menú de texturas estará disponible para import .
En el diálogo de apertura, también existe una opción titulada:
Modelo de mapa UV , que, si se selecciona, abre el cuadro de diálogo “Import para Painting Per-Pixel “, lo que le permite import un modelo con UVs existentes que se pueden modificar en la sala UV .
por ALEX MEISTER:
Primero, necesitamos import nuestro modelo 3D en 3DCoat a través de la opción “Malla de mapa UV ” en el menú de inicio rápido; esto abrirá la ventana emergente Import objeto:
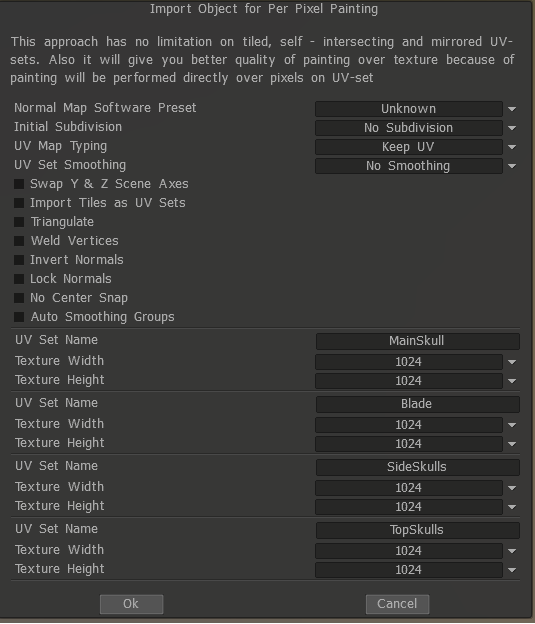
Tiendo a seleccionar la opción ‘Bloquear normales’ ya que lo quiero exactamente como lo exporté. (Si no los mantiene, cambiará la mayoría de los normales a suaves):

La escritura de mapa UV se puede cambiar para crear un nuevo mapa UV , que creará un mapeo automático.
En mi caso, ya configuré 4 mapas UV , así que quería mantenerlos, ya que los reharé más tarde de todos modos (solo un simple automapa en Maya para tener algo en ellos).
Ahora que tenemos nuestro modelo cargado y configurado, pasamos a la sección UV (si aún no está allí, resaltada en naranja). Como puede ver en la vista previa de UV (que se puede habilitar en los paneles de Windows), nuestro UV se ve bastante mal. Tiene demasiadas Costuras, y eso nos hará más difíciles. Texturícelos correctamente, así que mejorémoslo.
Automapa / Costuras automáticas
Hay varias formas de hacer UVs a partir de este momento, la más rápida pero probablemente la peor es el mapa automático, ya que tiende a crear demasiados grupos UV . Pero puede ser útil en algunos casos en los que no desea dedicar mucho tiempo a ello. Si está satisfecho con los resultados, salte a “export”.
Auto Seams es ligeramente la mejor opción, pero tiende a equivocarse en algunas partes, así que vaya a “marcar costuras/bucles de borde” para corregir posibles partes “defectuosas”. Las partes especialmente orgánicas generalmente no se mapean de la mejor manera.
Bucles de borde / Costuras de marca
Mi parte favorita de 3DCoat es Mark Seams; mientras que el bucle de borde hace casi lo mismo, Marcar costuras puede seleccionar solo una parte de un bucle o todo el bucle de borde presionando el modificador de desplazamiento.
¿Como funciona? Simple, después de import su modelo, presione “borrar costuras”, ¡ADVERTENCIA, esto eliminará todos sus bordes UV ! (y crea algo como la imagen de la derecha) Luego, crea costuras donde crees que deben estar o donde no causarán problemas.
El clic izquierdo simplemente selecciona el borde.
Ctrl + clic izquierdo elimina un borde.
Shift + clic izquierdo creó un bucle de borde
Ctrl + shift + clic izquierdo elimina un bucle de borde
Puede parecer un poco extraño al principio, pero se vuelve simple después de algunos usos y le brinda un 100% de control sobre dónde se deben crear las costuras.
Ver también ¿Qué es el UV Mapping?
 Español
Español  English
English Українська
Українська Deutsch
Deutsch Français
Français 日本語
日本語 Русский
Русский 한국어
한국어 Polski
Polski 中文 (中国)
中文 (中国) Português
Português Italiano
Italiano Suomi
Suomi Svenska
Svenska 中文 (台灣)
中文 (台灣) Dansk
Dansk Slovenčina
Slovenčina Türkçe
Türkçe Nederlands
Nederlands Magyar
Magyar ไทย
ไทย हिन्दी
हिन्दी Ελληνικά
Ελληνικά Tiếng Việt
Tiếng Việt Lietuviškai
Lietuviškai Latviešu valoda
Latviešu valoda Eesti
Eesti Čeština
Čeština Română
Română Norsk Bokmål
Norsk Bokmål