Puede pintar la transparencia simplemente borrando en la capa 0 o borrando en una capa y ocultando la capa 0. Cuando export , el mapa de transparencia estará en el alfa de la textura de color exportada.
Cuando oculta la capa 0, cada color que pinta en cualquiera de las capas se considera el mapa de transparencia.
Piense en la opacidad como valor alfa de color RBGA. Para obtener la variación de opacidad (agregar material semitransparente, etc.) solo necesita pintar con valor alfa. Luego, cuando oculta la capa 0, ahora ve semitransparente o completamente transparente con el valor alfa del color de la capa.
O puede configurar la opacidad de la capa, por ejemplo, si configura el valor de opacidad de la capa 1 como 0.3, luego oculta la “capa 0” ahora debería ver el color alfa 0.3 de la capa. (semitransparente)
La razón por la cual la capa 3DC mantiene la “capa 0” como visible: hace que el usuario sea fácil de colorear (sobrescribir la capa 0) de la malla. (capa 0 mantenga alfa como 1.0 (no transparente) y color perfecto 0.5 0.5 0.5 RGB). Si no hay una capa 0, es posible que no vea ninguna superficie hasta que import el mapa o pinte la superficie en otra capa. hace difícil pintar.
Después de pintar o agregar material inteligente con valor alfa, oculte la capa 0 , luego export el mapa de color (difuso/albedo) como RGBA (png, tiff, etc.). Luego, el mapa de color exportado mantiene el valor alfa. O puede elegir la opción para export el mapa de “Opacidad en blanco y negro” con el mapa de color RBG.
Utilice el valor alfa del color o export como mapa de opacidad (blanco y negro) según la aplicación de renderizado que utilice.
Si no puede obtener nada transparente, aunque cambie la opacidad de la capa 1 a 0.5, etc., tal vez tenga otra capa superior que pinte. O puede cambiar la forma de “mezcla de colores” (en el panel de capas, puede elegir cómo se combinará el color con la capa inferior. Predeterminado = Mezcla estándar)
También puede agregar color con opacidad (alfa) con el uso de máscara de congelación de plantilla, o usar Smart Material con agregar máscara.
Si solo se trata de un problema de procesamiento de vista, solo necesita configurar “Eliminación de cara posterior como APAGADO” y “Corregir orden alfa” en el menú de vista. Como esto:
No se olvide de algunos atributos de capa interesantes como “BLOQUEAR TRANSPARENCIA DE CAPA” y “MÁSCARA CON CAPA…”, además de acciones como “CONGELAR PÍXELES PINTADOS” o “CONGELAR PÍXELES TRANSPARENTES” en el menú Capas (también puede ajustar la transparencia del pincel ).
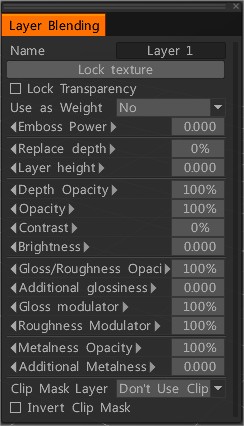
Ejemplo: primero “BORRAR” la capa cero, dibujar algunos trazos de hierba (un material de hierba o tal vez solo una silueta) y luego “BLOQUEAR LA TRANSPARENCIA DE LA CAPA”: ahora cualquier otro trazo de especificación/color (en la misma capa) solo afectará el pre -hierba pintada.
Además, podría usar esta capa como máscara para las capas posteriores. De esta manera, la “Capa de hierba” será la capa de transparencia para todas las demás. No olvide jugar con “CONGELAR PÍXELES PINTADOS” o “CONGELAR PÍXELES TRANSPARENTES” (¡y recuerde export como psd! Extraiga un alfa en Photoshop o en Maya , solo necesita configurar el atributo de archivo PSD “Usar como alfa” a “transparencia”)

La hoja fue pintada con un solo trazo (nótese que hay una MASCARA textura y material: altura, color y rugosidad)

 Español
Español  English
English Українська
Українська Deutsch
Deutsch Français
Français 日本語
日本語 Русский
Русский 한국어
한국어 Polski
Polski 中文 (中国)
中文 (中国) Português
Português Italiano
Italiano Suomi
Suomi Svenska
Svenska 中文 (台灣)
中文 (台灣) Dansk
Dansk Slovenčina
Slovenčina Türkçe
Türkçe Nederlands
Nederlands Magyar
Magyar ไทย
ไทย हिन्दी
हिन्दी Ελληνικά
Ελληνικά Tiếng Việt
Tiếng Việt Lietuviškai
Lietuviškai Latviešu valoda
Latviešu valoda Eesti
Eesti Čeština
Čeština Română
Română Norsk Bokmål
Norsk Bokmål