Aggiungi geometria
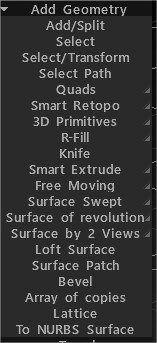
La descrizione di tutti gli strumenti è qui
Aggiungi/Dividi : Aggiungi poligoni utilizzando le linee tra i punti. Puoi aggiungere nuovi poligoni, dividere facce, bordi e collegare vertici in questa modalità. Usa RMB per modificare bordi/vertici.
È possibile utilizzare lo strumento Aggiungi/Dividi come strumento di saldatura di destinazione.
Utilizzare la combinazione di tasti di scelta rapida ZX… per spostare i punti nel piano.
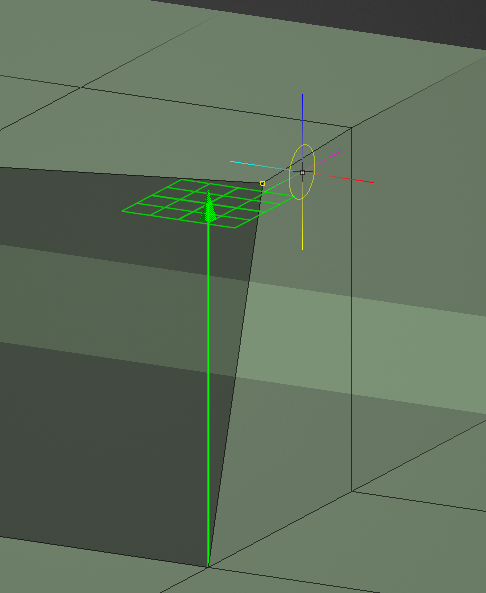
Oppure i tasti di scelta rapida x, y o z per spostarsi lungo gli assi image.png
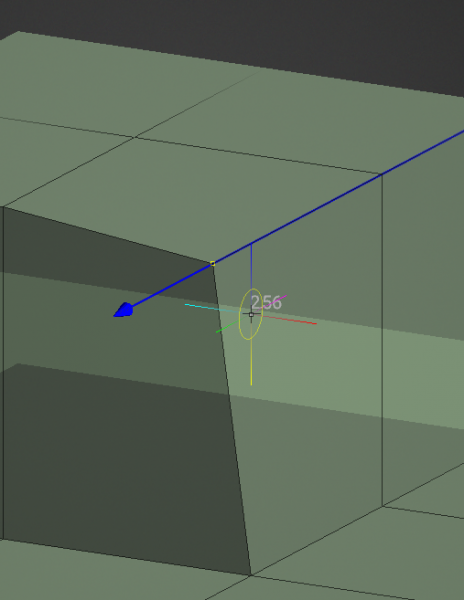
Seleziona: in questa modalità è possibile selezionare singoli vertici, spigoli e facce. Utilizzare CTRL per rimuovere elementi dalla selezione. Seleziona un elemento con LMB, quindi spostalo (fai scorrere) con RMB. In modalità ‘Face’, usa INSERT per suddividere le facce e DEL per cancellare. In modalità ‘Edge’, usa INSERT per dividere i bordi, BKSP per comprimere, DEL per rimuovere i bordi, L per selezionare i loop dei bordi, R per selezionare gli anelli dei bordi e SHIFT per selezionare/evidenziare gli anelli dei bordi.
Questo comando apre nuovi strumenti del pannello in basso (Selezionata e Intera Mesh); vedere sotto questa pagina per i nuovi comandi.
Menu di avvio rapido In modalità “Faccia”, utilizzare INSERT per suddividere le facce e DEL per eliminare. In modalità ‘Edge’, usa INSERT per dividere i bordi, BKSP per comprimere, DEL per rimuovere i bordi, L per selezionare i loop dei bordi, R per selezionare gli anelli dei bordi e SHIFT per selezionare/evidenziare gli anelli dei bordi.
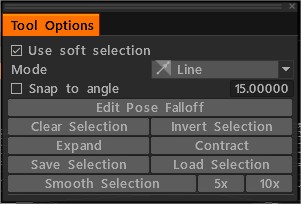
Puoi avviare Gizmo nello strumento Seleziona facendo clic con il pulsante destro del mouse mentre tieni premuto il tasto Maiusc.
Funzionalità Soft Selection in 3DCoat 2023, per le aree di lavoro Retopo e Modeling. Incorpora anche le stesse modalità di selezione dello strumento Posa nell’area di lavoro Scolpisci.
Seleziona Percorso .
Punti a poligoni: Aggiungi punti con LMB. Modifica i punti e aggiungi facce con RMB. (guarda l’anteprima) Forza i triangoli con SHIFT. Tieni il cursore vicino al centro del potenziale quad per un posizionamento più preciso del quad. Passa al gruppo di comando speciale per cancellare punti.
Tratti: disegna i tratti e premi INVIO per creare una superficie poligonale. Premere ESC per cancellare i tratti. Disegna con CTRL per aggiungere spline e collegare e interrompere i tratti esistenti.
Puoi anche disegnare spline/curve chiuse. Inizia a disegnare nello spazio per affettare. Per creare cilindri, puoi unire più fette o cerchi con un solo tratto.
Curve/Tratti: Funziona in modo simile allo strumento Tratti ma utilizza curve invece di tratti. Funziona solo sulle curve create all’interno di questo strumento! In genere, considera solo le curve all’interno della cartella “CurvesStrikes” nell’albero delle curve.
Smart Retopo Il video mostra quella che chiamiamo funzionalità Smart-Retopo, basata sull’utilizzo del set di strumenti Curves.
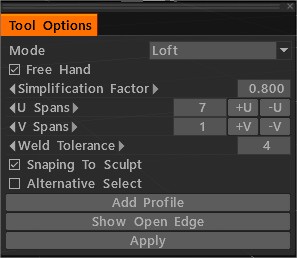
In modalità Loft disegna i tratti e premi INVIO (Applica) per creare una polisuperficie loft (Retopo Mesh).
Puoi disegnare una semplice striscia di superficie in modalità Striscia.
Puoi disegnare il contorno della mesh in modalità Quadrangulation.
Dopo aver premuto Invio, creare la mesh preparatoria. È possibile modificare la linea di confine. premere INVIO (Applica) per creare una mesh Retopo . Premere ESC per cancellare i tratti.
Tieni premuto Maiusc per disattivare lo snap. Inizia a disegnare nello spazio vuoto per affettare. Modifica i bordi con il pulsante destro del mouse. Se tieni premuto Ctrl attiva Slide Edge. Se tieni premuto Ctrl+Shift attiva Splite Rings.
U Spans Specifica il numero di nodi nella curva più lunga. Il numero di passaggi negli altri dipende dalla lunghezza della curva. Se tieni premuto Ctrl, puoi cambiare U Spans con la rotellina del mouse.
Corrispondenza di Qty USpans/VSpans a Qty of Face. Aggiunto pulsante di spunta “Selezione alternativa”.
R-Fill: questo è uno strumento Quad Fill progettato per riempire i buchi in una mesh con il flusso topologico appropriato.
Coltello: Taglia una faccia con Coltello. Disegna la linea e premi INVIO.
Estrusione libera: estrudi in qualsiasi direzione. Ricorda che i nuovi vertici non verranno agganciati automaticamente, ma si agganceranno in ulteriori operazioni se non disattivi Snap automatico.
Estrusione intelligente: estrudi la faccia o il bordo in qualsiasi direzione. Premendo il tasto INVIO si crea una nuova estrusione. Puoi anche scalare in modo interattivo (RMB + Trascina) e ruotare (MAIUSC + Trascina) le facce o i bordi selezionati.
Estrusione intelligente parte 2
Smart Extrude in 3DCoat Part2 : gli strumenti di estrusione sono stati modificati come richiesto dagli utenti. Con una nuova selezione, l’estrusione è automatica all’inizio del movimento. La possibilità di lavorare come prima è lasciata a Smart Extrude.
Estrusione intelligente parte 3
Inserimento ed estrusione intelligente
Strumento Spline: estrudi le facce selezionate lungo l’arco. Un gizmo di trasformazione può modificare l’angolo e l’asse dell’arco. È possibile modificare il numero di segmenti e il fattore di scala. In modalità Spline, puoi trascinare i punti LMB per spostarti nello spazio 3D e utilizzare la rotellina di scorrimento del mouse (o equivalente sulla tavoletta Wacom) per ridimensionare in modo interattivo la geometria dell’anello di bordo che circonda il punto su cui si trova il cursore.
Ogni punto della spline rappresenta una nuova estrusione. Premendo il tasto INVIO o il pulsante NUOVA ESTRUSIONE nel pannello Opzioni strumenti si crea una nuova estrusione/punto.
Facendo doppio clic lungo la spline si crea un punto di estrusione/spline del loop di bordo intermedio, mentre facendo doppio clic su un punto si rimuove un punto di estrusione/spline del loop di bordo.
Movimento libero: spostamento di facce/bordi/vertici selezionati. Usando un mouse o Gizmo. Se non viene selezionato nulla, l’intera mesh si sposterà. È possibile spostare un gruppo o un punto precedentemente selezionato con il cursore del mouse premendo il pulsante sinistro. L’opzione [Prelievo automatico] deve essere attivata.
Sweep di superficie: Generazione di mesh spostando il profilo lungo la guida della curva selezionata. La frequenza del passo della griglia è regolata in 2 direzioni da U e V Spanse. È anche possibile inserire ulteriori anelli di bordo nella posizione desiderata con un doppio clic vicino alla spessa curva rosa o blu.
Aggiunta modalità: “Twist Plot modificabili”. La possibilità di controllare la rotazione lungo le sezioni del binario.
Strumento Sweep superficie : in questa modalità, il ridimensionamento è disponibile lungo gli assi X/Y.
Profilo: generazione della mesh spostando il profilo lungo l’asse o la guida della curva selezionata. La frequenza del passo della griglia è regolata in 2 direzioni da U e V Spanse.
Striscia di superficie: è possibile creare una striscia disegnando una linea centrale. La larghezza della striscia che puoi modificare vicino ai punti della spline con la rotellina del mouse. Puoi inserire ed eliminare i punti della spline con Doppioclic. Premi Esc per iniziare a disegnare altre curve.
Surface Swept 2: Generazione di mesh spostando il profilo lungo due curve guida selezionate. La frequenza del passo della griglia è regolata in 2 direzioni da U e V Spanse.
Swept Surface N Geners: Le Sweep Surfaces saranno generate spostando N profili lungo due curve guida. Dopo la visualizzazione della finestra di dialogo Opzioni strumenti, è necessario selezionare la seconda guida e i profili della curva. Verrà creato il nuovo elemento in VoxTree e la mesh verrà posizionata lì.
Seleziona l’oggetto corrispondente in SculptTree per poter modificare parametri come spessore, quantità di sfaccettature e levigatura. Elimina l’elemento SculptTree corrispondente per interrompere il riempimento della curva.
La superficie di rivoluzione: la superficie di rotazione sarà generata dalla rivoluzione del profilo selezionato attorno all’asse della curva selezionato. La frequenza del passo della griglia è regolata in 2 direzioni da U e V Spanse.
Superficie per 2 viste: la mesh generata spostando due coniche lungo la guida della curva. Puoi modificare la curva. “Superficie per 2 viste” non è abilitata nel sistema di coordinate Z-Up.
Superficie loft: le superfici loft sono superfici generate da più curve che creano una tangenza uniforme tra le curve selezionate. Generazione della mesh spostandosi attraverso la sezione della curva selezionata. La frequenza del passo della griglia è regolata in 2 direzioni da U e V Spanse.
Esempio di superficie loft di Fluffy
Patch di superficie: le curve selezionate definiscono il contorno e la geometria della mesh. La frequenza del passo della griglia è regolata da U Spanse.
Smusso: crea uno smusso sui bordi.
Serie di copie: è possibile creare copie per le facce selezionate o per i gruppi di poligoni correnti. È necessario specificare il numero di copie per i tipi lineari e radiali. Per le copie lungo una spline, specificare il numero di passi.
Reticolo: il reticolo verrà generato dai bordi o dalle facce selezionate. La larghezza può essere modificata utilizzando il cerchio sensibile. Spostando il cursore orizzontalmente si modifica la larghezza e la profondità verticale.
In superficie NURBS: conversione di facce mesh a basso numero di poligoni in superfici NURBS utilizzando l’algoritmo Catmull-Clark. Con successiva export in file IGES. È anche possibile unire le superfici prima export.
Scegli due superfici da unificare. Premi Esc (o il pulsante centrale del mouse) per iniziare una nuova selezione.
export IGES richiederà una licenza speciale dopo il periodo di prova perché si tratta essenzialmente di una caratteristica industriale.
Aggiungi esempi di strumenti di geometria
Modifica
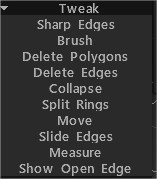
Spigoli vivi: contrassegna i bordi come nitidi. Le normali saranno divise lungo quei bordi.
Brush: questo strumento funziona in modo simile a una selezione sfumata. I vertici più vicini al centro del cursore del pennello si spostano più di quelli ai bordi esterni. Usa MAIUSC per attenuare la spaziatura dei vertici.
Mantieni limiti durante l'arrotondamento: Con questa opzione abilitata, i confini verranno preservati durante l'arrotondamento della mesh. Premi MAIUSC per sfumare. Attraverso tutti i gruppi: funzionamento attraverso tutti i gruppi visibili.
Elimina poligoni: fai clic (singolarmente) o trascina il cursore lungo i poligoni per eliminarli. Tieni premuto il tasto CTRL per eliminare gruppi di poligoni connessi.
Elimina bordi: elimina bordi, anelli di bordo o loop di bordo. Tieni premuto il tasto CTRL per selezionare ed eliminare rapidamente interi spigoli.
Comprimi: USA LMB sul bordo per comprimerlo. Usa CTRL+LMB per comprimere gli anelli del bordo.
Anelli divisi: anelli di bordo divisi con una linea.
Sposta: modifica vertici, bordi e facce.
Bordi scorrevoli: usa LMB per far scorrere i bordi. CTRL + LMB farà scorrere i bordi.
Misura: fare clic per aggiungere punti. Usa MAIUSC per allineare le linee orizzontalmente, verticalmente o diagonalmente. Premere ESC per interrompere la creazione della guida di misura. Un nuovo clic avvierà una nuova guida. Fare clic su linee e punti per dividere le linee o trascinare i punti. Le guide di misurazione possono essere utilizzate in altri strumenti come indicatori visivi o guide di aggancio.
Mostra bordo aperto: bordo aperto del disegno della rete in rosso.
Fare doppio clic per cancellare il punto. Sposta insieme i punti vicini per cancellare il punto catturato. Utilizzare CTRL per evitare lo snap a punti o linee esistenti, ad esempio quando è necessario iniziare una nuova linea da un punto o linea esistente.
UV
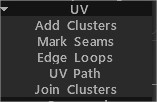
Aggiungi cluster: usa LMB per contrassegnare il centro del cluster (isole UV ) sulle facce. Fare di nuovo clic sul cluster per eliminarlo.
Segna cuciture: segna le cuciture sulla mappa UV. CTRL+LMB deseleziona una giunzione.
Edge Loops: contrassegna interi loop di bordo sulla mappa UV. Usa CTRL + LMB per deselezionarli.
Percorso UV : Posiziona il percorso lungo il percorso più breve (secondo determinati criteri) tra più punti. Fare clic per aggiungere punti o dividere linee, utilizzare RMB o fare doppio clic per rimuovere punti. Premere INVIO per contrassegnare i giunti e CTRL INVIO per eliminare i giunti. Utilizzare criteri diversi per regolare il flusso del percorso.
Unisci cluster: passa il mouse sulla giunzione tra i cluster e fai clic per rimuovere l’intera giunzione e unire i cluster. Se le giunzioni evidenziate sono rosse, le isole di riepilogo risultanti presentano autointersezioni o spazzatura quadrata troppo grande. Se è verde, l’isola di riepilogo non ha autointersezioni e il cestino quadrato non è più di 1/2.
Comandi
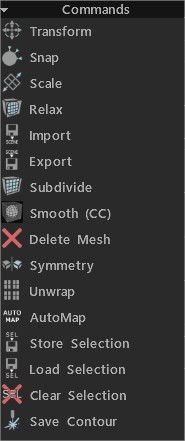
Trasforma: trasforma facce/vertici selezionati. Se non lo è, l’intera mesh selezionata verrà trasformata.
Snap: aggancia i vertici della mesh retopo alla superficie. Aiuta se hai cambiato lo stato dell’oggetto nella scena e vuoi ri-agganciare la mesh retopo . Solo i vertici selezionati saranno interessati se ci si trova nello strumento “Seleziona” in modalità vertice.
Scala: ridimensiona la mesh selezionata o intera. Ogni cluster connettivo verrà trasformato separatamente.
Rilassa: rilassa l’intera mesh o sottoinsieme retopo . Se ci si trova nello strumento “Seleziona” in modalità vertice, saranno interessati solo i vertici selezionati.
Import: Import mesh retopo .
Export: Export la mesh poligonale.
Suddividi .
Smooth (CC): suddivide e uniforma il gruppo corrente con la suddivisione Catmull-Clark.
Elimina maglia .
Simmetria: applica la simmetria alla mesh.
Unwarp: adatta tutte le isole alla mappa UV .
Selezione negozio .
Carica selezione .
Cancella selezione .
Salva contorno: questo comando consente di salvare il contorno in scala reale come EPS o DXF per un ulteriore taglio laser. La lunghezza delle linee corrisponde alla lunghezza geometrica. È utile se si desidera tagliare forme utilizzando un laser cutter e incollare insieme le parti.
Selezionato
Espandi: espande l’area degli elementi selezionati.
Contrai: Contrai l’area degli elementi selezionati.
Trasforma: trasforma facce/vertici selezionati. Se non viene selezionato nulla, l’intera mesh verrà trasformata.
Estrusione normale: estrudi lungo la direzione normale media. Ricorda che i nuovi vertici non verranno agganciati automaticamente, ma si agganceranno in ulteriori operazioni se non disattivi Snap automatico.
Estrudi facce: estrudi le facce in modo che ciascuna faccia venga spostata alla stessa distanza quando possibile. Fai attenzione che in alcuni casi lo spostamento di facce esattamente parallele è impossibile, ma 3DCoat cerca di spostare il più esattamente possibile.
Estrudi vertici: estrudi le facce in modo che ogni vertice venga spostato alla stessa distanza.
Introduci: introduci le facce selezionate.
Conchiglia: Crea una conchiglia di facce selezionate. Fluffy ha detto: Per prima cosa, seleziona le facce che vuoi “solidificare”, quindi attiva lo strumento Conchiglia …
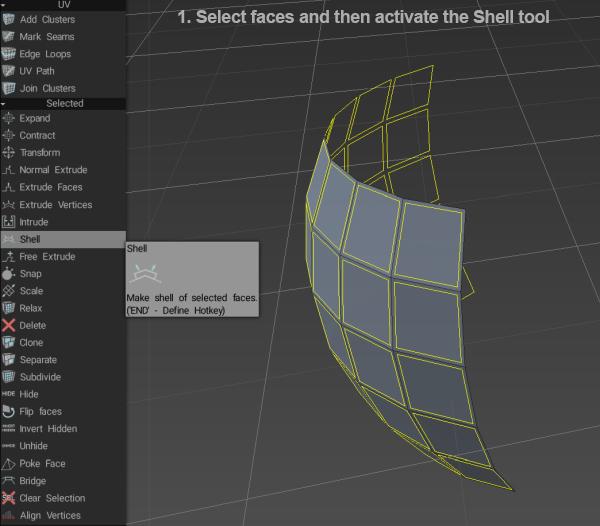
quindi utilizzare i pulsanti nella finestra Opzioni strumenti o il gizmo freccia per impostare la quantità di estrusione…
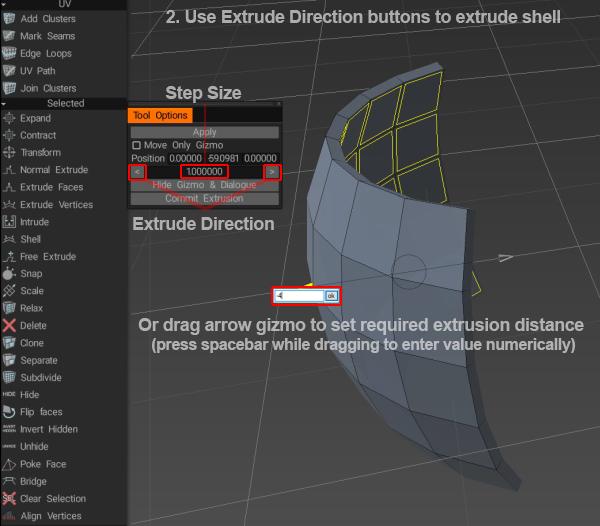
Estrusione libera: estrudi in qualsiasi direzione. Ricorda che i nuovi vertici non verranno agganciati automaticamente, ma si agganceranno in ulteriori operazioni se non disattivi Snap automatico.
Taglia bordi: taglia i bordi in segmenti uguali. L’utente predeterminerà il numero di segmenti lungo i bordi selezionati.
Snap: aggancia i vertici della mesh retopo alla superficie. Aiuta se hai cambiato lo stato dell’oggetto nella scena e vuoi ri-agganciare la mesh retopo . Solo i vertici selezionati saranno interessati se ci si trova nello strumento “Seleziona” in modalità vertice.
Scala: ridimensiona la mesh selezionata o intera. Ogni cluster connettivo verrà trasformato separatamente.
Rilassa: rilassa l’intera mesh o sottoinsieme retopo . Solo i vertici selezionati saranno interessati se ci si trova nello strumento “Seleziona” in modalità vertice.
Ruota in senso orario: ruota i bordi selezionati in senso orario.
Ruota in senso antiorario: ruota i bordi selezionati in senso antiorario.
Estrudi: estrudi i bordi selezionati.
Dividi: seleziona diversi bordi, quindi fai clic su Dividi. Sposta il mouse sui bordi per specificare la posizione di divisione, quindi fai clic per dividere. È possibile attivare questo strumento e dividere i bordi selezionati utilizzando il tasto INSERT.
Comprimi: usa BKSP per comprimere i bordi selezionati.
Elimina: utilizzare il tasto CANCELLA per eliminare i bordi selezionati.
Edge Loop: premi L per selezionare un edge loop. Seleziona due bordi su un loop di bordo per limitare l’effetto.
Anello perimetrale: premi R per selezionare un anello perimetrale. Seleziona due bordi su un anello di bordo per limitare l’effetto.
Sel.Sharp: seleziona i bordi taglienti.
Dividi bordo: divide i bordi selezionati.
Ponte: Selezionando due bordi, puoi creare una faccia.
Imposta cuciture: contrassegna i bordi selezionati come cuciture (nella finestra di anteprima UV ).
Elimina cuciture UV : elimina le cuciture sui bordi selezionati (nella finestra di anteprima UV ).
Contrassegna come nitido: contrassegna i bordi selezionati come nitidi. Le normali saranno divise lungo quei bordi.
Clear Sharp: Bordi chiari e nitidi. I normali non saranno divisi.
Selezione negozio: Selezione negozio.
Carica selezione: Carica selezione.
Cancella selezione: Cancella selezione.
Allinea i vertici: allinea i vertici per piano. Puoi vedere la direzione del movimento dei vertici. Se selezionato Facce, l’allineamento può avvenire per cerchio o sfera.
Tutta la maglia
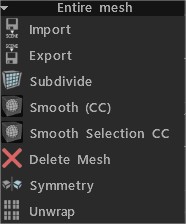
Import: Import mesh retopo .
Export: Export mesh retopo .
Suddividi: Suddividi mesh poligonale.
Smooth (CC): suddivide e uniforma il gruppo corrente con la suddivisione Catmull-Clark.
Smooth Selection CC: Suddividi e leviga le facce selezionate utilizzando l’algoritmo Catmull-Clark.
Elimina mesh: elimina la mesh poligonale.
Simmetria: applica la simmetria alla mesh.
Unwrap: adatta tutte le isole alla mappa UV .
 Italiano
Italiano  English
English Українська
Українська Español
Español Deutsch
Deutsch Français
Français 日本語
日本語 Русский
Русский 한국어
한국어 Polski
Polski 中文 (中国)
中文 (中国) Português
Português Suomi
Suomi Svenska
Svenska 中文 (台灣)
中文 (台灣) Dansk
Dansk Slovenčina
Slovenčina Türkçe
Türkçe Nederlands
Nederlands Magyar
Magyar ไทย
ไทย हिन्दी
हिन्दी Ελληνικά
Ελληνικά Tiếng Việt
Tiếng Việt Lietuviškai
Lietuviškai Latviešu valoda
Latviešu valoda Eesti
Eesti Čeština
Čeština Română
Română Norsk Bokmål
Norsk Bokmål