
La aceleración de la GPU ajusta las plantillas y los patrones de textura (esculpir, texturizar).
Si muestra máscara/material en al menos uno de los canales (profundidades y/o colores y/o brillo, vea más detalles sobre ellos a continuación), aparece un nuevo panel en la parte superior. Con el panel Opciones de vista previa, puede ajustar los parámetros de vista previa de Máscaras y materiales de la siguiente manera:
Ocultar/Mostrar/Automático: Ocultar/mostrar/ocultar automáticamente la vista de pantalla completa de la textura. Puede cambiar de modo con la tecla de acceso rápido “H”.
Desbloquear/Bloquear: esto le permite escalar y texturizar automáticamente mientras escala y mueve el modelo.
Voltear X: refleja la imagen de la máscara, como un espejo, a lo largo del eje horizontal.
Voltear Y: refleja la imagen de la máscara, como un espejo, a lo largo del eje vertical.
Paint: este modo te permite pintar usando tu máscara o material.
Distorsionar imagen: en este modo, puede distorsionar su máscara o material directamente con su pincel. Puede hacer un trabajo de textura muy singular con esta función. Es genial cuando tienes una imagen que no coincide exactamente con la malla. Luego puede usar esta herramienta para dar forma a la imagen para que coincida con la malla con mayor precisión, de modo que pueda pintar con un material o una máscara. Como puede ver en la imagen, la línea de la mandíbula, la nariz y la silueta de la cabeza se han moldeado con la función de imagen distorsionada.
Restablecer: Coloca la textura en su posición inicial.
Borrar/Guardar/Cargar Distorsión: Puede borrar, guardar y cargar sus distorsiones con estas opciones.
Método de mapeo: hay algunos métodos que puede usar aquí.
Desde Camera Cube Mapping. Desde la cámara permite proyectar el método a través de la ventana gráfica. Si se selecciona el tipo de aplicación de mapeo de cubos, la vista previa del material se mostrará solo en el lápiz, a diferencia de la pantalla completa (cuando se selecciona Desde la cámara). A la derecha, hay un control deslizante responsable de la transparencia cuando se visualizan las Máscaras/material.
La opacidad de la vista previa: controles de opacidad basados en percentiles. La adición de una nueva máscara o material se realiza exactamente igual que con los pinceles y las tiras.
Opciones de vista previa de PBR
Método de mapeo
Hay algunos métodos que puede utilizar aquí.
Desde la cámara: el material inteligente se proyectará sobre el objeto desde el eje de visión frontal de la cámara.
Mapeo de cubos: el material inteligente se proyectará sobre el objeto mediante el mapping de cubos. Si se selecciona el tipo de aplicación ” mapping de cubos”, la vista previa del material se mostrará solo en el lápiz, a diferencia de la pantalla completa (cuando se selecciona “Desde la cámara”).
Cilíndrico: use el mapping cilíndrico para plantillas/materiales inteligentes. Presione Configuración para obtener un amplio conjunto de parámetros de mapping cilíndrico.
Esférico: use el mapping esférico para plantillas/materiales inteligentes. Presione Configuración para obtener un amplio conjunto de parámetros de mapping esférico.
UV-Mapping:

Opacidad de vista previa: a la derecha, hay un control deslizante responsable de la transparencia al ver las máscaras/material.
Método de pintura
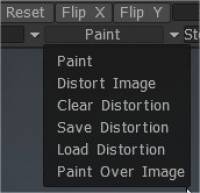
Paint: Este modo te permite pintar con tu material o máscara.
Distorsionar imagen: en este modo, puede distorsionar su máscara o material directamente con su pincel. Puede obtener un trabajo de textura muy singular con esta característica. Es genial usarlo cuando tienes una imagen que no coincide exactamente con la malla.
Luego, puede usar esta herramienta para darle forma para que coincida con la malla con mayor precisión, de modo que pueda pintar con un material o una máscara. Como puede ver en la imagen, la línea de la mandíbula, la nariz y la silueta de la cabeza se han moldeado con la función de imagen distorsionada.
Borrar Distorsión: Coloque la textura en la posición inicial.
Guardar/Cargar Distorsión: Con estas opciones, puede borrar, guardar y cargar sus distorsiones. Cada uno se explica por sí mismo.
Pintar sobre imágenes: pinte sobre la imagen; presione “E” para elegir el modo de trazo. Use CTRL para borrar.
Ventana emergente de plantilla y material inteligente
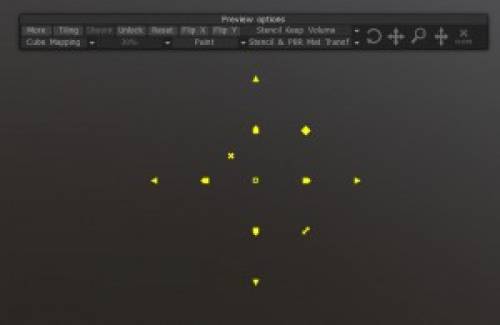
Al activar una de las Plantillas de materiales o ambas simultáneamente, tendrá un nuevo panel en la pantalla. Este panel contiene todas las funciones editables para Smart Materials y Stencils. Miremos esos ahora.
Más/Menos: revela/oculta más opciones para controlar los materiales inteligentes o la plantilla. Le permite realizar varios ajustes de color, luz, etc. en Smart Materials o Stencil.
Mosaico: activa o desactiva el mosaico del material o la plantilla.
Mostrado/Oculto/Automático: alterna la visibilidad de los materiales inteligentes o la plantilla.
Desbloquear/Bloquear: bloquea/desbloquea las funciones editables de Smart Materials o Stencil.
Restablecer: restablece todos los parámetros editables a su estado predeterminado.
FlipX/Y: voltea los ejes X o Y de Smart Materials o Stencil.
Tipo de proyección
Cambiar entre diferentes tipos de proyección. Puede usar un proyecto de la cámara, el mapping de cubos, el mapping cilíndrico y el mapping esférico. Cada tipo de mapping también tiene sus opciones.
Modo: puede cambiar el modo en el que se encuentra para el Material o la Plantilla. Estos modos son:
Pintura: Pinta a través, usando Material, Plantillas o ambos.
Distorsionar imagen: distorsiona la imagen de Smart Materials, Stencil o ambos, utilizando una herramienta de movimiento basada en pincel.
Borrar/Guardar/Cargar distorsión: realiza la acción seleccionada con las distorsiones que haya realizado en el material o la plantilla.
Pintar sobre imagen: le permite utilizar las herramientas de pintura 3DCoats en Smart Materials o Stencil.
Transformar artilugio
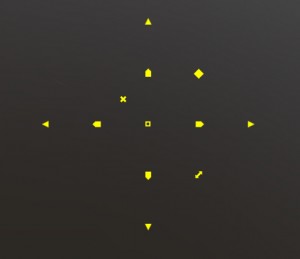
Le permite transformar Smart Materials o Stencil moviéndolos, girándolos y escalando. También puede aplastar/estirar.
También hay un Transform Gizmo más visual que funciona directamente en la ventana gráfica 3D. Al activar un Material o una Plantilla (y la Cuadrícula 2D), aparece un círculo amarillo en el centro de los Materiales inteligentes o la Plantilla.
RMB Al hacer clic en el círculo amarillo, aparecerán más iconos de control para el gizmo Transformar.
Puede mover, rotar y escalar directamente desde este artilugio de una manera más intuitiva y también alinear el centro de su artilugio para técnicas de pintura y escultura más avanzadas.
Tutoriales
Configuración mejorada del mapeo de cubos : este video demuestra la implementación de 3DCoat del mapeo triplanar utilizando el tipo de proyección de mapa de cubos con materiales inteligentes o plantillas.
2D Gizmo : este video demuestra el uso del nuevo 2D Gizmo en 3DCoat V4. Permite más opciones y una mayor precisión al manipular una cuadrícula 2D, un material o una superposición de máscara. 3DCoat también almacenará los cambios cuando se cree un acceso directo de cámara.
 Español
Español  English
English Українська
Українська Deutsch
Deutsch Français
Français 日本語
日本語 Русский
Русский 한국어
한국어 Polski
Polski 中文 (中国)
中文 (中国) Português
Português Italiano
Italiano Suomi
Suomi Svenska
Svenska 中文 (台灣)
中文 (台灣) Dansk
Dansk Slovenčina
Slovenčina Türkçe
Türkçe Nederlands
Nederlands Magyar
Magyar ไทย
ไทย हिन्दी
हिन्दी Ελληνικά
Ελληνικά Tiếng Việt
Tiếng Việt Lietuviškai
Lietuviškai Latviešu valoda
Latviešu valoda Eesti
Eesti Čeština
Čeština Română
Română Norsk Bokmål
Norsk Bokmål