Lägg till geometri
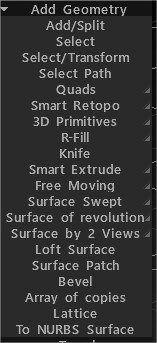
Beskrivning av alla instrument finns här
Lägg till/Dela : Lägg till polygoner med hjälp av linjerna mellan punkterna. Du kan lägga till nya polygoner, delade ytor, kanter och ansluta hörn i det här läget. Använd RMB för att justera kanter/hörn.
Du kan använda Add/Split-verktyget som ett målsvetsverktyg.
Använd snabbtangenten ZX… för att flytta punkten/punkterna i planet.
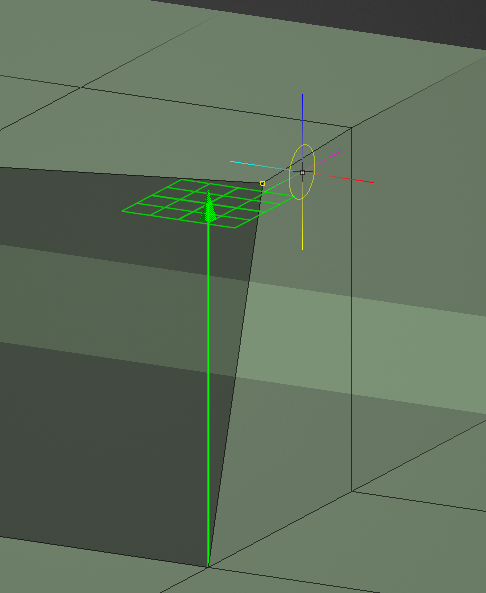
Eller snabbtangenterna x, y eller z för att flytta längs axlarna image.png
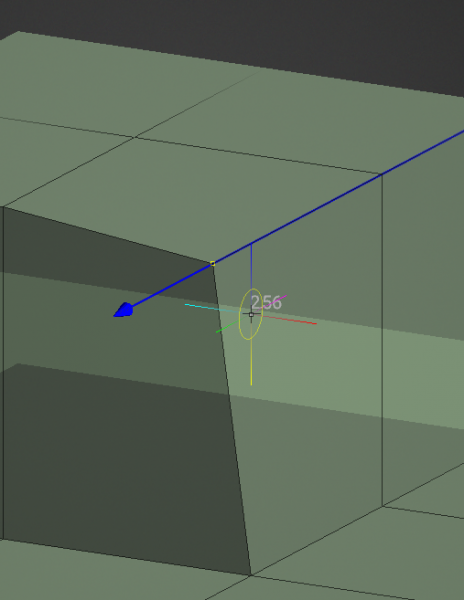
Välj: I det här läget kan du välja enskilda hörn, kanter och ytor. Använd CTRL för att ta bort element från markeringen. Välj ett element med LMB och flytta (skjut) dem sedan med RMB. I ‘Face’-läge, använd INSERT för att dela upp ansikten och DEL för att radera. I ‘Edge’-läge, använd INSERT för att dela kanter, BKSP för att kollapsa, DEL för att ta bort kanter, L för att välja kantöglor, R för att välja kantringar och SHIFT för att välja/markera kantringar.
Det här kommandot öppnar nya panelverktyg längst ner (Vald och Hela Mesh); se nedan den här sidan för nya kommandon.
Snabbstartsmeny I ‘Face’-läge, använd INSERT för att dela upp ansikten och DEL för att radera. I ‘Edge’-läge, använd INSERT för att dela kanter, BKSP för att kollapsa, DEL för att ta bort kanter, L för att välja kantöglor, R för att välja kantringar och SHIFT för att välja/markera kantringar.
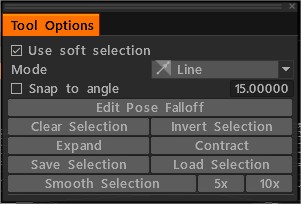
Du kan initiera Gizmo i Select Tool genom att högerklicka med musen samtidigt som du håller ned Skift-tangenten.
Funktionen Soft Selection i 3DCoat 2023, för Retopo och Modeling-arbetsytorna. Den innehåller också samma urvalslägen från Pose-verktyget i Sculpt-arbetsytan.
Välj Sökväg .
Poäng till polygoner: Lägg till poäng med LMB. Justera punkter och lägg till ansikten med RMB. (titta på förhandsgranskningen) Forcera trianglar med SHIFT. Håll markören nära mitten av den potentiella quad för mer exakt placering av quad. Växla till specialkommandogrupp för att ta bort poäng.
Strokes: Rita linjer och tryck på ENTER för att skapa en polyyta. Tryck på ESC för att rensa streck. Rita med CTRL för att lägga till splines och ansluta och bryta befintliga slag.
Du kan också rita slutna splines/kurvor. Börja rita i rymden för att skiva. För att skapa cylindrar kan du sammanfoga flera skivor eller cirklar med ett enda slag.
Kurvor/Strokes: Det fungerar på samma sätt som strokeverktyget men använder kurvor istället för stroke. Den fungerar endast över kurvorna som skapas i detta verktyg! I allmänhet tar den bara hänsyn till kurvor i mappen ‘CurvesStrikes’ i kurvträdet.
Smart Retopo Videon visar vad vi kallar Smart-Retopo-funktionen, baserat på att använda verktygsuppsättningen Curves.
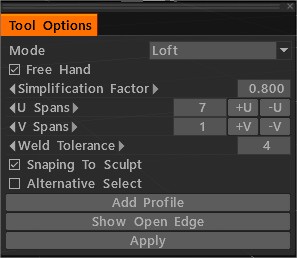
I läget Loft ritar du slag och trycker på ENTER (Apply) för att skapa en loft polyyta (Retopo Mesh).
Du kan rita enkel ytremsa i läget Strip.
Du kan rita gränsen för nätet i läget Quadrangulation.
Efter att ha tryckt på Enter, skapa förberedande mesh. Du kan redigera gränslinjen. tryck ENTER (Apply) för att skapa ett Retopo Mesh. Tryck på ESC för att rensa streck.
Håll ned Shift för att stänga av Snapping. Börja rita på tomt utrymme för att skiva. Redigera kanter med högerknappsmus. Om du håller ned Ctrl aktivera Slide Edge. Om du håller ned Ctrl+Skift aktiverar du Splite Rings.
U Spans Anger antalet noder i den längsta kurvan. Antalet steg i andra beror på kurvans längd. Om du håller ned Ctrl kan du ändra U Spans med mushjulet.
Korrespondens av kvantitet USpans/VSpans till kvantitet ansikte. Lade till bockknappen “Alternativt val”.
R-Fill: Detta är ett Quad Fill-verktyg utformat för att fylla hål i ett nät med rätt topologiskt flöde.
Kniv: Skär ett ansikte med Knife. Rita linjen och tryck på ENTER.
Free Extrude: Extrudera i valfri riktning. Kom ihåg att nya hörn inte snappas automatiskt, men de kommer att snappa i ytterligare operationer om du inte stänger av Auto snap.
Smart Extrude: Extrudera yta eller kant i valfri riktning. Genom att trycka på ENTER skapas en ny profil. Du kan också interaktivt skala (RMB + Dra) och rotera (SHIFT + Dra) valda ytor eller kanter.
Smart Extrude del 2
Smart Extrude i 3DCoat Del2 : Extruderingsverktyg har modifierats enligt önskemål från användare. Med ett nytt val sker extruderingen automatiskt när rörelsen startar. Möjligheten att arbeta som tidigare finns kvar för Smart Extrude.
Smart Extrude del 3
Spline Tool: Extrudera valda ytor längs bågen. En Transform Gizmo kan redigera vinkeln och bågens axel. Du kan redigera antalet segment och skalfaktor. I Spline Mode kan du LMB dra punkter för att flytta i 3D-rymden och använda rullhjulet på musen (eller motsvarande på Wacom Tablet) för att interaktivt skala geometrin på kantslingan som omger punkten som markören är över.
Varje splinepunkt representerar en ny extrudering. Genom att trycka på ENTER-tangenten eller NEW EXTRUDE-knappen i verktygsalternativpanelen skapas en ny extrudering/punkt.
Genom att dubbelklicka längs spline skapas en mellanliggande kantögleextrudering/splinepunkt, medan dubbelklickning på en punkt tar bort en kantloopextrudering/splinepunkt.
Free Moving: Flytta valda ansikten/kanter/hörn. Genom att använda en mus eller Gizmo. Om inget är valt kommer hela nätet att röra sig. Du kan flytta en tidigare vald grupp eller peka med muspekaren genom att trycka på vänster knapp. Alternativet [Autopic] måste vara aktiverat.
Surface Swept: Mesh-generering genom att flytta profil längs vald kurvstyrning. Nätstegsfrekvensen regleras i 2 riktningar av U och V Spanse. Det är också möjligt att sätta in ytterligare kantringar på önskad plats med ett dubbelklick nära den tjocka rosa eller blå kurvan.
Tillagt läge: “Twist Plots Editable”. Möjligheten att styra rotationen längs spårsektionerna.
Surface Swept Tool : I detta läge är skalning tillgänglig längs X/Y-axlarna.
Profil: Mesh-generering genom att flytta profil längs axeln eller vald kurvstyrning. Nätstegsfrekvensen regleras i 2 riktningar av U och V Spanse.
Ytremsa: En rand kan skapas genom att rita en mittlinje. Bredden på remsan kan du redigera nära splinepunkter med mushjulet. Du kan infoga och ta bort splinepunkter med DblClick. Tryck på Esc för att börja rita andra kurvor.
Surface Swept 2: Mesh-generering genom att flytta profilen längs två valda kurvledare. Nätstegsfrekvensen regleras i 2 riktningar av U och V Spanse.
Swept Surface N Geners: Sweep Surfaces kommer att genereras genom att flytta N profiler längs två kurvledare. När du har visat dialogrutan Verktygsalternativ måste du välja den andra guiden och kurvprofilerna. Det nya objektet i VoxTree kommer att skapas och nätet kommer att placeras där.
Välj motsvarande objekt i SculptTree för att kunna ändra parametrar som tjocklek, Antal facetter och utjämning. Ta bort motsvarande SculptTree-element för att sluta fylla kurvan.
Rotationsytan: Rotationsytan genereras av den valda profilens varv runt den valda kurvaxeln. Nätstegsfrekvensen regleras i 2 riktningar av U och V Spanse.
Yta med 2 vyer: Nätet som genereras genom att flytta två koner längs kurvguiden. Du kan redigera kurvan. “Surface by 2 Views” är inte aktiverat i Z-Up-koordinatsystemet.
Loftyta: Loftytor är ytor som genereras av flera kurvor som skapar en jämn tangens mellan de valda kurvorna. Mesh-generering genom att flytta över vald kurvsektion. Nätstegsfrekvensen regleras i 2 riktningar av U och V Spanse.
Loftyteexempel av Fluffy
Ytlapp: Valda kurvor definierar gränsen och geometrin för nätet. Gridstegsfrekvensen regleras av U Spanse.
Fasning: skapa en avfasning på kanterna.
Uppsättning av kopior: Du kan skapa kopior för valda ansikten eller de aktuella polygrupperna. Du måste ange antalet kopior för linjära och radiella typer. För kopior längs en spline, ange antalet steg.
Gitter: Gitter kommer att genereras från kanter eller valda ytor. Bredden kan ändras med den känsliga cirkeln. Flytta markören horisontellt ändrar bredd och vertikal – djup.
Till NURBS-yta: Konvertera ytor med låg polymesh till NURBS-ytor med hjälp av Catmull-Clark-algoritmen. Med efterföljande export till IGES-fil. Det är också möjligt att slå samman ytor före export.
Välj två ytor att förena. Tryck på Esc (eller mittknappsmusen) för att påbörja ett nytt val.
IGES- export kommer att kräva en speciell licens efter testperioden eftersom det i huvudsak är en industriell funktion.
Lägg till exempel på geometriverktyg
Modifiera
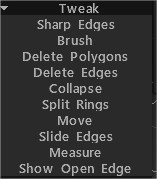
Skarpa kanter: Markera kanterna som skarpa. Normaler kommer att delas längs dessa kanter.
Brush: Det här verktyget fungerar på samma sätt som ett mjukt urval. Vertices närmast mitten av penselmarkören rör sig mer än de vid de yttre kanterna. Använd SHIFT för att jämna ut hörnavståndet.
Behåll gränser under utjämning: Med det här alternativet aktiverat kommer gränserna att bevaras samtidigt som nätet jämnas ut. Tryck på SHIFT för att jämna ut. Genom alla grupper: Genom alla synliga grupper.
Ta bort polygoner: Klicka (enskilt) eller dra markören längs polygoner för att ta bort dem. Håll ned CTRL-tangenten för att ta bort anslutna uppsättningar polygoner.
Ta bort kanter: Ta bort kanter, kantringar eller kantöglor. Håll ned CTRL-tangenten för att snabbt välja och ta bort hela kantslingor.
Kollaps: ANVÄND LMB på kanten för att komprimera den. Använd CTRL+LMB för att kollapsa kantringar.
Delade ringar: Delade kantringar med en linje.
Flytta: Justera hörn, kanter och ytor.
Skjut kanter: Använd LMB för att skjuta kanter. CTRL+LMB kommer att skjuta kantslingor.
Mät: Klicka för att lägga till punkter. Använd SKIFT för att justera linjer horisontellt, vertikalt eller diagonalt. Tryck på ESC för att stoppa skapande av mätguide. Ett nytt klick startar en ny guide. Klicka på linjer och punkter för att dela linjer eller dra punkter. Mätguider kan användas i andra verktyg som visuella markörer eller snäppguider.
Show Open Edge: Open Edge of Mesh-teckning av Red.
Dubbelklicka för att radera punkt. Flytta närliggande punkter tillsammans för att radera infångad punkt. Använd CTRL för att undvika att fästa till befintliga punkter eller linjer, till exempel när du behöver starta en ny linje från befintlig punkt eller linje.
UV
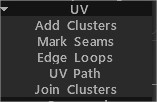
Lägg till kluster: Använd LMB för att markera klustret (UV -öarna) mitt på ytorna. Klicka på klustret igen för att ta bort det.
Markera sömmar: Markera sömmar på UV-kartan. CTRL+LMB avmarkerar en söm.
Kantslingor: Markera hela kantslingor på UV-kartan. Använd CTRL+LMB för att avmarkera dem.
UV väg: Lägg väg längs den kortaste vägen (under vissa kriterier) mellan flera punkter. Klicka för att lägga till punkter eller delade linjer, använd RMB eller dubbelklicka för att ta bort punkter. Tryck på ENTER för att markera sömmar och CTRL ENTER för att ta bort sömmar. Använd olika kriterier för att justera vägflödet.
Sammanfoga kluster: Håll sömmen mellan klustren och klicka för att ta bort hela sömmen och sammanfoga kluster. Om de markerade sömmarna är röda har de resulterande sammanfattningsöarna självkorsningar eller för stort fyrkantigt skräp. Om det är grönt har sammanfattningsön inga självkorsningar och kvadratisk papperskorgen är inte mer än 1/2.
Kommandon
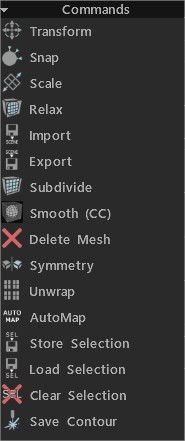
Transformera: Transformera valda ytor/hörn. Om ingenting är, kommer det valda hela nätet att transformeras.
Snap: Snäpp fast retopo mesh-vertices mot ytan. Det hjälper om du har ändrat objektets tillstånd i scenen och vill knäppa om retopo -mesh. Endast utvalda hörn kommer att påverkas om du är i “Välj”-verktyget i vertexläge.
Skala: Skala vald eller hela mesh. Varje anslutningskluster kommer att transformeras separat.
Slappna av: Slappna av hela retopo nätet eller delmängden. Om du är i “Välj”-verktyget i vertexläge, kommer endast valda hörn att påverkas.
Import: Import retopo mesh.
Export: Export polymesh.
Dela upp .
Jämna ut (CC): Dela upp och jämna ut den aktuella gruppen med Catmull-Clark-underavdelningen.
Ta bort mesh .
Symmetri: Applicera symmetri på nätet.
Unwarp: Passa in alla öar på UV -kartan.
Butiksval .
Ladda val .
Rensa urval .
Spara kontur: Detta kommando låter dig spara kontur i verklig skala som EPS eller DXF för ytterligare laserskärning. Längden på linjerna motsvarar den geometriska längden. Det är användbart om du vill skära former med en laserskärare och limma ihop delar.
Vald
Expandera: Expandera området för markerade element.
Kontrakt: Kontraktera arean av valda element.
Transformera: Transformera valda ytor/hörn. Om inget väljs kommer hela nätet att transformeras.
Normal Extrude: Extrudera längs den genomsnittliga normalriktningen. Kom ihåg att nya hörn inte snappas automatiskt, men de kommer att snappa i ytterligare operationer om du inte stänger av Auto snap.
Extrudera ytor: Extrudera ytor så att varje yta kommer att flyttas på samma avstånd när det är möjligt. Var uppmärksam på att i vissa fall är förskjutning av exakt parallella ytor omöjlig, men 3DCoat försöker förskjuta så exakt som möjligt.
Extrudera vertex: Extrudera ytor så att varje vertex kommer att förskjutas på samma avstånd.
Inkräkta: Inkräkta på valda ansikten.
Skal: Gör ett skal av valda ansikten. Fluffy sa: Välj först de ansikten du vill “stelna” och aktivera sedan skalverktyget …
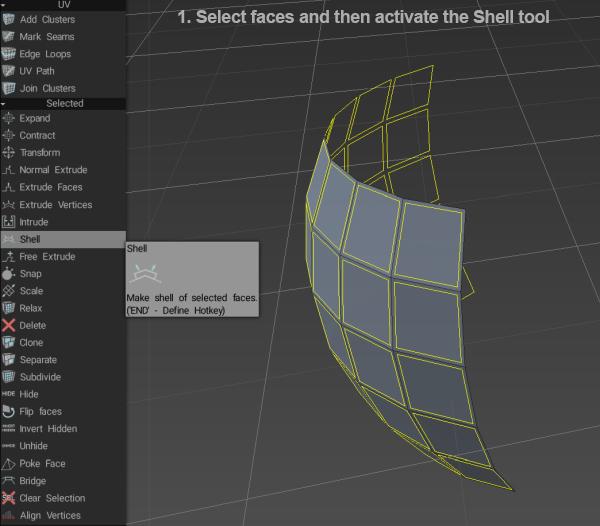
använd sedan knapparna i fönstret Verktygsalternativ eller pilen gizmo för att ställa in mängden extrudering…
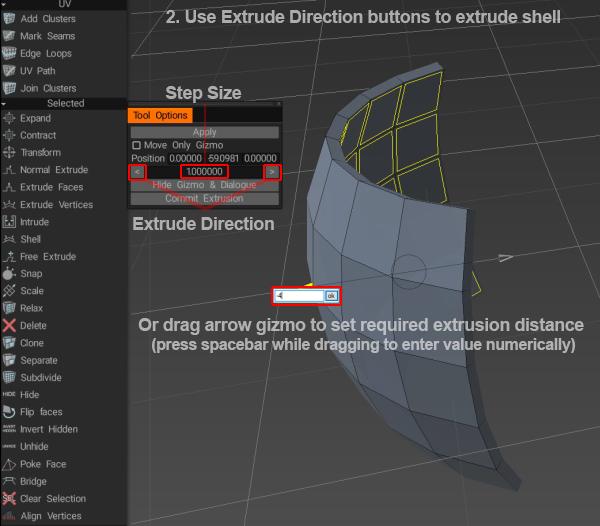
Free Extrude: Extrudera i valfri riktning. Kom ihåg att nya hörn inte snappas automatiskt, men de kommer att snappa i ytterligare operationer om du inte stänger av Auto snap.
Skär kanter: Skär kanter i lika stora segment. Användaren kommer att förbestämma antalet segment längs den eller de valda kanten.
Snap: Snäpp fast retopo mesh-vertices mot ytan. Det hjälper om du har ändrat objektets tillstånd i scenen och vill knäppa om retopo -mesh. Endast utvalda hörn kommer att påverkas om du är i “Välj”-verktyget i vertexläge.
Skala: Skala vald eller hela mesh. Varje anslutningskluster kommer att transformeras separat.
Slappna av: Slappna av hela retopo nätet eller delmängden. Endast utvalda hörn kommer att påverkas om du är i “Välj”-verktyget i vertexläge.
Rotera medurs: Rotera valda kanter medurs.
Rotera moturs: Rotera valda kanter moturs.
Extrudera: Extrudera valda kanter.
Dela: Välj flera kanter och klicka sedan på Dela. Flytta musen över kanterna för att ange delningspositionen, klicka sedan för att dela. Du kan trigga detta verktyg och dela valda kanter genom att använda INSERT-tangenten.
Komprimera: Använd BKSP för att komprimera valda kanter.
Ta bort: Använd DELETE-tangenten för att radera valda kanter.
Kantslinga: Tryck på L för att välja en kantslinga. Välj två kanter på en kantslinga för att begränsa effekten.
Kantring: Tryck på R för att välja en kantring. Välj två kanter på en kantring för att begränsa effekten.
Sel.Sharp: Välj skarpa kanter.
Split Edge: Dela de valda kanterna.
Bro: Genom att välja två kanter kan du skapa ett ansikte.
Sätt sömmar: Markera valda kanter som sömmar (i UV förhandsgranskningsfönstret).
Ta bort UV sömmar: Ta bort sömmar över valda kanter (i UV förhandsgranskningsfönstret).
Markera som skarp: Markera valda kanter som skarpa. Normaler kommer att delas längs kanterna.
Clear Sharp: Tydliga, skarpa kanter. Normalerna kommer inte att delas.
Butiksval: Butiksval.
Load Selection: LoadSelection.
Rensa urval: Rensa urval.
Rikta in hörn: Justera hörn efter plan. Du kan se rörelseriktningen för hörnen. Om du har valt ansikten kan justering ske med cirkel eller sfär.
Hela Mesh
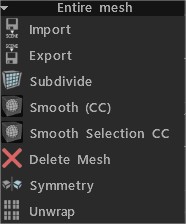
Import: Import retopo mesh.
Export: Export retopo mesh.
Dela upp: Dela upp polymesh.
Jämna ut (CC): Dela upp och jämna ut den aktuella gruppen med Catmull-Clark-underavdelningen.
Jämnt urval CC: Dela upp och jämna ut valda ansikten med Catmull-Clark-algoritmen.
Ta bort mesh: Ta bort poly mesh.
Symmetri: Applicera symmetri på nätet.
Packa upp: Passa in alla öar på UV -kartan.
 Svenska
Svenska  English
English Українська
Українська Español
Español Deutsch
Deutsch Français
Français 日本語
日本語 Русский
Русский 한국어
한국어 Polski
Polski 中文 (中国)
中文 (中国) Português
Português Italiano
Italiano Suomi
Suomi 中文 (台灣)
中文 (台灣) Dansk
Dansk Slovenčina
Slovenčina Türkçe
Türkçe Nederlands
Nederlands Magyar
Magyar ไทย
ไทย हिन्दी
हिन्दी Ελληνικά
Ελληνικά Tiếng Việt
Tiếng Việt Lietuviškai
Lietuviškai Latviešu valoda
Latviešu valoda Eesti
Eesti Čeština
Čeština Română
Română Norsk Bokmål
Norsk Bokmål