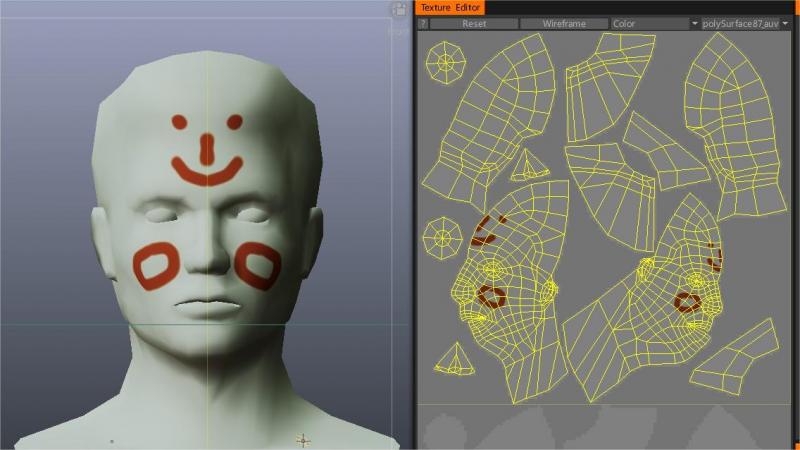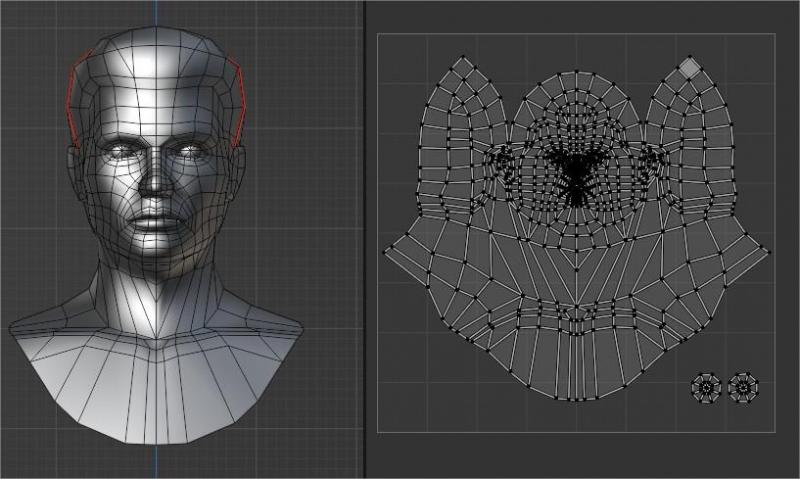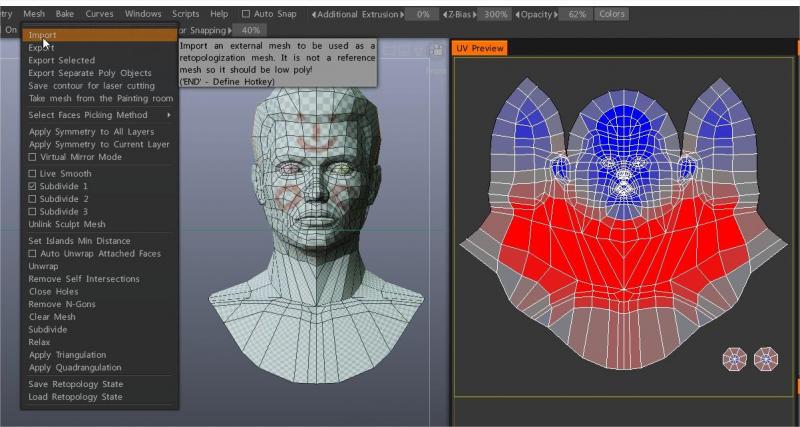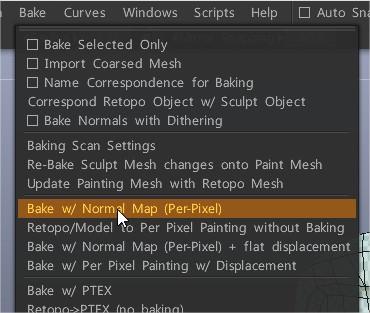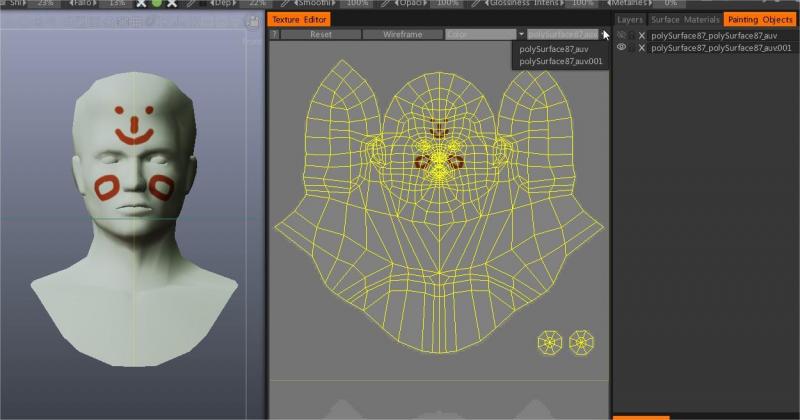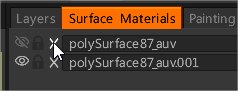Cómo volver a importar de forma no destructiva un diseño UV diferente para su malla sin que se rompa la textura
3DC proyecta capas de pinturas y materiales sobre el modelo para poder volver a proyectarlo en caso de cambios en el diseño UV .
Tienes malla pintada…
…pero ¿necesita reemplazar la geometría porque cambia el diseño UV ?
Pasos:
– Cambiar a Retopo Room e Import malla externa
– Hornear objeto para pintar píxeles.
– Vuelve a la sala de pintura, ahora puedes ver 2 diseños UV con texturas antiguas proyectadas en la nueva malla.
– Elimina la malla antigua y continúa trabajando.
¿Puedo aplicar la pintura anterior del modelo antiguo al modelo nuevo con los UVs reparados?
Supongamos que creó el modelo y lo cargó en 3DCoat para uv mapping. Después de marcar las apariencias en la mayor parte del objeto, noté que el modelo tenía algunas cosas de malla duplicadas.
Entonces guardé el mapa UV con el botón Guardar en la sala UV , entré a una aplicación externa y solucioné el error eliminando algunas caras.
Inicié un nuevo proyecto 3D y volví a importar la malla.
Entré a la sala UV y usé el botón de carga, elegí el mapa UV que había guardado.
Cuando se cargó, todo parecía estar bien, hasta que notaste que cargó el modelo antiguo con la geografía duplicada.
Una solución será:
1) Vaya a la Sala Retopo (para realizar nuestra edición de malla) > en el menú Retopo , elija “Usar objeto de pintura VISIBLE como Retopo”. Esto llevará el objeto a la sala Retopo para su malla e incluso reparaciones/modificaciones UV .
Elimine cualquier malla duplicada > verifique si los UV’s están listos para funcionar en la Sala Retopo (tiene un conjunto reflejado de herramientas UV y no es necesario hacer clic en APLICAR CAMBIOS UV como lo hace en la sala UV ).
Si todo está bien en la sala Retopo , puede volver a colocar la malla modificada en el espacio de trabajo de Paint de dos maneras:
Vuelva al espacio de trabajo de pintura y elimine las mallas problemáticas (para que no tengamos duplicados) de los paneles Pintar objetos o Materiales de superficie. Una vez que haga esto, en la parte inferior del panel de capas (Pintura), el último icono a la derecha borrará las capas de pintura no utilizadas. Todo esto es una medida de limpieza de la casa.
Ahora estamos listos para fusionar la malla modificada en la sala de Pintura. Vaya al menú Hornear y elija “Retopo a Painting Per Pixel “. Esto envía una copia de la malla directamente a la Sala de pintura y debería estar listo para comenzar.
Otra solución será:
Si lo que desea es crear costuras, no ajustar un modelo con un conjunto de uv ya creado, el método anterior es bueno y muy válido para su problema actual.
Este método comienza con una malla limpia, por lo que para trabajos futuros podría ser una mejor opción que ir primero a la sala de uv . Esto depende de su flujo de trabajo, por supuesto…
Para comprender completamente la función de las funciones Guardar y Cargar en UV-Room, mire la imagen con la información sobre herramientas. La función de guardar aquí es principalmente para mantener sus selecciones de costuras uv en un archivo especial.
Observe la extensión especial “UV” y no es un archivo obj normal.
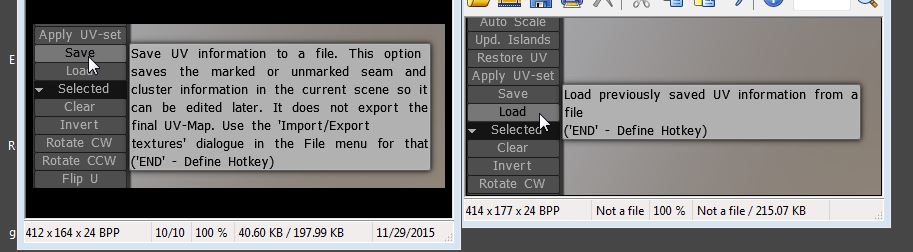
Por lo tanto, existe un mejor flujo de trabajo para crear costuras para modelos que no tienen un conjunto UV.
El método utiliza la sala de retopo en lugar de la sala UV . La sala UV es buena para ajustar un modelo que ya tiene un conjunto uv y texturas.
Digamos que necesita un mejor diseño de costura ultravioleta. Usted crea su nuevo diseño de costura uv y guarda ese diseño, se actualiza en Paintroom y las texturas se transfieren al nuevo conjunto uv sin destruirlas. Sin embargo, se debe tener especial cuidado si hay información de normal map con el modelo en la forma en que reorganiza su uvset, pero ese no es el tema de esta publicación.
Lo siguiente funciona mejor para crear un conjunto de rayos UV para un modelo que no tiene una creación previa de conjuntos de uv . En este método, asegúrese de que su modelo no tenga errores.
Utilice Realizar retopología en el menú Nuevo. Mire de cerca las 4 formas de importar la malla. Uno de los dos primeros es el mejor en este caso.
Luego vaya a la sala Retopo , Import su malla usando la función de import en el menú Retopo . Elija no romper la malla de retopo , no es necesario hacerlo en este caso.
Crea tus costuras y desenvuelve.
Nota al margen: si tiene errores en la malla, sí, deberá eliminar la malla de errores de la sala de retopo y volver a importar la corregida. Por supuesto, perderá sus selecciones de costura anteriores. 3DC asume que tienes una malla limpia para empezar.
Export el modelo y listo.
 Español
Español  English
English Українська
Українська Deutsch
Deutsch Français
Français 日本語
日本語 Русский
Русский 한국어
한국어 Polski
Polski 中文 (中国)
中文 (中国) Português
Português Italiano
Italiano Suomi
Suomi Svenska
Svenska 中文 (台灣)
中文 (台灣) Dansk
Dansk Slovenčina
Slovenčina Türkçe
Türkçe Nederlands
Nederlands Magyar
Magyar ไทย
ไทย हिन्दी
हिन्दी Ελληνικά
Ελληνικά Tiếng Việt
Tiếng Việt Lietuviškai
Lietuviškai Latviešu valoda
Latviešu valoda Eesti
Eesti Čeština
Čeština Română
Română Norsk Bokmål
Norsk Bokmål