Pridať geometriu
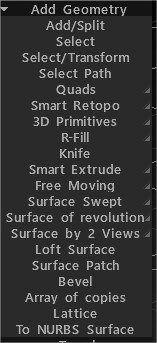
Popis všetkých nástrojov je tu
Pridať/Rozdeliť : Pridajte polygóny pomocou čiar medzi bodmi. V tomto režime môžete pridať nové polygóny, rozdeliť plochy, hrany a spojiť vrcholy. Použite RMB na úpravu hrán/vrcholov.
Ako nástroj cieľového zvaru môžete použiť nástroj Pridať/Rozdeliť.
Pomocou kombinácie klávesových skratiek ZX… posuňte bod (body) v rovine.
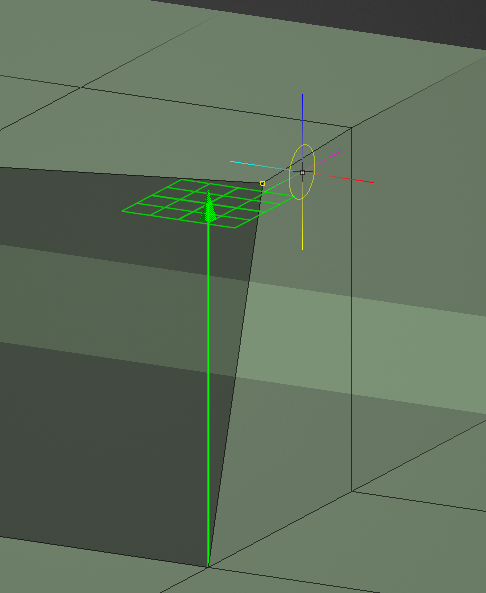
Alebo klávesové skratky x, y alebo z na pohyb pozdĺž osí image.png
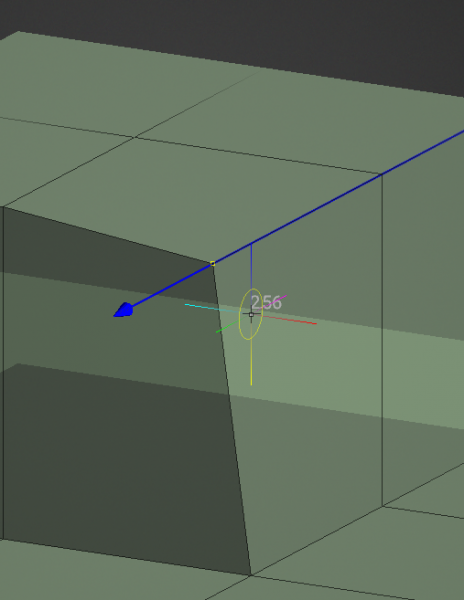
Vybrať: V tomto režime môžete vybrať jednotlivé vrcholy, hrany a plochy. Na odstránenie prvkov z výberu použite kláves CTRL. Vyberte prvok pomocou LMB a potom ho presuňte (posuňte) pomocou RMB. V režime Tvár použite INSERT na rozdelenie tvárí a DEL na odstránenie. V režime „Edge“ použite INSERT na rozdelenie hrán, BKSP na zbalenie, DEL na odstránenie hrán, L na výber okrajových slučiek, R na výber okrajových krúžkov a SHIFT na výber/zvýraznenie okrajových krúžkov.
Tento príkaz otvorí nové nástroje panela v spodnej časti (Vybraná a Celá sieť); nové príkazy nájdete pod touto stránkou.
Ponuka Rýchly štart V režime „Face“ použite INSERT na rozdelenie tvárí a DEL na odstránenie. V režime „Edge“ použite INSERT na rozdelenie hrán, BKSP na zbalenie, DEL na odstránenie hrán, L na výber okrajových slučiek, R na výber okrajových krúžkov a SHIFT na výber/zvýraznenie okrajových krúžkov.
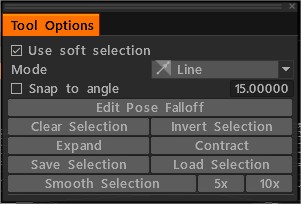
Gizmo môžete spustiť v nástroji na výber kliknutím pravým tlačidlom myši a podržaním klávesu Shift.
Funkcia Soft Selection v 3DCoat 2023 pre pracovné priestory Retopo a Modeling. Zahŕňa tiež rovnaké režimy výberu z nástroja Pose v pracovnom priestore Sculpt.
Vyberte možnosť Cesta .
Body do polygónov: Pridajte body pomocou LMB. Vylaďte body a pridajte tváre pomocou RMB. (pozrite si ukážku) Vynútenie trojuholníkov pomocou SHIFT. Ak chcete presnejšie umiestniť štvorkolku, podržte kurzor blízko stredu potenciálnej štvorky. Prepnite do skupiny špeciálnych príkazov a vymažte body.
Ťahy: Nakreslite ťahy a stlačte ENTER, aby ste vytvorili poly povrch. Stlačením ESC vymažete ťahy. Kreslite so stlačeným klávesom CTRL, ak chcete pridať spline a spojiť a prerušiť existujúce ťahy.
Môžete tiež kresliť uzavreté splajny/krivky. Začnite kresliť v priestore na rezanie. Ak chcete vytvoriť valce, môžete spojiť niekoľko plátkov alebo kruhov jedným ťahom.
Krivky/ťahy: Funguje podobne ako nástroj ťahy, ale namiesto ťahov používa krivky. Funguje iba nad krivkami vytvorenými v tomto nástroji! Vo všeobecnosti berie do úvahy iba krivky v priečinku ‘CurvesStrikes’ v strome kriviek.
Smart Retopo Video ukazuje to, čo nazývame funkcia Smart-Retopo, založená na použití sady nástrojov Curves.
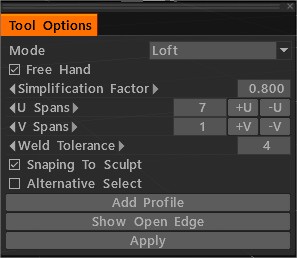
V režime ťahy ťahov Loft nakreslite a stlačte ENTER (Použiť), aby ste vytvorili polyplochu potiahnutím (Retopo Mesh).
Jednoduchý povrchový pás môžete nakresliť v režime Strip.
Hranicu siete môžete nakresliť v režime Kvadrangulácia.
Po stlačení klávesu Enter vytvoríte prípravnú sieť. Môžete upraviť hraničnú čiaru. stlačte ENTER (Použiť), aby ste vytvorili sieť Retopo . Stlačením ESC vymažete ťahy.
Podržaním klávesu Shift vypnete prichytávanie. Začnite kresliť do prázdneho priestoru na rezanie. Upravte okraje pomocou pravého tlačidla myši. Ak podržíte Ctrl, aktivujete Slide Edge. Ak podržíte Ctrl+Shift, aktivujete rozdeľovacie zvonenia.
U Spans Určuje počet uzlov v najdlhšej krivke. Počet krokov v ostatných závisí od dĺžky krivky. Ak podržíte kláves Ctrl, môžete meniť rozpätia U kolieskom myši.
Korešpondencia množstva USpans/VSpans s množstvom tváre. Pridané zaškrtávacie tlačidlo „Výber alternatívy“.
R-Fill: Toto je nástroj Quad Fill navrhnutý na vyplnenie otvorov v sieti so správnym topologickým tokom.
Nôž: Vyrežte tvár nožom. Nakreslite čiaru a stlačte ENTER.
Voľné vysunutie: Vysunutie v ľubovoľnom smere. Pamätajte, že nové vrcholy sa nebudú prichytávať automaticky, ale zachytia sa v ďalších operáciách, ak nevypnete automatické prichytávanie.
Inteligentné vysunutie: Vysunutie plochy alebo hrany v ľubovoľnom smere. Stlačením klávesu ENTER vytvoríte nové vytláčanie. Môžete tiež interaktívne škálovať (RMB + ťahať) a otáčať (SHIFT + ťahať) vybraté plochy alebo hrany.
Inteligentné vytláčanie časť 2
Smart Extrude v 3DCoat Part2 : Nástroje na vytláčanie boli upravené podľa požiadaviek používateľov. S novým výberom je vytlačenie automatické, keď sa začne pohyb. Možnosť pracovať ako doteraz je ponechaná pre Smart Extrude.
Inteligentné vytláčanie časť 3
Vložka a inteligentné vytláčanie
Nástroj Spline: Vysunutie vybratých plôch pozdĺž oblúka. Nástroj Transform Gizmo dokáže upraviť uhol a os oblúka. Môžete upraviť Počet segmentov a Mierkový faktor. V režime Spline sa môžete presúvať body LMB na pohyb v 3D priestore a použiť rolovacie koliesko na myši (alebo ekvivalent na tablete Wacom) na interaktívnu zmenu geometrie okrajovej slučky okolo bodu, nad ktorým je kurzor.
Každý bod splajnu predstavuje nové vytlačenie. Stlačením klávesu ENTER alebo tlačidla NOVÉ VYTLAČENIE na paneli Možnosti nástroja vytvoríte nové vysunutie/bod.
Dvojité kliknutie pozdĺž splajnu vytvorí medziľahlé vysunutie okrajovej slučky/spline bod, zatiaľ čo dvojité kliknutie na bod odstráni vysunutie okrajovej slučky/spline bod.
Voľný pohyb: Presúvanie vybratých plôch/hran/vrcholov. Pomocou myši alebo Gizmo. Ak nič nevyberiete, celá sieť sa bude pohybovať. Predtým vybranú skupinu alebo bod môžete presunúť kurzorom myši stlačením ľavého tlačidla. Musí byť aktivovaná možnosť [Automatický výber].
Surface Swept: Vytváranie siete pohybom profilu pozdĺž zvoleného vedenia krivky. Frekvencia kroku mriežky je regulovaná v 2 smeroch pomocou U a V Spanse. Je tiež možné vložiť ďalšie okrajové krúžky na požadované miesto dvojitým kliknutím v blízkosti hrubej ružovej alebo modrej krivky.
Pridaný režim: „Twist Plots Editable“. Schopnosť ovládať rotáciu pozdĺž úsekov trate.
Nástroj Surface Swept Tool : V tomto režime je k dispozícii zmena mierky pozdĺž osí X / Y.
Profil: Vytváranie siete pohybom profilu pozdĺž osi alebo zvoleného vedenia krivky. Frekvencia kroku mriežky je regulovaná v 2 smeroch pomocou U a V Spanse.
Povrchový pás: Prúžok možno vytvoriť nakreslením stredovej čiary. Šírka pruhu, ktorý môžete upraviť v blízkosti bodov spline pomocou kolieska myši. Body spline môžete vkladať a odstraňovať pomocou DblClick. Stlačením Esc spustíte kreslenie ďalších kriviek.
Surface Swept 2: Vytváranie siete pohybom profilu pozdĺž dvoch vybraných kriviek. Frekvencia kroku mriežky je regulovaná v 2 smeroch pomocou U a V Spanse.
Generácie zatiahnutej plochy N: Plochy pretiahnutia sa vygenerujú pohybom N profilov pozdĺž dvoch kriviek. Po zobrazení dialógového okna Možnosti nástroja musíte vybrať druhú vodiacu lištu a profily kriviek. Vytvorí sa nová položka vo VoxTree a tam sa umiestni sieť.
Vyberte zodpovedajúci objekt v SculptTree, aby ste mohli meniť parametre, ako je hrúbka, množstvo faziet a vyhladenie. Ak chcete zastaviť vypĺňanie krivky, odstráňte príslušný prvok SculptTree.
Plocha rotácie: Plocha rotácie bude generovaná rotáciou zvoleného profilu okolo zvolenej osi krivky. Frekvencia kroku mriežky je regulovaná v 2 smeroch pomocou U a V Spanse.
Surface by 2 Views: Sieť vygenerovaná pohybom dvoch kužeľov pozdĺž vodidla krivky. Krivku môžete upraviť. „Surface by 2 Views“ nie je povolená v súradnicovom systéme Z-Up.
Plocha poschodia: Plochy poschodia sú plochy vygenerované viacerými krivkami, ktoré vytvárajú hladkú tangenciu medzi vybratými krivkami. Generovanie siete pohybom cez vybraný úsek krivky. Frekvencia kroku mriežky je regulovaná v 2 smeroch pomocou U a V Spanse.
Príklad loftového povrchu od Fluffy
Plocha: Vybrané krivky definujú hranicu a geometriu siete. Frekvencia kroku mriežky je regulovaná pomocou U Spanse.
Skosenie: vytvorte na okrajoch skosenie.
Pole kópií: Môžete vytvárať kópie pre vybraté tváre alebo aktuálne polyskupiny. Pre lineárne a radiálne typy musíte zadať počet kópií. Pre kópie pozdĺž splajnu zadajte počet krokov.
Mriežka: Mriežka sa vygeneruje z hrán alebo vybratých plôch. Šírka sa dá zmeniť pomocou citlivého kruhu. Horizontálnym pohybom kurzora sa mení šírka a vertikálna hĺbka.
Na povrch NURBS: Konverzia plôch s nízkou poly sieťou na povrchy NURBS pomocou algoritmu Catmull-Clark. S následným export do súboru IGES. Pred export je tiež možné zlúčiť povrchy.
Vyberte dva povrchy na zjednotenie. Stlačením Esc (alebo stredného tlačidla myši) spustíte nový výber.
export IGES bude po testovacom období vyžadovať špeciálnu licenciu, pretože ide v podstate o priemyselný prvok.
Pridajte príklady geometrických nástrojov
Tweak
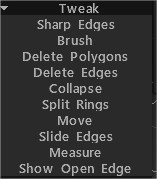
Ostré hrany: Označte hrany ako ostré. Normály budú rozdelené pozdĺž týchto okrajov.
Brush: Tento nástroj funguje podobne ako mäkký výber. Vrcholy najbližšie k stredu kurzora štetca sa pohybujú viac ako tie na vonkajších okrajoch. Použite SHIFT na vyhladenie medzier medzi vrcholmi.
Ponechať hranice pri vyhladzovaní: Ak je táto možnosť povolená, hranice sa zachovajú pri vyhladzovaní siete. Stlačením SHIFT vyhladíte. Cez všetky skupiny: Prevádzka cez všetky viditeľné skupiny.
Odstrániť polygóny: Kliknutím (jednotlivo) alebo potiahnutím kurzora pozdĺž polygónov ich odstránite. Podržaním klávesu CTRL odstránite spojené sady polygónov.
Odstrániť okraje: Odstráňte okraje, okrajové prstence alebo okrajové slučky. Podržaním klávesu CTRL rýchlo vyberiete a odstránite celé okrajové slučky.
Zbaliť: POUŽÍVAJTE LMB na okraji, aby ste ho zbalili. Použite CTRL+LMB na zbalenie okrajových krúžkov.
Delené krúžky: Delené okrajové krúžky s linkou.
Presunúť: Upravte vrcholy, hrany a plochy.
Posúvanie okrajov: Na posúvanie okrajov použite LMB. CTRL+LMB posunie okrajové slučky.
Meranie: Kliknutím pridáte body. Pomocou SHIFT zarovnajte čiary horizontálne, vertikálne alebo diagonálne. Stlačením ESC zastavíte vytváranie sprievodcu meraním. Nové kliknutie spustí nového sprievodcu. Kliknutím na čiary a body rozdelíte čiary alebo potiahnete body. Vodiace lišty na meranie možno použiť v iných nástrojoch ako vizuálne značky alebo vodiace lišty.
Zobraziť kresbu Open Edge: Open Edge of Mesh od Red.
Dvojitým kliknutím vymažete bod. Presuňte blízke body spolu, aby ste vymazali zachytený bod. Použite CTRL, aby ste sa vyhli prichytávaniu k existujúcim bodom alebo čiaram, napríklad keď potrebujete začať novú čiaru z existujúceho bodu alebo čiary.
UV
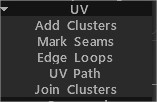
Pridať klastre: Pomocou LMB označte stred klastra (UV ostrovy) na tvárach. Opätovným kliknutím na klaster ho odstránite.
Označiť švy: Označte švy na UV mape. CTRL+LMB zruší označenie švu.
Okrajové slučky: Označte celé okrajové slučky na UV mape. Na zrušenie ich označenia použite CTRL+LMB.
UV Path: Umiestnite dráhu po najkratšej dráhe (podľa určitých kritérií) medzi niekoľkými bodmi. Kliknutím pridajte body alebo rozdeľte čiary, použite RMB alebo dvojitým kliknutím body odstráňte. Stlačte ENTER na označenie švov a CTRL ENTER na vymazanie švov. Na úpravu toku cesty použite rôzne kritériá.
Spojenie klastrov: Umiestnite kurzor myši na spoj medzi zhlukami a kliknutím odstráňte celý šev a spojte zhluky. Ak sú zvýraznené švy červené, výsledné ostrovčeky súhrnu majú sebapriesečníky alebo príliš veľký štvorcový odpad. Ak je zelený, súhrnný ostrov nemá žiadne priesečníky a štvorcový kôš nie je väčší ako 1/2.
Príkazy
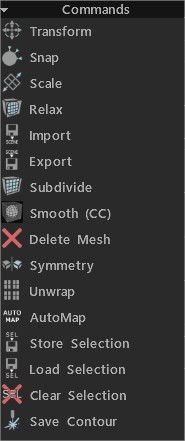
Transformácia: Transformácia vybratých plôch/vrcholov. Ak nič nie je, bude transformovaná celá vybraná sieť.
Prichytenie: Prichytenie vrcholov siete retopo k povrchu. Pomáha, ak ste zmenili stav objektu v scéne a chcete znova prichytiť retopo sieť. Ak ste v nástroji „Vybrať“ v režime vrcholov, budú ovplyvnené iba vybrané vrcholy.
Mierka: Mierka vybranej alebo celej siete. Každý spojovací klaster bude transformovaný samostatne.
Relax: Uvoľnite celú retopo sieť alebo podskupinu. Ak ste v nástroji „Vybrať“ v režime vrcholov, budú ovplyvnené iba vybrané vrcholy.
Import: Import sieť retopo .
Export: Export poly mriežky.
Rozdeliť .
Smooth (CC): Rozdelenie a vyhladenie aktuálnej skupiny pomocou rozdelenia Catmull-Clark.
Odstrániť sieť .
Symetria: Použite symetriu na sieťku.
Unwarp: Umiestnite všetky ostrovy na UV mapu.
Výber obchodu .
Výber zaťaženia .
Vymazať výber .
Save Contour (Uložiť obrys): Tento príkaz vám umožňuje uložiť obrys v skutočnej mierke ako EPS alebo DXF pre ďalšie rezanie laserom. Dĺžka čiar zodpovedá geometrickej dĺžke. Je to užitočné, ak chcete rezať tvary pomocou laserovej rezačky a lepiť diely dohromady.
Vybraný
Rozbaliť: Rozbalí oblasť vybratých prvkov.
Zmluva: Zmluvte oblasť vybraných prvkov.
Transformácia: Transformácia vybratých plôch/vrcholov. Ak nič nevyberiete, transformuje sa celá sieť.
Normálne vysunutie: Vysunutie pozdĺž priemerného normálneho smeru. Pamätajte, že nové vrcholy sa nebudú prichytávať automaticky, ale zachytia sa v ďalších operáciách, ak nevypnete automatické prichytávanie.
Vysunutie tvárí: Vysunutie tvárí tak, aby sa každá tvár pohybovala v rovnakej vzdialenosti, kedykoľvek je to možné. Venujte pozornosť tomu, že v niektorých prípadoch je posunutie presne rovnobežných plôch nemožné, ale 3DCoat sa snaží posunúť čo najpresnejšie.
Vysunutie vrcholov: Vysunutie plôch tak, aby sa každý vrchol posunul o rovnakú vzdialenosť.
Vniknúť: Vniknutie do vybratých tvárí.
Shell: Vytvorte škrupinu z vybraných tvárí. Fluffy povedal: Najprv vyberte tváre, ktoré chcete „spevniť“, potom aktivujte nástroj Shell …
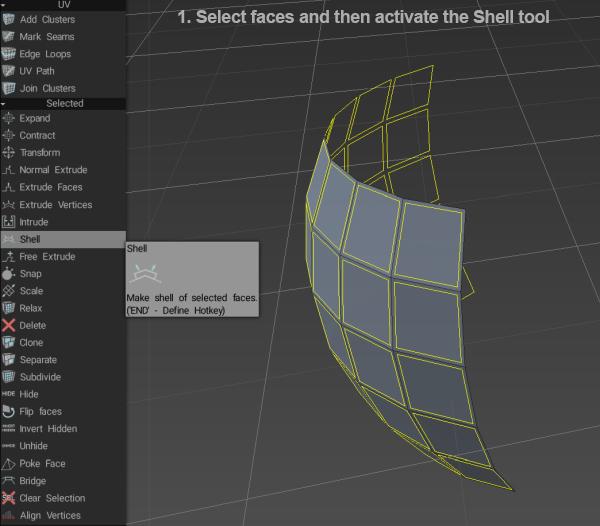
potom pomocou tlačidiel v okne Možnosti nástroja alebo pomocou gizmo so šípkami nastavte množstvo vytláčania…
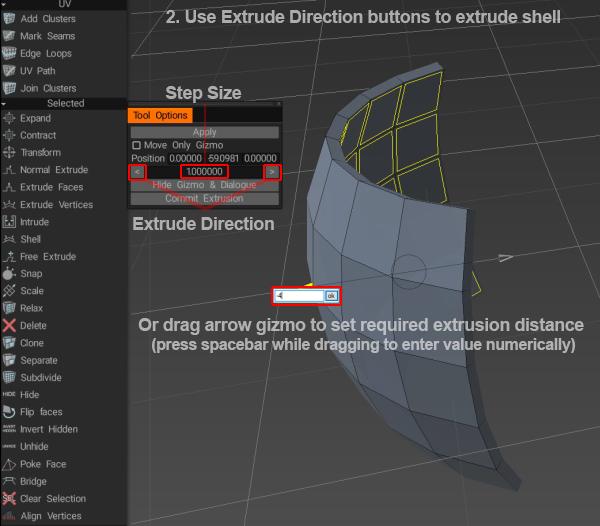
Voľné vysunutie: Vysunutie v ľubovoľnom smere. Pamätajte, že nové vrcholy sa nebudú prichytávať automaticky, ale zachytia sa v ďalších operáciách, ak nevypnete automatické prichytávanie.
Rezané okraje: Rezané okraje na rovnaké segmenty. Používateľ vopred určí počet segmentov pozdĺž vybranej hrany (hran).
Prichytenie: Prichytenie vrcholov siete retopo k povrchu. Pomáha, ak ste zmenili stav objektu v scéne a chcete znova prichytiť retopo sieť. Ak ste v nástroji „Vybrať“ v režime vrcholov, budú ovplyvnené iba vybrané vrcholy.
Mierka: Mierka vybranej alebo celej siete. Každý spojovací klaster bude transformovaný samostatne.
Relax: Uvoľnite celú retopo sieť alebo podskupinu. Ak ste v nástroji „Vybrať“ v režime vrcholov, budú ovplyvnené iba vybrané vrcholy.
Otočiť CW: Otočenie vybraných hrán v smere hodinových ručičiek.
Rotate CCW: Otočenie vybraných hrán proti smeru hodinových ručičiek.
Vytiahnuť: Vysunutie vybratých hrán.
Rozdeliť: Vyberte niekoľko hrán a potom kliknite na Rozdeliť. Presuňte myš cez okraje, aby ste určili polohu rozdelenia, potom kliknutím rozdeľte. Tento nástroj môžete spustiť a rozdeliť vybrané hrany pomocou klávesu INSERT.
Zbaliť: Na zbalenie vybratých hrán použite BKSP.
Odstrániť: Pomocou klávesu DELETE vymažete vybrané hrany.
Okrajová slučka: Stlačením L vyberte okrajovú slučku. Vyberte dva okraje na jednej okrajovej slučke, aby ste obmedzili efekt.
Okrajový krúžok: Stlačením R vyberte okrajový krúžok. Vyberte dva okraje na jednom okrajovom prstenci, aby ste obmedzili efekt.
Sel.Sharp: Výber ostrých hrán.
Rozdeliť okraj: Rozdelenie vybratých okrajov.
Most: Výberom dvoch hrán môžete vytvoriť tvár.
Nastaviť švy: Označte vybrané okraje ako švy (v okne UV Preview Window).
Vymazať UV švy: Vymaže švy na vybratých okrajoch (v okne UV náhľadu).
Označiť ako ostré: Označiť vybrané hrany ako ostré. Normály budú rozdelené pozdĺž týchto okrajov.
Clear Sharp: Jasné, ostré hrany. Normály nebudú rozdelené.
Výber obchodu: Výber obchodu.
Load Selection: LoadSelection.
Clear Selection: Clear Selection.
Zarovnať vrcholy: Zarovnanie vrcholov podľa roviny. Môžete vidieť smer pohybu vrcholov. Ak vyberiete Faces, zarovnanie môže nastať podľa kruhu alebo gule.
Celá sieťovina
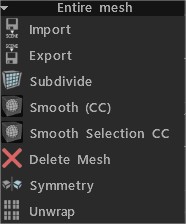
Import: Import sieť retopo .
Export: Export siete retopo .
Subdivide: Subdivide poly mesh.
Smooth (CC): Rozdelenie a vyhladenie aktuálnej skupiny pomocou rozdelenia Catmull-Clark.
Smooth Selection CC: Rozdelenie a vyhladenie vybratých plôch pomocou algoritmu Catmull-Clark.
Delete Mesh: Odstrániť poly mesh.
Symetria: Použite symetriu na sieťku.
Rozbaliť: Umiestnite všetky ostrovy na UV mapu.
 Slovenčina
Slovenčina  English
English Українська
Українська Español
Español Deutsch
Deutsch Français
Français 日本語
日本語 Русский
Русский 한국어
한국어 Polski
Polski 中文 (中国)
中文 (中国) Português
Português Italiano
Italiano Suomi
Suomi Svenska
Svenska 中文 (台灣)
中文 (台灣) Dansk
Dansk Türkçe
Türkçe Nederlands
Nederlands Magyar
Magyar ไทย
ไทย हिन्दी
हिन्दी Ελληνικά
Ελληνικά Tiếng Việt
Tiếng Việt Lietuviškai
Lietuviškai Latviešu valoda
Latviešu valoda Eesti
Eesti Čeština
Čeština Română
Română Norsk Bokmål
Norsk Bokmål