Geometrie toevoegen
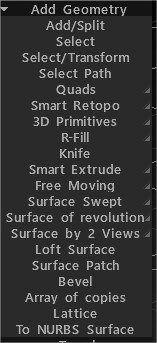
Beschrijving van alle instrumenten is hier
Toevoegen/Splitsen : voeg polygonen toe met behulp van de lijnen tussen punten. In deze modus kunt u nieuwe polygonen toevoegen, vlakken en randen splitsen en hoekpunten verbinden. Gebruik RMB om randen/hoekpunten aan te passen.
U kunt het gereedschap Toevoegen/Splitsen gebruiken als doellasgereedschap.
Gebruik de sneltoetscombinatie ZX… om de punt(en) in het vlak te verplaatsen.
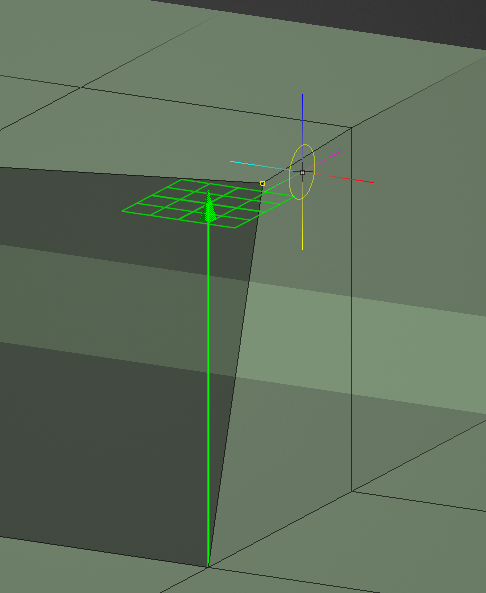
Of sneltoetsen x, y of z om langs de as image.png te bewegen
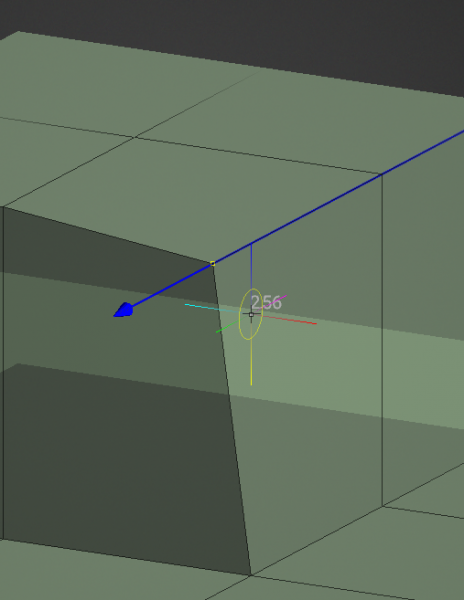
Selecteren: In deze modus kunt u individuele hoekpunten, randen en vlakken selecteren. Gebruik CTRL om elementen uit de selectie te verwijderen. Selecteer een element met LMB en verplaats (schuif) ze vervolgens met RMB. Gebruik in de modus ‘Gezicht’ INSERT om gezichten onder te verdelen en DEL om te verwijderen. Gebruik in de ‘Edge’-modus INSERT om randen te splitsen, BKSP om samen te vouwen, DEL om randen te verwijderen, L om randlussen te selecteren, R om randringen te selecteren en SHIFT om randringen te selecteren/markeren.
Deze opdracht opent onderaan nieuwe paneelgereedschappen (Geselecteerd en Volledig net); zie onderaan deze pagina voor nieuwe commando’s.
Snelstartmenu Gebruik in de modus ‘Gezicht’ INSERT om gezichten onder te verdelen en DEL om te verwijderen. Gebruik in de ‘Edge’-modus INSERT om randen te splitsen, BKSP om samen te vouwen, DEL om randen te verwijderen, L om randlussen te selecteren, R om randringen te selecteren en SHIFT om randringen te selecteren/markeren.
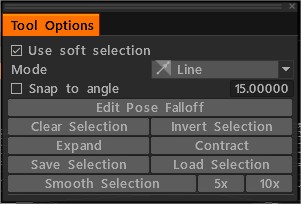
U kunt Gizmo starten in het selectiegereedschap door met de rechtermuisknop te klikken terwijl u de Shift-toets ingedrukt houdt.
Zachte selectiefunctie in 3DCoat 2023, voor de werkruimten Retopo en Modellering. Het bevat ook dezelfde selectiemodi van de Pose-tool in de Sculpt-werkruimte.
Selecteer Pad .
Punten naar polygonen: voeg punten toe met LMB. Pas punten aan en voeg gezichten toe met RMB. (bekijk voorbeeld) Forceer driehoeken met SHIFT. Houd de cursor dicht bij het midden van de potentiële quad voor een nauwkeurigere plaatsing van de quad. Schakel over naar speciale commandogroep om punten te wissen.
Lijnen: Teken lijnen en druk op ENTER om een poly-oppervlak te maken. Druk op ESC om slagen te wissen. Teken met CTRL om splines toe te voegen en bestaande lijnen te verbinden en te verbreken.
U kunt ook gesloten splines/curven tekenen. Begin met tekenen in de ruimte om te snijden. Om cilinders te maken, kunt u met één slag meerdere plakjes of cirkels samenvoegen.
Curven/streken: het werkt op dezelfde manier als het gereedschap Lijnen, maar gebruikt curven in plaats van lijnen. Het werkt alleen over de curven die in deze tool zijn gemaakt! Over het algemeen houdt het alleen rekening met bochten in de map ‘CurvesStrikes’ in de boomstructuur met bochten.
Smart Retopo De video laat zien wat we de Smart-Retopo-functie noemen, gebaseerd op het gebruik van de Curves-toolset.
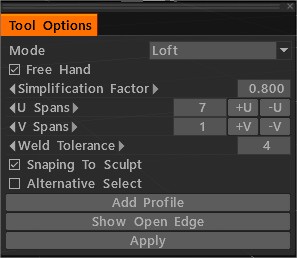
In de modus Loft tekent u lijnen en drukt u op ENTER (Toepassen) om een loft polysurface (Retopo Mesh) te maken.
U kunt een eenvoudige oppervlaktestrook tekenen in de modus Strip.
U kunt de grens van de mesh tekenen in de modus Quadrangulation.
Nadat u op Enter hebt gedrukt, maakt u een voorbereidend net. U kunt de grenslijn bewerken. druk op ENTER (Toepassen) om een Retopo Mesh te maken. Druk op ESC om slagen te wissen.
Houd Shift ingedrukt om Snappen uit te schakelen. Begin met tekenen in de lege ruimte om te snijden. Randen bewerken met de rechtermuisknop. Als u Ctrl ingedrukt houdt, activeert u Slide Edge. Als u Ctrl+Shift ingedrukt houdt, activeert u Ringen splitsen.
U Spans Specificeert het aantal knooppunten in de langste curve. Het aantal stappen in andere hangt af van de lengte van de curve. Als u Ctrl ingedrukt houdt, kunt u de U-bereiken wijzigen met het muiswiel.
Correspondentie van Qty USpans/VSpans naar Qty van Face. Aanvinkknop “Alternatieve selectie” toegevoegd.
R-Fill: Dit is een Quad Fill-tool die is ontworpen om gaten in een mesh te vullen met de juiste topologische stroom.
Mes: Snijd een gezicht met Mes. Trek de lijn en druk op ENTER.
Free Extrude: Extrude in elke richting. Onthoud dat nieuwe hoekpunten niet automatisch worden uitgelijnd, maar dat ze bij verdere bewerkingen worden uitgelijnd als u Automatisch uitlijnen niet uitschakelt.
Smart Extrude: Extrudeer het gezicht of de rand in elke richting. Door op de ENTER-toets te drukken, wordt een nieuwe extrusie gemaakt. U kunt geselecteerde vlakken of randen ook interactief schalen (RMB + slepen) en roteren (SHIFT + slepen).
Smart Extrude deel 2
Smart Extrude in 3DCoat Part2 : Extrude-tools zijn aangepast op verzoek van gebruikers. Bij een nieuwe selectie gaat het extruderen automatisch als de beweging begint. De mogelijkheid om te werken zoals voorheen wordt overgelaten aan Smart Extrude.
Smart Extrude deel 3
Spline Tool: Extrude geselecteerde vlakken langs Arc. Een Transform Gizmo kan de hoek en as van de boog bewerken. U kunt het aantal segmenten en de schaalfactor bewerken. In Spline-modus kunt u LMB-punten slepen om in 3D-ruimte te bewegen en het scrollwiel op de muis (of equivalent op Wacom-tablet) gebruiken om de geometrie van de randlus rond het punt waar de cursor zich bevindt interactief te schalen.
Elk spline-punt vertegenwoordigt een nieuwe extrusie. Door op de ENTER-toets of de NEW EXTRUDE-knop in het Tool Options-paneel te drukken, wordt een nieuwe extrusie/punt gemaakt.
Dubbelklikken langs de spline creëert een tussenliggende randlus-extrusie/spline-punt, terwijl dubbelklikken op een punt een randlus-extrusie/spline-punt verwijdert.
Vrij bewegen: geselecteerde vlakken/randen/hoekpunten verplaatsen. Door een muis of Gizmo te gebruiken. Als er niets is geselecteerd, zal het hele net bewegen. U kunt een eerder geselecteerde groep of punt verplaatsen met de muiscursor door op de linkerknop te drukken. De optie [Auto pick] moet geactiveerd zijn.
Surface Swept: Mesh-generering door het profiel langs de geselecteerde curvegeleider te verplaatsen. De rasterstapfrequentie wordt in 2 richtingen geregeld door U en V Spanse. Ook is het mogelijk om met een dubbelklik bij de dikke roze of blauwe curve op de gewenste plek extra randringen in te voegen.
Toegevoegde modus: “Twist Plots bewerkbaar”. De mogelijkheid om de rotatie langs de baanvakken te regelen.
Surface Swept Tool : In deze modus is schalen beschikbaar langs de X-/Y-assen.
Profiel: mesh genereren door het profiel langs de as of geselecteerde curvegeleider te verplaatsen. De rasterstapfrequentie wordt in 2 richtingen geregeld door U en V Spanse.
Oppervlaktestrook: U kunt een streep maken door een middellijn te tekenen. De breedte van de strook kunt u in de buurt van spline-punten bewerken met het muiswiel. U kunt spline-punten invoegen en verwijderen met DblClick. Druk op Esc om te beginnen met het tekenen van andere curven.
Surface Swept 2: Mesh genereren door het profiel langs twee geselecteerde curvegeleiders te verplaatsen. De rasterstapfrequentie wordt in 2 richtingen geregeld door U en V Spanse.
Swept Surface N Geners: De Sweep Surfaces worden gegenereerd door N profielen langs twee curvegeleiders te verplaatsen. Nadat het dialoogvenster Tool Options is verschenen, moet u de tweede gids en curveprofielen selecteren. Het nieuwe item in VoxTree wordt gemaakt en de mesh wordt daar geplaatst.
Selecteer het overeenkomstige object in SculptTree om parameters zoals dikte, aantal facetten en afvlakking te kunnen wijzigen. Verwijder het corresponderende SculptTree-element om te stoppen met het vullen van de curve.
Het omwentelingsoppervlak: Het Rotate-oppervlak wordt gegenereerd door het geselecteerde profiel rond de geselecteerde curve-as te draaien. De rasterstapfrequentie wordt in 2 richtingen geregeld door U en V Spanse.
Oppervlak met 2 weergaven: de mesh die wordt gegenereerd door twee kegelsneden langs de curvegeleider te verplaatsen. U kunt de curve bewerken. “Surface by 2 Views” is niet ingeschakeld in het Z-Up coördinatensysteem.
Loft-oppervlak: Loft-oppervlakken zijn oppervlakken die worden gegenereerd door meerdere curven die een vloeiende raaklijn creëren tussen de geselecteerde curven. Mesh genereren door over geselecteerde curvesectie te bewegen. De rasterstapfrequentie wordt in 2 richtingen geregeld door U en V Spanse.
Voorbeeld loftoppervlak van Fluffy
Surface Patch: Geselecteerde curven definiëren de grens en geometrie van de mesh. De rasterstapfrequentie wordt geregeld door U Spanse.
Afschuining: maak een afschuining aan de randen.
Reeks kopieën: u kunt kopieën maken voor geselecteerde gezichten of de huidige polygroepen. U moet het aantal exemplaren opgeven voor lineaire en radiale typen. Geef voor kopieën langs een spline het aantal stappen op.
Lattice: Lattice wordt gegenereerd op basis van randen of geselecteerde vlakken. De breedte kan worden gewijzigd met behulp van de gevoelige cirkel. Door de cursor horizontaal te verplaatsen, verandert de breedte en de verticale diepte.
Naar NURBS-oppervlak: low-poly mesh-vlakken converteren naar NURBS-oppervlakken met behulp van het Catmull-Clark-algoritme. Met daaropvolgende export naar IGES-bestand. Het is ook mogelijk om oppervlakken samen te voegen voor het export.
Kies twee Surface om te verenigen. Druk op Esc (of middelste muisknop) om een nieuwe selectie te beginnen.
IGES- export heeft na de testperiode een speciale vergunning nodig omdat het in wezen een industrieel kenmerk is.
Voeg voorbeelden van geometrietools toe
Aanpassing
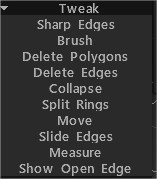
Scherpe randen: Markeer randen als scherp. Normalen worden langs die randen gesplitst.
Brush: Deze tool werkt op dezelfde manier als een zachte selectie. Hoekpunten die zich het dichtst bij het midden van de penseelcursor bevinden, bewegen meer dan die aan de buitenranden. Gebruik SHIFT om de afstand tussen de hoekpunten glad te strijken.
Grenzen behouden tijdens vloeiend maken: Als deze optie is ingeschakeld, blijven grenzen behouden terwijl het net glad wordt gemaakt. Druk op SHIFT om glad te strijken. Via alle groepen: werkt via alle zichtbare groepen.
Polygonen verwijderen: Klik (afzonderlijk) of sleep de cursor langs polygonen om ze te verwijderen. Houd de CTRL-toets ingedrukt om verbonden sets polygonen te verwijderen.
Randen verwijderen: randen, randringen of randlussen verwijderen. Houd de CTRL-toets ingedrukt om snel hele randlussen te selecteren en te verwijderen.
Instorten: GEBRUIK LMB op de rand om het in te klappen. Gebruik CTRL+LMB om randringen samen te vouwen.
Splitringen: gespleten randringen met een lijn.
Verplaatsen: Tweak hoekpunten, randen en vlakken.
Schuifranden: gebruik LMB om randen te verschuiven. CTRL+LMB schuift randlussen.
Meten: Klik om punten toe te voegen. Gebruik SHIFT om lijnen horizontaal, verticaal of diagonaal uit te lijnen. Druk op ESC om het maken van maatrichtlijnen te stoppen. Een nieuwe klik start een nieuwe gids. Klik op lijnen en punten om lijnen te splitsen of punten te slepen. Meethulplijnen kunnen in andere tools worden gebruikt als visuele markeringen of snaphulplijnen.
Toon open rand: open rand van mesh-tekening door rood.
Dubbelklik om punt te wissen. Verplaats nabijgelegen punten samen om vastgelegde punten te wissen. Gebruik CTRL om te voorkomen dat u naar bestaande punten of lijnen snapt, bijvoorbeeld wanneer u een nieuwe lijn moet beginnen vanaf een bestaand punt of lijn.
UV
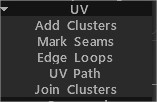
Clusters toevoegen: gebruik LMB om het centrum van de cluster (UV eilanden) op gezichten te markeren. Klik nogmaals op het cluster om het te verwijderen.
Naden markeren: Markeer naden op de UV-kaart. CTRL+LMB verwijdert de markering van een naad.
Randlussen: Markeer volledige randlussen op de UV-Map. Gebruik CTRL+LMB om ze te demarkeren.
UV pad: plaats een pad langs het kortste pad (onder bepaalde criteria) tussen verschillende punten. Klik om punten toe te voegen of lijnen te splitsen, gebruik RMB of dubbelklik om punten te verwijderen. Druk op ENTER om naden te markeren en op CTRL ENTER om naden te verwijderen. Gebruik verschillende criteria om de padstroom aan te passen.
Join Clusters: Beweeg de naad tussen de clusters en klik om de hele naad te verwijderen en clusters samen te voegen. Als de gemarkeerde naden rood zijn, hebben de resulterende samenvattingseilanden zelfkruisingen of te grote vierkante prullenbak. Als het groen is, heeft het samenvattingseiland geen zelfkruisingen en is vierkant afval niet meer dan 1/2.
Commando’s
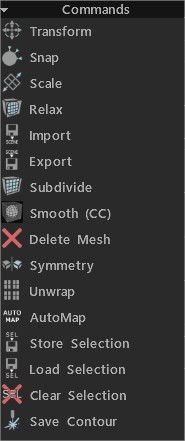
Transformeren: Transformeer geselecteerde vlakken/hoekpunten. Als er niets is, wordt de geselecteerde volledige mesh getransformeerd.
Snap: Snap retopo mesh hoekpunten naar het oppervlak. Het helpt als u de status van het object in de scène hebt gewijzigd en retopo -mesh opnieuw wilt vastklikken. Alleen geselecteerde hoekpunten worden beïnvloed als u zich in de knop “Selecteren” in hoekpuntmodus bevindt.
Schaal: Geselecteerde of hele mesh schalen. Elk verbindend cluster wordt afzonderlijk getransformeerd.
Ontspan: ontspan de hele retopo mesh of -subset. Als u zich in de “Selecteer”-tool in hoekpuntmodus bevindt, worden alleen geselecteerde hoekpunten beïnvloed.
Import: Import retopo mesh.
Export: polygaas Export .
Onderverdelen .
Smooth (CC): Verdeel en vereffen de huidige groep met de Catmull-Clark-onderverdeling.
Netwerk verwijderen .
Symmetrie: Pas symmetrie toe op de mesh.
Unwarp: plaats alle eilanden op de UV kaart.
Winkel Selectie .
Selectie laden .
Selectie wissen .
Contour opslaan: Met deze opdracht kunt u de contour op ware schaal opslaan als EPS of DXF voor verder lasersnijden. De lengte van de lijnen komt overeen met de geometrische lengte. Handig als je vormen wilt uitsnijden met een lasersnijder en onderdelen aan elkaar wilt lijmen.
Geselecteerd
Uitbreiden: breidt het gebied van geselecteerde elementen uit.
Inkrimpen: Trek het gebied van geselecteerde elementen samen.
Transformeren: Transformeer geselecteerde vlakken/hoekpunten. Als er niets is geselecteerd, wordt de hele mesh getransformeerd.
Normaal extruderen: extruderen langs de gemiddelde normale richting. Onthoud dat nieuwe hoekpunten niet automatisch worden uitgelijnd, maar dat ze bij verdere bewerkingen worden uitgelijnd als u Automatisch uitlijnen niet uitschakelt.
Extrude Faces: Extrudeer gezichten zodat elk gezicht waar mogelijk op dezelfde afstand wordt verplaatst. Let erop dat in sommige gevallen een exact evenwijdige verplaatsing van vlakken onmogelijk is, maar 3DCoat probeert zo precies mogelijk te verplaatsen.
Extrude Vertices: Extrudeer gezichten zodat elk hoekpunt op dezelfde afstand wordt verplaatst.
Intrude: Geselecteerde gezichten binnendringen.
Shell: Maak een shell van geselecteerde gezichten. Fluffy zei: Selecteer eerst de gezichten die je wilt “verstevigen”, activeer dan de Shell- tool…
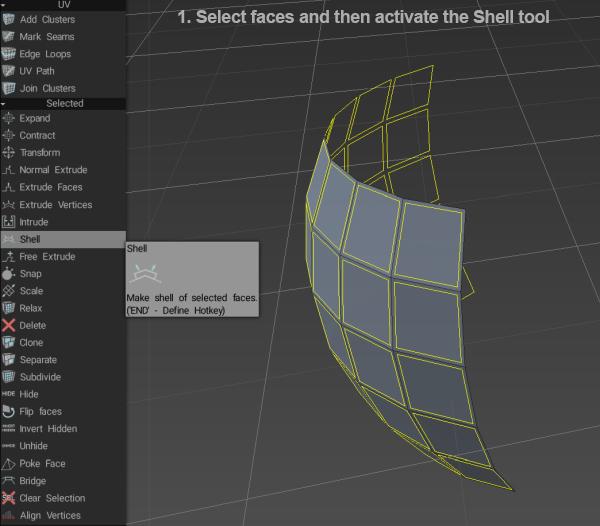
gebruik vervolgens de knoppen in het venster Tool Options of de pijl gizmo om de mate van extrusie in te stellen…
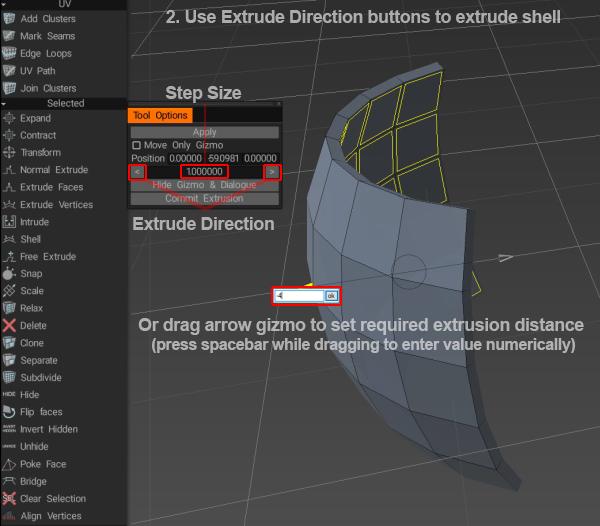
Free Extrude: Extrude in elke richting. Onthoud dat nieuwe hoekpunten niet automatisch worden uitgelijnd, maar dat ze bij verdere bewerkingen worden uitgelijnd als u Automatisch uitlijnen niet uitschakelt.
Randen knippen: Snijd randen in gelijke segmenten. De gebruiker bepaalt vooraf het aantal segmenten langs de geselecteerde rand(en).
Snap: Snap retopo mesh hoekpunten naar het oppervlak. Het helpt als u de status van het object in de scène hebt gewijzigd en retopo -mesh opnieuw wilt vastklikken. Alleen geselecteerde hoekpunten worden beïnvloed als u zich in de knop “Selecteren” in hoekpuntmodus bevindt.
Schaal: Geselecteerde of hele mesh schalen. Elk verbindend cluster wordt afzonderlijk getransformeerd.
Ontspan: ontspan de hele retopo mesh of -subset. Alleen geselecteerde hoekpunten worden beïnvloed als u zich in de knop “Selecteren” in hoekpuntmodus bevindt.
Rotate CW: Roteer geselecteerde randen met de klok mee.
Rotate CCW: Roteer geselecteerde randen tegen de klok in.
Extrude: Extrude geselecteerde randen.
Splitsen: selecteer meerdere randen en klik vervolgens op Splitsen. Beweeg de muis over de randen om de splitsingspositie op te geven en klik vervolgens om te splitsen. U kunt dit gereedschap activeren en geselecteerde randen splitsen door de INSERT-toets te gebruiken.
Samenvouwen: Gebruik BKSP om geselecteerde randen samen te vouwen.
Verwijderen: Gebruik de DELETE-toets om geselecteerde randen te verwijderen.
Randlus: druk op L om een randlus te selecteren. Selecteer twee randen op één randlus om het effect te beperken.
Randring: druk op R om een randring te selecteren. Selecteer twee randen op één randring om het effect te beperken.
Sel.Sharp: Selecteer scherpe randen.
Rand splitsen: Splits de geselecteerde randen.
Brug: door twee randen te selecteren, kunt u een gezicht creëren.
Naden instellen: Markeer geselecteerde randen als naden (in UV voorbeeldvenster).
UV naden verwijderen: verwijder naden over geselecteerde randen (in het UV voorbeeldvenster).
Markeren als scherp: Markeer geselecteerde randen als scherp. Normalen worden langs die randen gesplitst.
Clear Sharp: Heldere, scherpe randen. Normalen worden niet gesplitst.
Winkelselectie: Winkelselectie.
Selectie laden: LoadSelection.
Selectie wissen: Selectie wissen.
Hoekpunten uitlijnen: Hoekpunten uitlijnen per vliegtuig. Je kunt de bewegingsrichting van de hoekpunten zien. Als Gezichten is geselecteerd, kan uitlijning plaatsvinden per cirkel of bol.
Gehele net
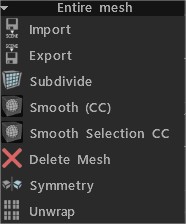
Import: Import retopo mesh.
Export: Export retopo mesh.
Onderverdelen: Onderverdeel polygaas.
Smooth (CC): Verdeel en vereffen de huidige groep met de Catmull-Clark-onderverdeling.
Vloeiende selectie CC: Onderverdeel en verzacht geselecteerde gezichten met behulp van het Catmull-Clark-algoritme.
Mesh verwijderen: Poly mesh verwijderen.
Symmetrie: Pas symmetrie toe op de mesh.
Uitpakken: plaats alle eilanden op de UV kaart.
 Nederlands
Nederlands  English
English Українська
Українська Español
Español Deutsch
Deutsch Français
Français 日本語
日本語 Русский
Русский 한국어
한국어 Polski
Polski 中文 (中国)
中文 (中国) Português
Português Italiano
Italiano Suomi
Suomi Svenska
Svenska 中文 (台灣)
中文 (台灣) Dansk
Dansk Slovenčina
Slovenčina Türkçe
Türkçe Magyar
Magyar ไทย
ไทย हिन्दी
हिन्दी Ελληνικά
Ελληνικά Tiếng Việt
Tiếng Việt Lietuviškai
Lietuviškai Latviešu valoda
Latviešu valoda Eesti
Eesti Čeština
Čeština Română
Română Norsk Bokmål
Norsk Bokmål