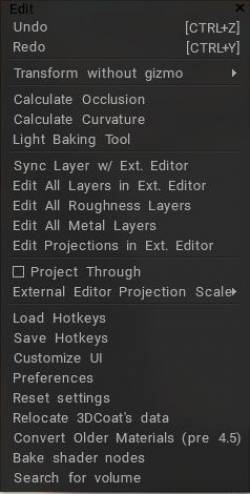
Deshacer: tecla de acceso directo Ctrl+Z
Rehacer: tecla de acceso directo Ctrl+Y
Transformar sin Gizmo:
Estos elementos de menú están destinados a asignar teclas de acceso rápido para transformar objetos sin el gizmo.
1) Presione FIN sobre el elemento de menú requerido y asigne la tecla de acceso rápido.
2) Presione esa tecla de acceso rápido y transforme el objeto.
3) Presione ESPACIO para ingresar valores numéricos (si se trata de una transformación unidimensional).
4) Presione SHIFT, CTRL o CTRL+SHIFT para la transformada discreta.
5) Presione ESC o RMB para cancelar la transformación.
6) Presione LMB para completar la transformación.
Cuando transforma los objetos usando este método, descripción general del menú de edición en el que aprenderá sobre las principales funciones de edición y la configuración de la escena, puede usar teclas de acceso rápido (independientemente de cómo estén asignadas en 3D-Coat)
W – Activar traducción libre.
E – Activar rotación libre.
R – Activar escala libre.
X, Y (o C), Z – Actúan a lo largo del eje para la traslación, rotación o escala, dependiendo del modo actual.
– Si estás en el modo de traducción:
X, luego Y o SHIFT Z , o ZZ – mueve un objeto en el plano XY.
Y, luego Z o SHIFT X, o XX: mueve un objeto en el plano YZ.
Z, luego X o SHIFT Y, o YY: mueve un objeto en el plano ZX.
F – Elija un nuevo pivote de la transformación.
Calcular oclusión
Calcular oclusión : ejecuta una rutina que calcula la “oclusión ambiental” (iluminación global) basada en el seguimiento de una cantidad de rayos de luz que rodean un objeto. Use esto para simular situaciones de iluminación ambiental del “mundo real”. Puede tardar mucho tiempo en completarse. Esta herramienta calcula la iluminación global de muchos puntos de luz distribuidos en la semiesfera. Los resultados de la escala de grises se escribirán en la capa actual. Por lo tanto, es mejor crear una nueva capa y configurar la operación de color “Modular” o “Modular2X”. Una herramienta de cálculo de oclusión está especialmente optimizada para polígonos altos (varios millones), es rápida pero sabes que aún necesita algo de tiempo en polígonos tan altos.
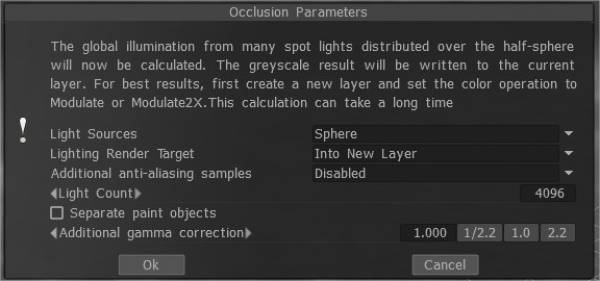
– Fuentes de luz (distribución de luces):
- 1) sobre el hemisferio
- 2) sobre la esfera
- 3) sobre hemisferio + esfera
– Objetivo de renderizado de iluminación: debe elegir una capa en la que se coloca el cálculo de oclusión. Puede optar por agregar una nueva capa automáticamente o sobrescribir la capa actual. En el primer caso, no olvide eliminar una nueva capa para el cálculo de la luz. Además, se instala una nueva opción de color, “A la hora”, para una nueva capa. En el caso de renderizar la capa anterior, se eliminará toda su información de color.
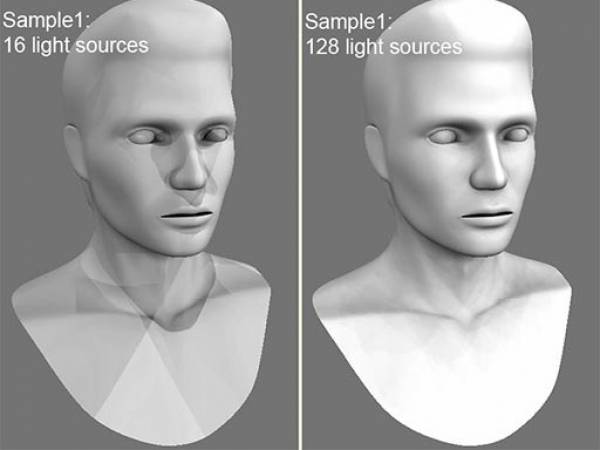
– Número de luces: Cuantas más luces, más largo será el cálculo. Cuantas más fuentes de luz haya, mejor será la calidad de la iluminación y más largo será su cálculo. El valor máximo es 256 y el valor mínimo es 16. – Muestras adicionales de suavizado: cantidad de pasos posteriores al suavizado después del cálculo de la oclusión. El cálculo se utilizará la textura varias veces más grande. Esto le permite deshacerse de algunos artefactos si hay islas UV demasiado pequeñas o píxeles largos.
Advertencia: esta función ralentizará el cálculo y consumirá más RAM y VRAM.
Objetos de pintura separados: Explotar el objeto en partes para evitar proyecciones de contacto AO incorrectas.
AO Baking con OpenGL y uso normal de mapas : este video cubre dos nuevas mejoras importantes para AO Baking en la aceleración de OpenGL y el uso normal de mapas.
Editar
Calcular curvatura
Calcular curvatura: se requiere la capa de curvatura para usar la cavidad/curvatura como condición para materiales o pintura condicional. El comando actualizará la capa de cavidad/curvatura utilizando el desplazamiento actual y el normal map.
Preste atención a que la curvatura consta de dos componentes.
- El primero es la curvatura local que permite detectar pequeños detalles y arañazos.
- El segundo es la curvatura de largo alcance que fluye suavemente y permite detectar grandes detalles.
Fije la intensidad para ambos tipos de curvatura.
A partir de 3DCoat 2021.53, la cavidad RGB se introdujo como el método de cálculo predeterminado en Texturizado. Esta es una característica muy importante para la Painting PBR sobre la textura/malla.
Este video demuestra cómo funciona la tecnología de cavidad mejorada. Esta es una tecnología mejorada ya llamada cavidad RGB.
Primero, debe asegurarse de que la versión de cavidad RGB esté habilitada, para hacer esto, vaya a Edición> Preferencias, vaya a la sección Herramientas y seleccione usar cavidad RGB como el método de cálculo de cavidad predeterminado.
El uso de la cavidad RGB en 3DCoat 2021
– Después de habilitar la función, vaya al menú Textura y luego seleccione la opción Calcular curvatura. Para que se realice el Cálculo, debe esperar un poco.
– Ahora podemos ver como aparecía un mapa de Cavity (RGB) en las capas.
– Vemos que con la nueva tecnología, el mapa se parece a muchos colores.
El mapa debe estar cerrado por defecto ahora; creemos material inteligente para ver cómo funciona.
– Centrarse en un nuevo icono de edición -parece un jarrón-, este fue agregado y no existía antes, y es con los bordes giratorios que se configura la función de actualización.
Es el ancho de la cavidad adicional: el valor 0 significa que la cavidad se toma de la configuración de materiales tal como está.
Los valores menos significan una cavidad más nítida, más de 0,5 – ensanchamiento de la cavidad. O, por supuesto, necesita una capa de cavidad RGB en la escena para variar el ancho de la cavidad.
Funciona solo en tales condiciones: más en cóncavo, más en convexo, menos en cóncavo, menos en convexo, más o plano y más en curvo (puede usar cualquiera de estos modos).
– El nuevo parámetro es responsable de la cavidad del radio. También se ve afectado por los ajustes de grado y contraste.
Herramienta Baking ligera
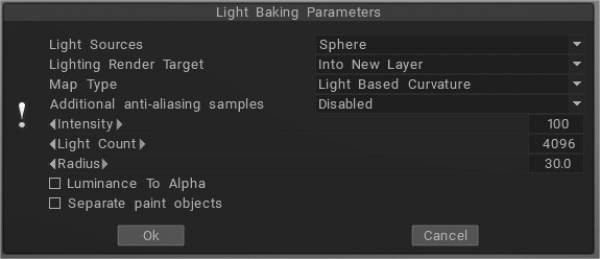
Herramienta Light Baking : Este video cubre la herramienta Light Baking en 3DCoat.
Curvatura basada en la luz : calcula más correctamente el resultado de la superposición UV ; Las áreas negras ya no aparecen en diferentes objetos que tienen las mismas coordenadas UV .
Espesor: Similar a AO, proyecta rayos desde la superficie de la malla hacia el interior. Se puede utilizar en sombreado SSS.
Luz de la sala de renderizado: si desea bake la luz sin un entorno, use “luz de la sala de renderizado” en lugar de “Luz y reflejos”.
Dispersión del subsuelo:
Translúcido:
Bent Normals: el uso de Bent normales dentro de los materiales puede ayudar a mejorar la forma en que reaccionan a la iluminación y las sombras. Establece la dirección media de la iluminación ambiental.
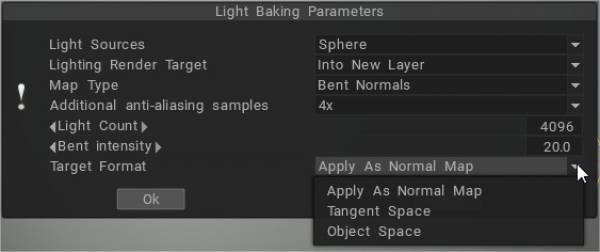
Ejemplo: Beneficios de usar Bent Normals
Luz y reflejos: llene la capa con cualquier material inteligente reflectante, bake su reflejo y crea una capa de reflejo en la capa de textura. Recoge cualquier luz que haya configurado en la sala de renderizado, incluida la luz ambiental.
Curvatura local: calcula la curvatura de los objetos con un normal map y analiza la curvatura del modelo en muchas proyecciones píxel por píxel, lo que le permite obtener un resultado más preciso y hermoso. El radio y la intensidad se pueden ajustar.
RGB de curvatura local: hornea la curvatura con un radio de 1, 20 y 100 en los canales RGB, respectivamente. (Usar cavidad RGB como método de cálculo de cavidad predeterminado se puede configurar en Preferencias).
La nueva cavidad RGB se introdujo como un posible método de cálculo predeterminado. En este caso, la cavidad de rango múltiple se calculará en la GPU y aparecerá un control adicional en la interfaz de usuario de condiciones/materiales inteligentes, el “Ancho de la cavidad”. Permite la variación en el ancho/suavizado de la cavidad en tiempo real, lo cual es muy importante para el texturizado PBR realista.
El ancho de la cavidad (usando la cavidad RGB) se puede usar para materiales inteligentes para cada capa por separado. Cada capa de material tiene su propia configuración de ancho de cavidad. Permite efectos mucho mejores para los materiales “envejecidos”, como varias capas de pintura “envejecidas” diferentes.
La cavidad RGB es una textura de cavidad de rango múltiple, cada canal corresponde a una escala de cavidad diferente. B es la cavidad local, G es una cavidad de rango medio y R es la cavidad de rango lejano.
Si ya tiene la capa de cavidad anterior en la escena, debe eliminarla para usar esta función. Esta es una característica muy importante para la pintura PBR sobre la textura/malla.
Si la cavidad RGB está habilitada de forma predeterminada y está cargando la escena que tiene la capa de cavidad de estilo antiguo, Coat le advertirá que es mejor volver a calcular la cavidad para obtener un mejor control.
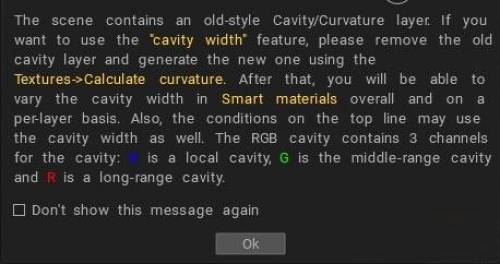
Sincronizar capa con el editor externo: este comando le permite sincronizar la capa actual con un editor externo. Puede establecer la ruta al editor en Preferencias. (El valor predeterminado es Adobe Photoshop). El canal alfa contendrá la máscara de transparencia.
Cuando llame a este comando, el programa Adobe Photoshop se abrirá automáticamente con su archivo. Luego puede cambiarlo y volver a 3DCoat presionando CTRL+S.
Editar todas las capas en Ext. Editor: edite todas las capas en un editor externo. Puede cambiar el editor en el menú Opciones (Adobe Photoshop por defecto). Este editor debería poder editar archivos PSD. La textura se almacenará como capas y se abrirá como un archivo PSD en el editor externo. Luego puedes editar la textura e incluso agregar nuevas capas. Cuando lo guarde, 3DCoat lo recargará automáticamente. Tecla de acceso directo Ctrl+P
Edite todas las capas de brillo: edite todas las capas de brillo en un editor externo.
Edite todas las capas de metal: edite todas las capas de brillo en un editor externo.
Editar Proyecciones en Ext. Editor: puede editar la proyección actual en Adobe Photoshop usando capas. Puede cambiar el editor en el menú Preferencias (Adobe Photoshop por defecto). Este editor debería poder editar archivos PSD. La textura se almacenará como capas y se abrirá como un archivo PSD en el editor externo. Luego puedes editar la textura e incluso agregar nuevas capas. Cuando lo guarde, 3DCoat lo recargará automáticamente. Tecla de acceso directo Ctrl+Alt+P
Proyectar a través: Proyecte la imagen a través de todos los objetos, incluso las caras posteriores.
Escala de proyección del editor externo : escala adicional que se aplicará a la imagen de proyección para editar en un editor externo.
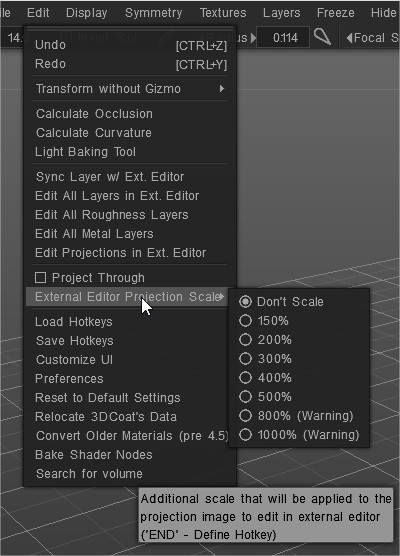
Cargar teclas de acceso rápido: cargue teclas de acceso rápido desde el archivo.
Guardar teclas de acceso rápido: guarde las teclas de acceso rápido del archivo.
Personalizar la interfaz de usuario: eliminar/personalizar el elemento de la interfaz de usuario.
Preferencias: establezca teclas de acceso rápido, tiempo de guardado automático, editor 2D externo, colores de interfaz de usuario y más…
preferencias
Restablecer configuración: el restablecimiento es necesario si el programa se comporta de manera inestable. Elija qué configuración necesita restablecer. Se eliminarán las opciones de archivos*.xml. El programa se reiniciará, así que primero, guarde los cambios.
Reubicar los datos de 3DCoat: Editar ubicación de datos.
Convertir materiales antiguos (anteriores a 4.5): Convertir materiales antiguos (anteriores a 4.5)
Buscar por volumen:
Tutoriales
Sugerencia rápida Solución de problemas de Baking de AO : este video muestra una sugerencia rápida sobre la solución de problemas de horneado de AO en 3DCoat, en caso de que un usuario encuentre una cantidad de retraso irrazonable.
Baking AO con OpenCL y uso normal del mapa : este video cubre dos nuevas mejoras importantes para el horneado AO en 3DCoat 4.5. Aceleración de OpenCL y utilización de mapas normales.
Flujo de trabajo de Krita y 3DCoat Por Paul Geraskin.
 Español
Español  English
English Українська
Українська Deutsch
Deutsch Français
Français 日本語
日本語 Русский
Русский 한국어
한국어 Polski
Polski 中文 (中国)
中文 (中国) Português
Português Italiano
Italiano Suomi
Suomi Svenska
Svenska 中文 (台灣)
中文 (台灣) Dansk
Dansk Slovenčina
Slovenčina Türkçe
Türkçe Nederlands
Nederlands Magyar
Magyar ไทย
ไทย हिन्दी
हिन्दी Ελληνικά
Ελληνικά Tiếng Việt
Tiếng Việt Lietuviškai
Lietuviškai Latviešu valoda
Latviešu valoda Eesti
Eesti Čeština
Čeština Română
Română Norsk Bokmål
Norsk Bokmål