Verwandeln
Sie können ein Objekt manuell mit einem Gizmo transformieren, indem Sie genaue Parameter eingeben. Platzieren Sie dazu den Mauszeiger auf einem der Manipulator-Elemente.
Wenn es gelb hervorgehoben wird, kann der Schieberegler mit gedrückter linker Maustaste bewegt werden. Sie können das Objekt in 45-Grad-Schritten drehen, wenn Sie Strg und LMT gedrückt halten.
Wenn Sie die Parameter präzise ändern müssen, platzieren Sie den Zeiger auf dem Manipulatorelement, halten Sie es mit der linken Maustaste und drücken Sie die Leertaste auf der Tastatur, während Sie die linke Maustaste gedrückt halten. Geben Sie die Parameter im neu geöffneten Fenster ein.
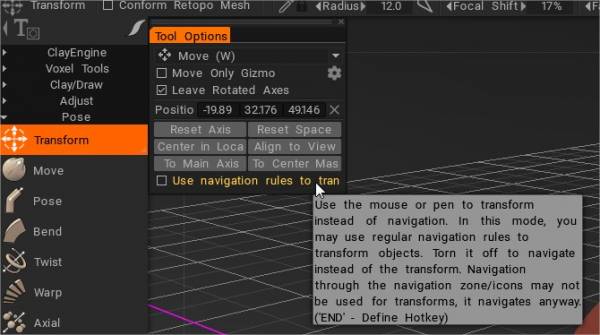
Verwenden Sie die Maus oder den Stift zum Transformieren anstelle der Navigation.
In diesem Modus können Sie normale Navigationsregeln verwenden, um Objekte zu transformieren. Deaktivieren Sie es, um anstelle der Transformation zu navigieren. Die Navigation durch die Navigationszone/Symbole darf nicht für Transformationen verwendet werden, sie navigiert trotzdem.
* Object Gizmo und Gizmo Less Transform : von Anton Tenitsky.
Umzug
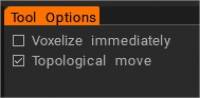
Bewegen : Dieses Werkzeug ist eines der mächtigsten und vielseitigsten Werkzeuge im Voxel-Arsenal. Es kann nicht nur jede Form, ob groß oder klein, „anpassen“, sondern auch als „Extrusions-/Intrusions“-Werkzeug fungieren.
Verschieben Sie einen Oberflächenbereich. Drücken und ziehen Sie die linke Maustaste, um die Oberfläche innerhalb des Cursors relativ zur Bildschirmansicht zu verschieben. Verwenden Sie STRG, um die Fläche entlang der Normalen zu verschieben. Unterschiedliche Alphas liefern unterschiedliche Ergebnisse.
Sofort voxelisieren : Sobald die Bewegung beendet ist, wird die Oberfläche sofort voxelisiert. Deaktivieren Sie dieses Kontrollkästchen, wenn Sie mehrere Bewegungen ausführen und voxelisieren möchten, sobald Sie zu einem beliebigen Voxel-Tool wechseln.
Topologisches Verschieben: Verschieben Sie nur verbunden mit den mittleren Teilen. Verwenden Sie es, um Löcher zu schließen und zu bewegen, was Sie bewegen möchten, und nicht alles unter der Bürste. Es ist ein sehr hilfreicher Pinsel zum Formen enger Details wie Lippen, Augen und Finger.
ThroughAllVolumes (Änderungen des TransPose- und Move-Werkzeugs) : Dieses Video behandelt Änderungen, die an den Pose- und Move-Werkzeugen vorgenommen wurden.
– Option: Retopo Mesh an Sculpt anpassen
- Conform Retopo Mesh to Sculpt : Dieses Video zeigt eine Aktualisierung der Funktion „Conform Retopo Mesh“ im Sculpt-Arbeitsbereich von 3DCoat, mit der der Benutzer das Retopo Mesh (im Sculpt-Arbeitsbereich) sehen kann, während er umfangreiche Bearbeitungen mit Pose, Move vornimmt , oder Transformieren-Werkzeug.
Es enthält auch einige zusätzliche Tipps zum Anpassen des Retopo Netzes nach dem Bearbeiten mit Sculpting-Pinseln.
Pose
Funktion „Weiche Auswahl“ in 3DCoat 2022 für das Pose-Tool im Sculpt-Arbeitsbereich.
Pose : Dieses Tool eignet sich hervorragend zum schnellen Ändern der Drehung, Skalierung und Verschiebung einer Auswahl. Sie können die Auswahl auf mehrere Arten bestimmen. Sie können eine Linie, einen Ring oder eine Kugel verwenden und sogar mit einem Brush oder einem Objekt darauf malen. Überprüfen Sie den Airbrush-Modus, wenn Sie „Mit einem Stift auswählen“ verwenden, um den Auswahlbereich gleichmäßig zu vergrößern.
Nachdem eine Auswahl getroffen wurde, erscheint ein spezielles Posing-Gizmo.
Wenn Sie das normale Gizmo ausschalten, hat das Werkzeug drei Zustände: Drehen, Skalieren und Übersetzen.
Sie können den Modus wechseln, indem Sie auf die lange rote rechteckige Leiste an der Basis des Gizmos klicken. In jedem Zustand hat das Gizmo eine Reihe von Parametern in der Werkzeugoptionentafel.
Schließlich respektiert das Pose-Tool, wie alle Werkzeuge in 3DCoat, die Symmetrie sowie alle Auswahlmodi, wie Ziehrechteck, Lasso usw. Jetzt funktioniert das Pose-Tool auf allen sichtbaren Objekten (durch alle Volumen).
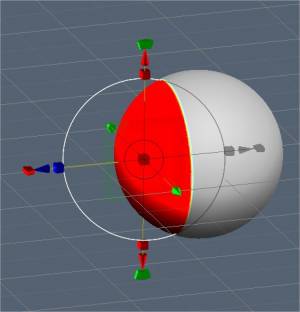
Werfen wir nun einen Blick auf einige Parameter des Transpose-Modus:
- Sichtbarkeit einfrieren/posieren: Die Deckkraft der Pose oder Auswahl einfrieren.
- Pose Action: Sie haben zwei Möglichkeiten:
- Verschieben von Gizmo.
- Normal extrudieren.
- Modus: Die Auswahlmethode für das Pose-Tool.
- Linie: In diesem Modus können Sie einen linienbasierten Farbverlauf zur Verwendung mit dem Pose-Tool-Gizmo zeichnen. Es beginnt mit Ihrem ersten LMB-Klick und endet mit dem Loslassen der LMB.
- Ring: Dies wählt einen ringbasierten Farbverlauf aus. Es beginnt mit Ihrem ersten LMB-Klick und endet mit dem Loslassen der LMB.
- Kugel: Dies wählt einen kugelförmigen Farbverlauf aus. Es beginnt mit Ihrem ersten LMB-Klick und endet mit dem Loslassen der LMB.
- An Winkel ausrichten: Aktivieren Sie diese Option, wenn Sie die Auswahl An Winkel ausrichten benötigen.
- Malen: Wählen Sie aus, indem Sie über ein Element streichen. Wenn Sie mit dem Stiftmodus auswählen, können Sie direkt auf Ihre Auswahl malen. Die Stiftgröße wirkt sich direkt auf den Auswahlbereich aus. Darüber hinaus können Sie Ihren ausgewählten Bereich auch glätten, indem Sie „Umschalt + LMT“ gedrückt halten. Dies ist eine großartige Möglichkeit, Dinge schnell auszuwählen, wenn Sie nur winzige Details auswählen müssen.
- Hinweis: Der „Paint Select“-Modus ist sehr nützlich. Mit dem Pose-Tool können Sie fast jede Auswahlmethode im „E“-Bedienfeld verwenden, z. B. Rechteck ziehen, Lasso usw. Sie können Ihre Auswahl auch mit dem normalen Tool subtrahieren, während Sie die STRG-Taste gedrückt halten.
- Airbrush-Modus: Airbrush-Modus aktivieren. Sie können auch Bereiche nahtlos auswählen, anstatt eine scharfkantige Auswahl zu haben. Es sorgt für ordentliche Verformungen an den Rändern Ihrer Auswahl.
- Objekt auswählen: Wenn Sie mehrere Objekte in Ihrem Sculpt Tree haben, kann sich dieser Modus als nützlich erweisen. Klicken Sie einfach mit dem Pose-Werkzeug auf das Objekt, das Sie verformen möchten, wodurch das gesamte Volumen als Ihre Auswahl platziert wird.
- Posenabfall bearbeiten:
- Auswahl löschen:
- Auswahl umkehren: Posenauswahl umkehren.
- Auswahl speichern: Posenauswahl in der Datei speichern. Es wird empfohlen, dies im Oberflächenmodus zu verwenden. Wenn die Netzstruktur aufgrund der Voxelisierung geändert wird, können Sie die vorherige Speicherauswahl nicht anwenden.
- Auswahl laden: Posenauswahl aus der Datei laden. Wenn sich die Netzstruktur ändert, können Sie die Auswahl nicht wiederherstellen, verwenden Sie sie daher nach Möglichkeit im Oberflächenmodus.
- Glatte Auswahl: Glatte Posenauswahl. All-in-Pose-Tool glätten – es glättet die Auswahl aller Volumes, wenn “Through All Volumes” ausgewählt ist. Außerdem gibt es die Schaltflächen 5x und 10x in der Nähe des Smooth-Befehls, um schneller zu glätten.
- Auswahl auf der Ebene speichern: Posenauswahl als Ebene speichern.
- Auswahl aus der Ebene auswählen: Auswahl durch Klicken abrufen.
– Freiform verwenden: Mit dieser Funktion kann ein Gitter den ausgewählten Pose-Bereich verformen. Wählen Sie aus mehreren Gitterformen aus, um die Posenauswahl zu transformieren.
– Transformation auf Gizmo anwenden: Transformation auf das gesamte Gizmo anwenden.
- Normales Gizmo: Verwenden Sie ein normales Gizmo anstelle eines linienbasierten. Unten haben Sie Einstellungen, um einen Steuerungstyp auszuwählen, wenn normales Gizmo oder Linienbasiert ausgewählt ist.
- Gizmo ausblenden: Blenden Sie das Gizmo aus, um einen Bereich genauer auszuwählen.
- Übergangsbereich anpassen: Passen Sie den Bereich an, der nicht ausgewählte und vollständig ausgewählte Bereiche verbindet. Dadurch wird das Biegen genauer und natürlicher.
- Nur Gizmo verschieben: Verschieben Sie das Gizmo, aber transformieren Sie das Objekt nicht.
- Gedrehte Achsen verlassen: Nach dem Drehen bleiben die Achsen im Endzustand. Andernfalls kehren sie zur X-, Y- und Z-Ausrichtung zurück.
- Drehpunkt auswählen: Klicken Sie, um den Drehpunkt von der Oberfläche auszuwählen.
- Nur Position auswählen: Wählen Sie die Position und die Y-Achse von der Normalen des Stifts aus; und die Position, X- und Z-Achse von der Ausrichtung des Stifts.
- Normale & Position auswählen: Wählen Sie die Position und die Y-Achse aus der Normalen des Stifts und die Position der X- und Z-Achse aus der Ausrichtung des Stifts.
- Ansichtsrichtung und -position auswählen: Wählen Sie die Gizmo-Position vom Auswahlpunkt aus, Y-Achse von der Vorwärtsrichtung, X – rechts, Z – oben.
- Achse zurücksetzen.
- Raum zurücksetzen: Setzt den lokalen Raum des Objekts zurück, sodass er entlang aller Achsen einheitlich skaliert wird und die Richtungen der lokalen Achsen sich an globalen X, Y und Z orientieren.
- Im lokalen Raum zentrieren: Gizmo im lokalen Raum zentrieren. Die Achse wird entlang der lokalen Achse ausgerichtet, wenn Sie „Gedrehtes Gizmo verlassen“ aktivieren.
- Zur Hauptachse: Richten Sie die Gizmo-Achse entlang der geometrischen Hauptachse des Objekts aus.
- Masse zentrieren: Bewegen Sie das Gizmo zum Massezentrum.
- Zur Begrenzungsmitte: Verschieben Sie das Gizmo in die Mitte des Begrenzungsrahmens.
- An Ansicht ausrichten:
- Transformation auf Gizmo anwenden: Anwenden, um auf das gesamte Gizmo zu transformieren.
Polygruppen des TransPose-Werkzeugs : Dieses Video zeigt einige neue Funktionserweiterungen des Pose-Werkzeugs in 3DCoat 4.9. Eine davon ist das Winkeleinrasten für präzise lineare Auswahlen. Die andere ist die Poly-Gruppen-Funktionalität, die in das Pose-Tool integriert ist.
Wie man diese Art von Wendungen macht

Philnolan3d: Sie könnten mit dem Pose-Tool spielen, um verschiedene Designs zu erhalten. Ich habe das gerade schnell mit dem Ringauswahlmodus gemacht. Ich drehte das Gizmo, indem ich einfach meine Auswahl entlang der Länge in der Nähe der Mitte zog und dann die Länge nach unten schaute.
Fit
Fit : Ein Objekt an ein anderes anpassen. Sie können entsprechende Features markieren und Objekte zusammen platzieren. Nach der ungefähren Platzierung können Sie die Platzierung genau vornehmen; entsprechende Merkmale werden miteinander verbunden.
Neu projizieren
Ermöglicht dem Benutzer, die Details und die Scheitelpunktfarbe von einem oder mehreren Meshes in der Szene auf ein anderes Mesh zu projizieren. Entweder auf das gesamte Netz oder lokal mit einem Pinsel.
Biegen
Biegen Sie das Objekt um die Achse. Wenden Sie voxelisiert an (es war in Voxeln) und wechseln Sie zum Transformationswerkzeug. Die Topologieänderungen sind also das Ergebnis der Voxelisierung. Vorschau bedeutet sofort, dass das Objekt verformt wird, selbst wenn sich das Gizmo bewegt. Andernfalls wurde die Biegung erst wieder angewendet, wenn die Gizmo-Bewegung endete.
Twist
Drehen Sie das Objekt.
Kette
Objekt um Kreis verzerren (biegen).
Axial
Erstellen Sie ein radiales Array. Jede Voxel kann dupliziert und in Anzahl und Winkel von einer Mittelachse aus gedreht werden.
Wie macht man solche Wendungen?

Axiales Werkzeug
Fluffy: Für verdrehte Objekte, die aus mehreren Teilen bestehen, wie die im obigen Bild, können Sie es mit der folgenden Methode versuchen …
Erstellen Sie zuerst ein Stück des Objekts und versetzen Sie es von der Mitte der Szene, gehen Sie dann zum Axial- Werkzeug (im Abschnitt „Transformieren“ des Werkzeugbedienfelds) und richten Sie die Anzahl der gewünschten zusätzlichen Teile sowie deren Position und Ausrichtung ein die Achse, entlang der die Kopien erstellt werden sollen, denken Sie daran, die Option Instanz zu aktivieren…

Nachdem Sie das Werkzeug „Axial“ angewendet haben, ist es möglicherweise hilfreich, die neu erstellten Ebenen mit einem Geisterbild zu versehen, um die Arbeit am Originalobjekt zu vereinfachen. Sie können dies tun, indem Sie bei gedrückter ALT-Taste mit der linken Maustaste auf das Geistersymbol auf der Ebene des übergeordneten Objekts klicken.

Danach können Sie das Verschieben-Werkzeug (ebenfalls im Abschnitt „Transformieren“ des Werkzeugbedienfelds) verwenden, um die erforderliche Lücke zwischen den Objekten hinzuzufügen. Da alle anderen Objekte Instanzen des Objekts sind, an dem Sie gerade arbeiten, wirken sich alle Änderungen, die Sie vornehmen, auf alle Kopien des Objekts aus.

Verwenden Sie schließlich das Verdrehen- Werkzeug (das sich wiederum im Bereich „Transformieren“ des Werkzeugbedienfelds befindet), um dem/den Objekt(en) den gewünschten Grad an Verdrehung hinzuzufügen …

An diesem Punkt sollten Sie ein ähnliches Ergebnis erhalten …

Tutorials
In dieser Videoserie erfahren Sie, wie Sie mit dem Posing-Tool organische und harte Oberflächenformen übersetzen.
 Deutsch
Deutsch  English
English Українська
Українська Español
Español Français
Français 日本語
日本語 Русский
Русский 한국어
한국어 Polski
Polski 中文 (中国)
中文 (中国) Português
Português Italiano
Italiano Suomi
Suomi Svenska
Svenska 中文 (台灣)
中文 (台灣) Dansk
Dansk Slovenčina
Slovenčina Türkçe
Türkçe Nederlands
Nederlands Magyar
Magyar ไทย
ไทย हिन्दी
हिन्दी Ελληνικά
Ελληνικά Tiếng Việt
Tiếng Việt Lietuviškai
Lietuviškai Latviešu valoda
Latviešu valoda Eesti
Eesti Čeština
Čeština Română
Română Norsk Bokmål
Norsk Bokmål