Transformeren
U kunt een object handmatig transformeren met een gizmo door nauwkeurige parameters in te voeren. Plaats daarvoor de muisaanwijzer op een van de manipulatorelementen.
Wanneer het geel oplicht, kan de schuifregelaar worden verplaatst met de LMB ingedrukt. U kunt het object in stappen van 45 graden draaien als u Ctrl en LMB ingedrukt houdt.
Als u de parameters precies wilt wijzigen, plaatst u de aanwijzer op het manipulatorelement, houdt u deze vast met de LMB-klik en drukt u op de spatiebalk op het toetsenbord terwijl u de LMB ingedrukt houdt. Voer de parameters in het zojuist geopende venster in.
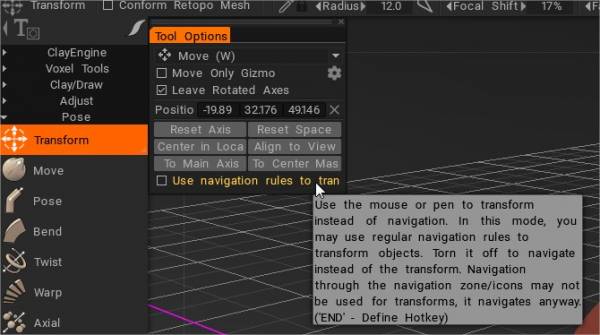
Gebruik de muis of pen om te transformeren in plaats van te navigeren.
In deze modus kunt u normale navigatieregels gebruiken om objecten te transformeren. Schakel het uit om te navigeren in plaats van te transformeren. Navigatie door de navigatiezone/pictogrammen mag niet worden gebruikt voor transformaties, het navigeert hoe dan ook.
* Object Gizmo en Gizmo Less Transform : door Anton Tenitsky.
Beweging
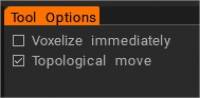
Move : Deze tool is een van de krachtigste en meest veelzijdige tools in het voxel-arsenaal. Het kan niet alleen elke vorm, groot of klein, “aanpassen”, maar het kan ook fungeren als een “Extrusion/Intrusion”-tool.
Verplaats een oppervlakte. Druk op LMB en sleep het om het oppervlak binnen de cursor te verplaatsen ten opzichte van de schermweergave. Gebruik CTRL om het oppervlak langs de normaal te verplaatsen. Verschillende alfa’s geven verschillende resultaten.
Onmiddellijk voxeliseren : zodra de verplaatsing is voltooid, wordt het oppervlak onmiddellijk voxeliseerd. Schakel dit selectievakje uit als u meerdere bewegingen wilt maken en voxeliseren zodra u overschakelt naar een voxel-tool.
Topologische verplaatsing: verplaatsing alleen verbonden met de middelste delen. Gebruik het om gaten te dichten en te verplaatsen wat u wilt verplaatsen en niet alles onder de borstel. Het is een erg handig penseel voor het vormgeven van kleine details, zoals lippen, ogen en vingers.
ThroughAllVolumes (TransPose & Move Tool Changes) : Deze video behandelt de wijzigingen die zijn aangebracht in de Pose & Move-tools.
Optie: Conform Retopo Mesh to Sculpt
- Conform Retopo Mesh to Sculpt : Deze video demonstreert een update van de “Conform Retopo Mesh”-functie in de Sculpt-werkruimte van 3DCoat, waarmee de gebruiker de Retopo Mesh kan zien (in de Sculpt-werkruimte) terwijl hij grootschalige bewerkingen uitvoert met de Pose, Move , of het gereedschap Transformeren.
Het behandelt ook enkele aanvullende tips om de Retopo mesh conform te maken na bewerkingen met beeldhouwpenselen.
Houding
Soft Selection-functie in 3DCoat 2022 voor de Pose-tool in de Sculpt-werkruimte.
Pose : Deze tool is geweldig om snel de rotatie, schaal en vertaling van een selectie te veranderen. U kunt de selectie op verschillende manieren bepalen. U kunt een lijn, ring of bol gebruiken en u kunt er zelfs op schilderen met een Brush of een voorwerp. Controleer de Airbrush-modus wanneer u “Selecteren met een pen” gebruikt om het selectiegebied soepel te vergroten.
Nadat een selectie is gemaakt, verschijnt er een speciale poseer-gizmo.
Als je Regular Gizmo uitschakelt, heeft de tool drie statussen: roteren, schalen en vertalen.
U kunt van modus wisselen door op de lange rode rechthoekige balk aan de onderkant van de gizmo te klikken. In elke status heeft de gizmo een reeks parameters in het tooloptiepaneel.
Tot slot, zoals bij alle tools in 3DCoat, respecteert de pose-tool symmetrie, evenals alle selectiemodi, zoals sleeprechthoek, lasso, enz. Nu werkt de pose-tool op alle zichtbare objecten (in alle volumes).
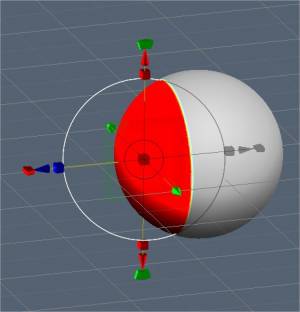
Laten we nu eens kijken naar enkele parameters van de transponeermodus:
- Zichtbaarheid bevriezen/poseren: de dekking van de selectie van pose of bevriezen.
- Pose Action: je hebt twee opties:
- Verplaats door Gizmo.
- Normaal extruderen.
- Modus: de selectiemethode voor het gereedschap Pose.
- Lijn: in deze modus kunt u een op lijnen gebaseerd verloop tekenen voor gebruik met de pose-tool gizmo. Het begint met uw eerste LMB-klik en eindigt met het loslaten van de LMB.
- Ring: hiermee selecteert u een op ringen gebaseerd verloop. Het begint met uw eerste LMB-klik en eindigt met het loslaten van de LMB.
- Bol: hiermee selecteert u een bolvormig verloop. Het begint met uw eerste LMB-klik en eindigt met het loslaten van de LMB.
- Uitlijnen op hoek: Activeren als u de selectie Uitlijnen op hoek nodig hebt.
- Paint: Selecteer door over een element te strijken. Door te selecteren met de penmodus kun je direct op je selectie poetsen. De pengrootte is rechtstreeks van invloed op het selectiegebied. Bovendien kunt u uw geselecteerde gebied ook gladstrijken door “Shift + LMB” ingedrukt te houden. Dit is een geweldige manier om snel dingen te selecteren als je alleen kleine details nodig hebt.
- Opmerking: de modus “Paint Select” is erg handig. Met het gereedschap Pose kunt u bijna elke selectiemethode in het “E”-paneel gebruiken, zoals een rechthoek slepen, lasso, enz. U kunt uw selectie ook aftrekken met het normale gereedschap terwijl u de CTRL-toets ingedrukt houdt.
- Airbrush-modus: Activeer de airbrush-modus. U kunt ook vloeiend gebieden selecteren in plaats van een harde selectie te hebben. Het zorgt voor nette vervormingen rond de randen van uw selectie.
- Object selecteren: als u meerdere objecten in uw Sculpt Tree heeft, kan deze modus van pas komen. Klik gewoon op het object dat u wilt vervormen met behulp van de Pose-tool, die het volledige volume als uw selectie plaatst.
- Pose-uitval bewerken:
- Duidelijke selectie:
- Selectie omkeren: poseselectie omkeren.
- Selectie opslaan: Sla de pose-selectie op in het bestand. Het wordt aanbevolen om dit in de oppervlaktemodus te gebruiken. Als de maasstructuur wordt gewijzigd vanwege voxelisatie, kunt u de vorige winkelselectie niet toepassen.
- Selectie laden: Laad pose-selectie uit het bestand. Als de maasstructuur verandert, kunt u de selectie niet herstellen, dus gebruik deze waar mogelijk in de oppervlaktemodus.
- Vloeiende selectie: Vloeiende pose-selectie. Soepele all-in pose-tool – het maakt de selectie van alle volumes gladder als “door alle volumes” is geselecteerd. Ook zijn er knoppen 5x en 10x in de buurt van het Smooth-commando om sneller te smoothen.
- Selectie opslaan in de laag: Pose-selectie opslaan als laag.
- Kies een selectie uit de Laag: Roep selectie op door te klikken.
– Vrije vorm gebruiken: met deze functie kan een rooster het geselecteerde Pose-gebied vervormen. Kies uit verschillende roostervormen om de Pose-selectie te transformeren.
– Pas Transform toe op Gizmo: pas Transform toe op de hele Gizmo.
- Reguliere Gizmo: Gebruik een gewone gizmo in plaats van een op regels gebaseerde gizmo. Hieronder vindt u instellingen om een besturingstype te selecteren als gewone gizmo of op lijn gebaseerd is geselecteerd.
- Gizmo verbergen: verberg de gizmo om een gebied nauwkeuriger te selecteren.
- Overgangsgebied aanpassen: pas het gebied aan dat niet-geselecteerde en volledig geselecteerde gebieden met elkaar verbindt. Het maakt het buigen nauwkeuriger en natuurlijker.
- Alleen Gizmo verplaatsen: verplaats de gizmo maar transformeer het object niet.
- Geroteerde assen verlaten: Na het roteren blijven de assen in de definitieve staat. Anders keren ze terug naar de X-, Y- en Z-oriëntatie.
- Pivot kiezen: Klik om het draaipunt vanaf het oppervlak te kiezen.
- Alleen positie kiezen: kies de positie en de Y-as van de normaal van de pen; en de positie, X- en Z-as vanuit de oriëntatie van de pen.
- Kies Normaal & Positie: Kies de positie en Y-as van de normaal van de pen en de positie X- en Z-as van de richting van de pen.
- Pick View Direction & Position: Kies gizmo-positie vanaf het pickpunt, Y-as vanuit de voorwaartse richting, X – rechts, Z – boven.
- As resetten.
- Ruimte resetten: Stel de lokale ruimte van het object opnieuw in, zodat het gelijkmatig langs alle assen wordt geschaald en de lokale asrichtingen zich oriënteren op globale X, Y en Z.
- Centrum in de lokale ruimte: Centreer gizmo in de lokale ruimte. De as wordt langs de lokale as georiënteerd als u “Geroteerde gizmo verlaten” aanvinkt.
- Naar hoofdas: Directe gizmo-as langs de geometrische hoofdas van het object.
- To Center Mass: Verplaats de gizmo naar het zwaartepunt.
- Naar gebonden midden: verplaats de gizmo naar het midden van het gebonden kader.
- Uitlijnen om te bekijken:
- Pas transformatie toe op Gizmo: Pas toe om te transformeren op de hele gizmo.
TransPose Tool Poly Groups : deze video demonstreert enkele nieuwe functie-toevoegingen aan de Pose Tool in 3DCoat 4.9. Een daarvan is hoekuitlijning voor nauwkeurige lineaire selecties. De andere is Poly Group-functionaliteit ingebouwd in de Pose-tool.
Hoe maak je dit soort wendingen

Philnolan3d: Je zou met de Pose-tool kunnen spelen om verschillende ontwerpen te krijgen. Ik deed dit even snel met de Ring-selectiemodus. Door mijn selectie langs de lengte naar het midden te slepen en vervolgens naar beneden te kijken, roteerde ik de gizmo.
Fit
Pasvorm : Pas het ene object aan het andere aan. U kunt overeenkomstige kenmerken markeren en objecten bij elkaar plaatsen. Na ongeveer plaatsen, kunt u nauwkeurig plaatsen; corresponderende kenmerken zullen aan elkaar hechten.
Opnieuw projecteren
Hiermee kan de gebruiker de details en vertex-verf opnieuw projecteren van een of meer meshes in de scène naar een andere mesh. Ofwel op het hele net of plaatselijk met een borstel.
Kromming
Buig het object rond de as. Pas voxelized toe (het was in voxels) en schakel over naar het Transform-gereedschap. Dus de topologieveranderingen zijn het resultaat van voxelisatie. Voorbeeld betekent onmiddellijk dat het object wordt vervormd, zelfs als de gizmo is verplaatst. Anders werd de buiging pas opnieuw toegepast toen de gizmo-beweging eindigde.
Twist
Draai het voorwerp.
Verdraaien
Warp (Bend) object rond de cirkel.
Axiaal
Maak een radiale matrix. Elke Voxel laag kan worden gedupliceerd en in aantal en hoek worden geroteerd vanaf een centrale as.
Hoe maak je dit soort wendingen?

Axiaal gereedschap
Fluffy: voor gedraaide objecten die uit meerdere delen bestaan, zoals die in de bovenstaande afbeelding, kun je de volgende methode proberen…
Maak eerst een stuk van het object en verplaats het vanuit het midden van de scène, ga dan naar het gereedschap Axiaal (in het gedeelte Transformeren van het gereedschapspaneel) en stel het aantal extra onderdelen in dat u wilt en de positie en oriëntatie van de as waarlangs de kopieën worden gegenereerd, vergeet niet om de optie Exemplaar in te schakelen…

Nadat u het gereedschap Axiaal hebt toegepast, vindt u het misschien handig om de nieuw gemaakte lagen te laten schaduwen om het gemakkelijker te maken om aan het originele object te werken; u kunt dit doen door ALT+links te klikken op het spookpictogram op de bovenliggende objectlaag.

Nadat u dat hebt gedaan, kunt u het gereedschap Verplaatsen (ook te vinden in het gedeelte Transformeren van het gereedschapspaneel) gebruiken om de vereiste opening tussen de objecten toe te voegen. Aangezien alle andere objecten exemplaren zijn van het object waaraan u werkt, hebben alle wijzigingen die u aanbrengt invloed op alle kopieën van het object.

Gebruik ten slotte het gereedschap Draaien (opnieuw in het gedeelte Transformeren van het deelvenster Gereedschappen) om de gewenste hoeveelheid draaiing aan het object of de objecten toe te voegen…

op dat moment zou je moeten eindigen met een resultaat dat vergelijkbaar is met dit …

Tutorials
Deze videoserie behandelt hoe je de poseertool kunt gebruiken om organische en harde oppervlaktevormen te vertalen.
 Nederlands
Nederlands  English
English Українська
Українська Español
Español Deutsch
Deutsch Français
Français 日本語
日本語 Русский
Русский 한국어
한국어 Polski
Polski 中文 (中国)
中文 (中国) Português
Português Italiano
Italiano Suomi
Suomi Svenska
Svenska 中文 (台灣)
中文 (台灣) Dansk
Dansk Slovenčina
Slovenčina Türkçe
Türkçe Magyar
Magyar ไทย
ไทย हिन्दी
हिन्दी Ελληνικά
Ελληνικά Tiếng Việt
Tiếng Việt Lietuviškai
Lietuviškai Latviešu valoda
Latviešu valoda Eesti
Eesti Čeština
Čeština Română
Română Norsk Bokmål
Norsk Bokmål