แปลง
คุณสามารถแปลงวัตถุด้วยตนเองด้วย Gizmo โดยป้อนพารามิเตอร์ที่แม่นยำ สำหรับสิ่งนั้น ให้วางตัวชี้เมาส์ไว้บนองค์ประกอบตัวจัดการตัวใดตัวหนึ่ง
เมื่อไฮไลท์เป็นสีเหลือง เลื่อนแถบเลื่อนได้โดยกด LMB คุณสามารถหมุนวัตถุได้ทีละ 45 องศา หากคุณกด (กดค้างไว้) Ctrl และ LMB
หากคุณต้องการเปลี่ยนพารามิเตอร์อย่างแม่นยำ ให้วางตัวชี้ที่ส่วนควบคุม กด LMB ค้างไว้แล้วกด Space bar บนแป้นพิมพ์ในขณะที่กด LMB ค้างไว้ ป้อนพารามิเตอร์ในหน้าต่างที่เพิ่งเปิด
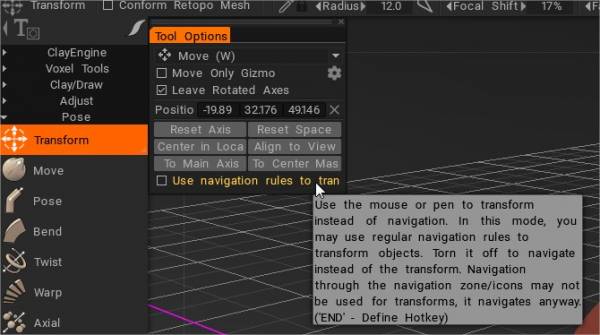
ใช้เมาส์หรือปากกาเพื่อแปลงร่างแทนการนำทาง
ในโหมดนี้ คุณสามารถใช้กฎการนำทางปกติเพื่อแปลงวัตถุ ปิดเพื่อนำทางแทนการแปลง การนำทางผ่านโซน/ไอคอนการนำทางไม่สามารถใช้สำหรับการแปลงได้ แต่จะนำทางต่อไป
* Object Gizmo และ Gizmo Less Transform : โดย Anton Tenitsky
เคลื่อนไหว
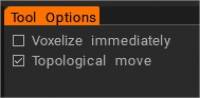
Move : เครื่องมือนี้เป็นหนึ่งในเครื่องมือที่ทรงพลังและหลากหลายที่สุดในคลังแสง voxel ไม่เพียงแต่สามารถ “ปรับ” รูปทรงใดๆ ก็ได้ ไม่ว่าจะเล็กหรือใหญ่ แต่ยังสามารถทำหน้าที่เป็นเครื่องมือ “รีด/บุกรุก” ได้อีกด้วย
ย้ายพื้นที่ผิว กดและลาก LMB เพื่อย้ายพื้นผิวภายในเคอร์เซอร์ที่สัมพันธ์กับมุมมองหน้าจอ ใช้ CTRL เพื่อเลื่อนพื้นผิวไปตามปกติ อัลฟ่าที่แตกต่างกันให้ผลลัพธ์ที่แตกต่างกัน
Voxelize ทันที : ทันทีที่การเคลื่อนไหวเสร็จสิ้น พื้นผิวจะ voxelize ทันที ปิดช่องทำเครื่องหมายนี้หากคุณต้องการทำการเคลื่อนไหวหลายครั้งและทำให้ว็อกเซลทันทีที่คุณเปลี่ยนไปใช้เครื่องมือว็อกเซลใดๆ
การย้ายทอพอโลยี: ย้ายที่เชื่อมต่อกับส่วนตรงกลางเท่านั้น ใช้เพื่อปิดรูและย้ายสิ่งที่คุณต้องการย้าย ไม่ใช่ทุกอย่างที่อยู่ใต้แปรง เป็นแปรงที่มีประโยชน์มากสำหรับการแกะสลักรายละเอียดที่ใกล้ชิด เช่น ริมฝีปาก ดวงตา และนิ้วมือ
ThroughAllVolumes (TransPose & Move Tool Changes) : วิดีโอนี้ครอบคลุมถึงการเปลี่ยนแปลงที่เกิดขึ้นกับเครื่องมือ Pose & Move
– ตัวเลือก: ปรับ Retopo Mesh เป็น Sculpt
- Conform Retopo Mesh to Sculpt : วิดีโอนี้สาธิตการอัปเดตฟีเจอร์ “Conform Retopo Mesh” ในพื้นที่ทำงาน Sculpt ของ 3DCoat ซึ่งช่วยให้ผู้ใช้สามารถดู Retopo Mesh (ในพื้นที่ทำงาน Sculpt) ในขณะที่ทำการแก้ไขขนาดใหญ่ด้วย Pose, Move หรือเครื่องมือแปลง
นอกจากนี้ยังครอบคลุมถึงเคล็ดลับเพิ่มเติมสำหรับการทำให้ตาข่าย Retopo สอดคล้องกันหลังจากทำการแก้ไขด้วยแปรง Sculpting
ท่าทาง
คุณลักษณะ Soft Selection ใน 3DCoat 2022 สำหรับเครื่องมือ Pose ในพื้นที่ทำงาน Sculpt
Pose : เครื่องมือนี้ยอดเยี่ยมสำหรับการเปลี่ยนการหมุน ขนาด และการแปลของการเลือกอย่างรวดเร็ว คุณสามารถกำหนดการเลือกได้หลายวิธี คุณสามารถใช้เส้น วงแหวน หรือทรงกลม และคุณยังสามารถระบายสีบนเส้นนั้นด้วย Brush หรือวัตถุ ตรวจสอบโหมดพู่กันเมื่อใช้ “เลือกด้วยปากกา” เพื่อเพิ่มพื้นที่การเลือกอย่างราบรื่น
หลังจากทำการเลือกแล้ว Gizmo โพสท่าพิเศษจะปรากฏขึ้น
เมื่อปิด Gizmo ปกติ เครื่องมือจะมีสามสถานะ ได้แก่ หมุน ปรับขนาด และแปลภาษา
คุณสามารถเปลี่ยนโหมดได้โดยคลิกที่แถบสี่เหลี่ยมสีแดงยาวที่ฐานของ Gizmo ในแต่ละสถานะ Gizmo มีชุดของพารามิเตอร์ในแผงตัวเลือกเครื่องมือ
สุดท้าย เช่นเดียวกับเครื่องมือทั้งหมดใน 3DCoat เครื่องมือจัดท่าจะคำนึงถึงความสมมาตร เช่นเดียวกับโหมดการเลือกทั้งหมด เช่น ลากสี่เหลี่ยมผืนผ้า บ่วงบาศ ฯลฯ ตอนนี้เครื่องมือจัดท่าใช้ได้กับวัตถุที่มองเห็นทั้งหมด (ผ่านวอลุ่มทั้งหมด)
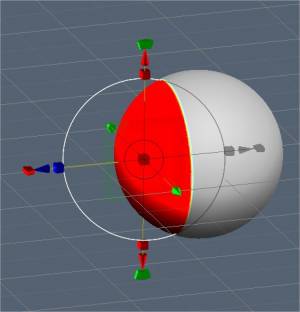
มาดูพารามิเตอร์โหมด Transpose กันบ้าง:
- การมองเห็นตรึง/ท่าทาง: ความทึบของการเลือกท่าทางหรือหยุด
- Pose Action: คุณมีสองตัวเลือก:
- ย้ายโดย Gizmo
- Extrude ปกติ
- โหมด: วิธีการเลือกสำหรับเครื่องมือ Pose
- เส้น: โหมดนี้ให้คุณวาดการไล่ระดับสีตามเส้นเพื่อใช้กับเครื่องมือท่าทาง Gizmo เริ่มต้นด้วยการคลิก LMB ครั้งแรกและสิ้นสุดด้วยการเปิดตัว LMB
- Ring: เป็นการเลือกการไล่ระดับสีตามวงแหวน เริ่มต้นด้วยการคลิก LMB ครั้งแรกและสิ้นสุดด้วยการเปิดตัว LMB
- Sphere: เป็นการเลือกการไล่ระดับสีทรงกลม เริ่มต้นด้วยการคลิก LMB ครั้งแรกและสิ้นสุดด้วยการเปิดตัว LMB
- จัดชิดมุม: เปิดใช้งานหากคุณต้องการเลือกจัดชิดมุม
- ระบายสี: เลือกโดยปัดบนองค์ประกอบ การเลือกด้วยโหมดปากกาทำให้คุณสามารถปัดส่วนที่เลือกได้โดยตรง ขนาดปากกามีผลโดยตรงต่อพื้นที่การเลือก นอกจากนี้ คุณยังสามารถปรับพื้นที่ที่เลือกให้เรียบได้โดยกด “Shift + LMB” ค้างไว้ นี่เป็นวิธีที่ยอดเยี่ยมในการเลือกสิ่งต่าง ๆ อย่างรวดเร็ว หากคุณต้องการเลือกรายละเอียดเล็ก ๆ น้อย ๆ
- หมายเหตุ: โหมด “เลือกสี” มีประโยชน์มาก ด้วยเครื่องมือ Pose คุณสามารถใช้วิธีการเลือกได้เกือบทุกวิธีในแผง “E” เช่น ลากสี่เหลี่ยม บ่วงบาศ ฯลฯ คุณยังสามารถลบการเลือกของคุณโดยใช้เครื่องมือปกติในขณะที่กดปุ่ม CTRL ค้างไว้
- โหมดพู่กัน: เปิดใช้งานโหมดพู่กัน คุณยังสามารถเลือกพื้นที่ได้อย่างราบรื่นแทนที่จะเลือกขอบตายตัว ทำให้การเสียรูปเป็นระเบียบรอบขอบของการเลือกของคุณ
- เลือกวัตถุ: หากคุณมีวัตถุหลายชิ้นใน Sculpt Tree โหมดนี้อาจมีประโยชน์ เพียงคลิกที่วัตถุที่คุณต้องการเปลี่ยนรูปโดยใช้เครื่องมือ Pose ซึ่งจะวางปริมาตรทั้งหมดตามที่คุณเลือก
- แก้ไข Pose falloff:
- ล้างการเลือก:
- กลับด้านการเลือก: กลับด้านการเลือกท่าทาง
- บันทึกการเลือก: บันทึกการเลือกท่าทางลงในไฟล์ ขอแนะนำให้ใช้สิ่งนี้ในโหมดพื้นผิว หากโครงสร้างตาข่ายมีการเปลี่ยนแปลงเนื่องจากการว็อกเซไลเซชัน คุณจะไม่สามารถใช้การเลือกร้านค้าก่อนหน้าได้
- โหลดการเลือก: โหลดการเลือกท่าทางจากไฟล์ หากโครงสร้างตาข่ายเปลี่ยนไป คุณจะไม่สามารถกู้คืนส่วนที่เลือกได้ ดังนั้นให้ใช้ในโหมดพื้นผิวทุกครั้งที่ทำได้
- การเลือกที่ราบรื่น: การเลือกท่าทางที่ราบรื่น เครื่องมือโพสท่า all-in ที่ราบรื่น – ทำให้การเลือกระดับเสียงทั้งหมดราบรื่นหากเลือก “ผ่านระดับเสียงทั้งหมด” นอกจากนี้ยังมีปุ่ม 5x และ 10x ใกล้คำสั่ง Smooth เพื่อให้เรียบเร็วขึ้น
- จัดเก็บการเลือกไปที่เลเยอร์: จัดเก็บการเลือกวางเป็นเลเยอร์
- เลือกการเลือกจากเลเยอร์: เรียกคืนการเลือกโดยคลิก
– ใช้รูปแบบอิสระ: คุณสมบัตินี้ช่วยให้ตาข่ายเปลี่ยนรูปพื้นที่ Pose ที่เลือก เลือกจากรูปทรงขัดแตะหลายแบบเพื่อแปลงการเลือกท่าทาง
– ใช้การแปลงกับ Gizmo: ใช้การแปลงกับ Gizmo ทั้งหมด
- Gizmo ปกติ: ใช้ Gizmo ปกติแทนการใช้เส้น ด้านล่างคุณมีการตั้งค่าเพื่อเลือกประเภทการควบคุม หากเลือก gizmo o line-based ปกติ
- ซ่อน Gizmo: ซ่อน Gizmo เพื่อเลือกพื้นที่ได้แม่นยำยิ่งขึ้น
- ปรับพื้นที่เปลี่ยนผ่าน: ปรับพื้นที่ที่รวมพื้นที่ที่ไม่ได้เลือกและพื้นที่ที่เลือกไว้ทั้งหมด ช่วยให้การดัดได้แม่นยำและเป็นธรรมชาติยิ่งขึ้น
- ย้าย Gizmo เท่านั้น: ย้าย Gizmo แต่อย่าแปลงวัตถุ
- ปล่อยให้แกนหมุน: หลังจากหมุนแล้ว แกนจะยังคงอยู่ในสถานะสุดท้าย มิฉะนั้น จะกลับไปเป็นแนว X, Y และ Z
- เลือกจุดหมุน: คลิกเพื่อเลือกจุดหมุนจากพื้นผิว
- เลือกตำแหน่งเท่านั้น: เลือกตำแหน่งและแกน Y จากปกติของปากกา และตำแหน่งแกน X และ Z จากแนวปากกา
- เลือกตำแหน่งปกติและตำแหน่ง: เลือกตำแหน่งและแกน Y จากตำแหน่งปกติของปากกา และตำแหน่งแกน X และ Z จากแนวปากกา
- เลือกทิศทางและตำแหน่งมุมมอง: เลือกตำแหน่ง Gizmo จากจุดเลือก, แกน Y จากทิศทางไปข้างหน้า, X – ขวา, Z – บน
- รีเซ็ตแกน
- รีเซ็ตพื้นที่: รีเซ็ตพื้นที่ภายในของวัตถุเพื่อให้ปรับขนาดเท่ากันตามแกนทั้งหมด และทิศทางของแกนในพื้นที่จะหันไปทางแกน X, Y และ Z
- ศูนย์กลางในพื้นที่ท้องถิ่น: ศูนย์กลาง Gizmo ในพื้นที่ท้องถิ่น แกนจะถูกวางตามแนวแกนท้องถิ่นหากคุณทำเครื่องหมายที่ “ปล่อยให้ Gizmo หมุน”
- ไปยังแกนหลัก: กำหนดแกน gizmo ตามแนวแกนเรขาคณิตหลักของวัตถุ
- ไปที่ศูนย์กลางมวล: ย้าย Gizmo ไปที่ศูนย์กลางมวล
- ไปที่ Bound Center: เลื่อน Gizmo ไปที่กึ่งกลางของกล่องที่ถูกผูกไว้
- จัดแนวเพื่อดู:
- ใช้การแปลงเป็น Gizmo: นำไปใช้เพื่อแปลงเป็น Gizmo ทั้งหมด
TransPose Tool Poly Groups : วิดีโอนี้สาธิตคุณลักษณะใหม่สองสามอย่างที่เพิ่มเข้ามาใน Pose Tool ใน 3DCoat 4.9 หนึ่งคือการหักมุมเพื่อการเลือกเชิงเส้นที่แม่นยำ อีกอันคือฟังก์ชัน Poly Group ที่สร้างขึ้นในเครื่องมือ Pose
วิธีการทำเกลียวประเภทนี้

Philnolan3d: คุณสามารถเล่นกับเครื่องมือ Pose เพื่อรับการออกแบบที่แตกต่างกัน ฉันทำสิ่งนี้ได้อย่างรวดเร็วด้วยโหมดการเลือกเสียงเรียกเข้า เพียงแค่ลากส่วนที่เลือกของฉันไปตามความยาวใกล้กับตรงกลาง จากนั้นมองลงมาตามความยาว ฉันก็หมุน Gizmo
พอดี
Fit : พอดีกับวัตถุหนึ่งไปยังอีกชิ้นหนึ่ง คุณสามารถทำเครื่องหมายคุณลักษณะที่เกี่ยวข้องและวางวัตถุไว้ด้วยกัน หลังจากวางโดยประมาณแล้ว คุณสามารถวางได้อย่างแม่นยำ คุณสมบัติที่สอดคล้องกันจะต่อเข้าด้วยกัน
ปฏิเสธ
อนุญาตให้ผู้ใช้ฉายรายละเอียดและระบายสีจุดยอดจากหนึ่งตาข่ายขึ้นไปในฉากไปยังอีกตาข่ายหนึ่ง ทั้งตาข่ายหรือเฉพาะที่ใช้แปรง
โค้งงอ
งอวัตถุรอบแกน ใช้ voxelized (เป็น voxels) และเปลี่ยนไปใช้เครื่องมือ Transform ดังนั้นการเปลี่ยนแปลงโทโพโลยีจึงเป็นผลมาจากการว็อกเซเลเซชัน การดูตัวอย่างทันทีหมายความว่าวัตถุจะผิดรูปแม้ว่า Gizmo จะขยับก็ตาม มิฉะนั้น การโค้งงอจะถูกนำไปใช้ใหม่เมื่อการเคลื่อนไหว Gizmo สิ้นสุดลงเท่านั้น
บิด
บิดวัตถุ
วาร์ป
บิดงอ (โค้ง) วัตถุรอบวงกลม
แกน
สร้างอาร์เรย์แบบเรเดียล Voxel Layer ใดๆ สามารถทำซ้ำและหมุนเป็นจำนวนและมุมจากแกนกลางได้
วิธีการบิดประเภทนี้?

เครื่องมือแกน
Fluffy: สำหรับวัตถุที่บิดเป็นเกลียวที่ประกอบด้วยหลายส่วนเหมือนในภาพด้านบน คุณสามารถลองใช้วิธีการต่อไปนี้…
ขั้นแรก สร้างวัตถุหนึ่งชิ้นและชดเชยจากกึ่งกลางฉาก จากนั้นไปที่เครื่องมือ Axial (ในส่วน Transform ของแผงเครื่องมือ) และตั้งค่าจำนวนชิ้นส่วนเพิ่มเติมที่คุณต้องการ รวมทั้งตำแหน่งและการวางแนวของ แกนตามที่จะสร้างสำเนา อย่าลืมเปิดใช้งานตัวเลือกอินสแตนซ์…

เมื่อคุณใช้เครื่องมือ Axial แล้ว คุณอาจพบว่าการโกสต์เลเยอร์ที่สร้างขึ้นใหม่นั้นมีประโยชน์เพื่อให้ทำงานกับวัตถุดั้งเดิมได้ง่ายขึ้น คุณสามารถทำได้โดยกด ALT+คลิกซ้ายที่ไอคอนผีบนเลเยอร์วัตถุหลัก

เมื่อทำเสร็จแล้ว คุณสามารถใช้เครื่องมือ Move (ซึ่งอยู่ในส่วน Transform ของแผงเครื่องมือเช่นกัน) เพื่อเพิ่มช่องว่างที่จำเป็นระหว่างวัตถุ เนื่องจากออบเจกต์อื่นๆ ทั้งหมดเป็นอินสแตนซ์ของออบเจ็กต์ที่คุณกำลังทำงานอยู่ การเปลี่ยนแปลงใดๆ ที่คุณทำจะส่งผลต่อสำเนาทั้งหมดของออบเจ็กต์

สุดท้าย ใช้เครื่องมือ Twist (ซึ่งอยู่ในส่วน Transform ของแผงเครื่องมืออีกครั้ง) เพื่อเพิ่มจำนวนการบิดที่ต้องการให้กับวัตถุ…

เมื่อถึงจุดนี้คุณควรจบลงด้วยผลลัพธ์ที่คล้ายกันนี้…

บทช่วยสอน
ชุดวิดีโอนี้ครอบคลุมถึงวิธีใช้เครื่องมือจัดท่าเพื่อแปลรูปร่างพื้นผิวที่เป็นธรรมชาติและแข็ง
 ไทย
ไทย  English
English Українська
Українська Español
Español Deutsch
Deutsch Français
Français 日本語
日本語 Русский
Русский 한국어
한국어 Polski
Polski 中文 (中国)
中文 (中国) Português
Português Italiano
Italiano Suomi
Suomi Svenska
Svenska 中文 (台灣)
中文 (台灣) Dansk
Dansk Slovenčina
Slovenčina Türkçe
Türkçe Nederlands
Nederlands Magyar
Magyar हिन्दी
हिन्दी Ελληνικά
Ελληνικά Tiếng Việt
Tiếng Việt Lietuviškai
Lietuviškai Latviešu valoda
Latviešu valoda Eesti
Eesti Čeština
Čeština Română
Română Norsk Bokmål
Norsk Bokmål