You can find the Mesh and Bake menu in the top toolbar of the Retopo workspace. Below are listed all of the functions in this menu.
Retopo Mesh Menu
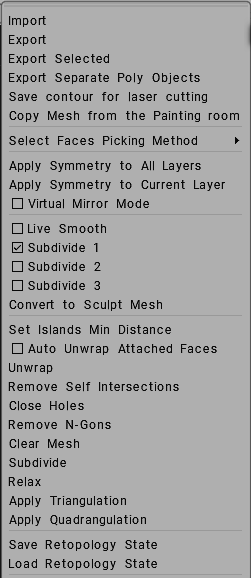
Import: Import an external mesh to continue creating topology started in another 3D modeling program.
Export: Exports a retopo mesh to continue work in an external 3D application.
Export selected: Exports only the selected faces of your retopo mesh.
Export Separated Poly (Retopo) Objects: Exports each PolyGroup as a separate file. The name of each generated file will contain the group name.
Save Contour for laser cutting: Exports the connected boundary of a UV island to facilitate laser or CNC cutting.
Copy Mesh From Paint Room: Move mesh from the Paint room into the Retopo room. In this case, the objects will be colored; color will be used in baking and merging into the scene.
Select Faces Picking Method: Selects faces based on the following options:
Triangles, Quadrangles, N-Gons, and Stars, and Improve Quad Topology.
Apply symmetry to all layers: Makes all symmetrical operations permanent for all PolyGroups allowing them to be “Baked” into the Paint Room and “Unwrapped” in the UV Room.
Apply symmetry to the current layer: Makes only the selected PolyGroup permanently symmetrically for Merging and Unwrapping.
Virtual mirror mode: This option is applicable only if symmetry is enabled. In this mode, you should create topology only on one side of the symmetry. The opposite side will be shown as in the mirror without the actual creation of polygons. You need only work on one side of the mesh.
Virtual mirror should work for you, whether you have deleted half of your model or not. Even though things might not look perfectly symmetrical in the editing process, using "Apply symmetry..." from the "Retopo" menu should rectify that and produce perfectly mirrored geometry.After you finish, you may “Apply symmetry” to make the symmetrical topology permanent. If this mode is turned off, polygons will be automatically created on both sides of the symmetry.
Sidenote: To make it always work, you have to select the layer and click the “select all faces of this layer” button. That way, the “apply symmetry” always works perfectly.
Working w/ Symmetry (Retopo/UVs): This video continues the Introduction to working with Symmetry, focusing on the Retopo Room and UVs).
Live Smooth provides the user with a subdivided, higher polygon version in these workspaces, that adapts on the fly to all changes made to the low poly mesh.
Click on live smooth and notice in the sculpt tree panel you immediately get a new subdivided version of the model.
Subdivide with CC levels 1, 2, 3: Choose the subdivision level and see the changes in the viewport.
Convert to Sculpt Mesh: Copy the 3D Polygonal Object in Polygroup and send it to the Sculpt Tree.
Set Islands Min Distance: Set Islands Min Distance.
Auto unwrap attached faces: Check this option to create UVs automatically. Auto-unwrap faces that were created nearby to the already unwrapped islands. Unwrapping will be performed each time when you switch new tool.
Unwrap: Fit all islands onto the UV map. It is the same command found in the “UV Tools” section of the Tool Panel.
Close holes: A valuable option that attempts to repair holes in imported Retopo meshes – especially dense scanned meshes.
Remove N-Gons: Remove N-Gons
Clear mesh: Clears the whole mesh from the selected PolyGroup.
Subdivide: Subdivides the whole mesh, using one iteration, from the current PolyGroup.
Catmull-Clark subdivision in retopo room. Two commands are “Subdivide selected” and “Subdivide the whole group”.
Relax: Relaxes the Retopo mesh to aid in snapping to the reference surface, for the currently selected PolyGroup.
Apply Triangulation: Triangulation of all visible retopo mesh as an entire.
Apply Quadrangulation: Quadrangulation all visible retopo mesh as an entire.
Save Retopology State: Store the retopology state in a separate file.
Load Retopology State: Restore the retopology state from a separate file.
 Français
Français  English
English Українська
Українська Español
Español Deutsch
Deutsch 日本語
日本語 Русский
Русский 한국어
한국어 Polski
Polski 中文 (中国)
中文 (中国) Português
Português Italiano
Italiano Suomi
Suomi Svenska
Svenska 中文 (台灣)
中文 (台灣) Dansk
Dansk Slovenčina
Slovenčina Türkçe
Türkçe Nederlands
Nederlands Magyar
Magyar ไทย
ไทย हिन्दी
हिन्दी Ελληνικά
Ελληνικά Tiếng Việt
Tiếng Việt Lietuviškai
Lietuviškai Latviešu valoda
Latviešu valoda Eesti
Eesti Čeština
Čeština Română
Română Norsk Bokmål
Norsk Bokmål