Natürlich hat jedes gute Werkzeug mehr zu bieten, als man denkt. Die Retopologie-Tools sind da keine Ausnahme. Sie finden das Mesh and Bake-Menü in der oberen Symbolleiste des Retopo Arbeitsbereichs. Nachfolgend sind alle Funktionen dieses Menüs aufgelistet.
Retopo Mesh-Menü
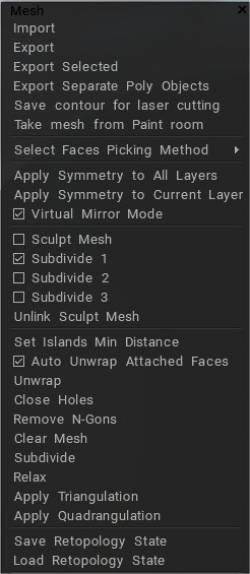
Import: Import ein externes Netz, um mit der Erstellung der Topologie fortzufahren, die in einem anderen 3D-Modellierungsprogramm begonnen wurde.
Export: Exportiert ein retopo Mesh, um die Arbeit in einer externen 3D-Anwendung fortzusetzen.
Ausgewählte Export : Exportiert nur die ausgewählten Flächen Ihres retopo Netzes.
Getrennte Poly ( Retopo )-Objekte Export : Exportiert jede Retopo Gruppe als separate Datei. Der Name jeder generierten Datei enthält den Gruppennamen.
Kontur für Laserschneiden speichern: Exportiert die verbundene Grenze einer UV Insel, um das Laser- oder CNC-Schneiden zu erleichtern.
Take Mesh from Paint Room: Verschiebt Mesh aus dem Paint Room in den Retopo Raum. In diesem Fall werden die Objekte eingefärbt; Farbe wird beim Backen und Einfügen in die Szene verwendet.
Szenenmaßstab bearbeiten: Bearbeiten Sie den Szenenmaßstab, der definiert wurde, als Sie das Netz in den Sculpt-Raum importiert und auf „Ja“ geklickt haben.
Auswahlmethode „Flächen auswählen“: Wählt Flächen basierend auf den folgenden Optionen aus: Dreiecke, Vierecke, N-Gone und Sterne und Quad-Topologie verbessern.
Symmetrie auf alle Ebenen anwenden: Macht alle symmetrischen Operationen für alle Retopo Gruppen dauerhaft, sodass sie in den Malraum „gebacken“ und in den UV Raum „ausgepackt“ werden können.
Symmetrie auf die aktuelle Ebene anwenden: Macht nur die ausgewählte Retopo Gruppe dauerhaft symmetrisch zum Zusammenführen und Auspacken.
Virtueller Spiegelmodus: Diese Option ist nur anwendbar, wenn Symmetrie aktiviert ist. In diesem Modus sollten Sie die Topologie nur auf einer Seite der Symmetrie erstellen. Die gegenüberliegende Seite wird wie im Spiegel dargestellt, ohne dass Polygone erzeugt werden. Sie müssen nur auf einer Seite des Netzes arbeiten.
Virtual mirror should work for you, whether you have deleted half of your model or not. Even though things might not look perfectly symmetrical in the editing process, using "Apply symmetry..." from the "Retopo" menu should rectify that and produce perfectly mirrored geometry.
Wenn Sie fertig sind, können Sie „Symmetrie anwenden“, um die symmetrische Topologie dauerhaft zu machen. Wenn dieser Modus ausgeschaltet ist, werden Polygone automatisch auf beiden Seiten der Symmetrie erstellt.
Nebenbemerkung: Damit es immer funktioniert, müssen Sie die Ebene auswählen und auf die Schaltfläche “Alle Flächen dieser Ebene auswählen” klicken. So funktioniert das „Symmetrie anwenden“ immer perfekt.
Arbeiten mit Symmetrie (Retopo/ UVs) : Dieses Video setzt die Einführung in die Arbeit mit Symmetrie fort und konzentriert sich auf den Retopo Raum und UVs).
Mesh formen:
Unterteilen 1, 2, 3:
Verknüpfung von Mesh formen aufheben
Mindestabstand zu Inseln festlegen: Mindestabstand zu Inseln festlegen.
Angefügte Flächen automatisch auspacken: Aktivieren Sie diese Option, um UVs automatisch zu erstellen. Flächen automatisch abwickeln, die in der Nähe der bereits abgewickelten Inseln erstellt wurden. Das Auspacken wird jedes Mal durchgeführt, wenn Sie ein neues Werkzeug wechseln.
Unwrap: Passen Sie alle Inseln auf die UV Karte. Es ist derselbe Befehl, der im Abschnitt „UV Werkzeuge“ der Werkzeugleiste zu finden ist.
Löcher schließen: Eine wertvolle Option, die versucht, Löcher in importierten Retopo Netzen zu reparieren – insbesondere in dichten gescannten Netzen.
N-Gons entfernen: N-Gons entfernen
Mesh löschen: Löscht das gesamte Mesh aus der ausgewählten Retopo Gruppe.
Unterteilen: Unterteilt das gesamte Mesh mit einer Iteration aus der aktuellen Retopo -Gruppe.
Catmull-Clark-Unterteilung im retopo Raum. Zwei Befehle sind „Ausgewählte unterteilen“ und „Ganze Gruppe unterteilen“.
Entspannen: Entspannt das Retopo Netz, um das Einrasten an der Referenzfläche zu unterstützen – für die aktuell ausgewählte Retopo Gruppe.
Triangulation anwenden: Triangulation aller sichtbaren retopo Netze als Ganzes.
Quadrangulation anwenden: Quadrangulation aller sichtbaren retopo Netze als Ganzes.
Retopologiestatus speichern: Speichern Sie den Retopologiestatus in einer separaten Datei.
Retopologiestatus laden: Stellen Sie den Retopologiestatus aus einer separaten Datei wieder her.
Backen
Sie sollten die gute Organisation von Objekten in 3DCoat verstehen (denken Sie dasselbe für Max & Maya).
– das Objekt ist nur eine Reihe von Polygonen; es ist unabhängig von UV Sets.
– Materialien sind auch Sätze von Polygonen. Üblicherweise enthält ein UV Set mehrere Materialien.
– UV Sets entsprechen Texturen. Sie existieren im Allgemeinen unabhängig von Objekten.
– Schichten bestehen durch alle Objekte und UV Sets.
Wenn Sie also Objekte im Malraum aus dem retopo Raum zusammenführen, werden ein Objekt, Materialien, die Polygruppen entsprechen, und UV Sets erstellt, die den UV Sets im retopo Raum entsprechen. Jedes Merge retopo →Paint erstellt dieses Set. Objekte und UV Sets können also verwandt sein, aber es ist keine 1:1-Übereinstimmung.
Wenn Sie einige einfache retopo Stücke machen und bake, erhalten Sie ein Objekt, ein Material und ein UV Set. Besser, wenn zumindest UV Sets eindeutige Namen haben. Wenn Sie Objekte aus dem Menü Datei bake , werden auch zusätzliche Objekte, Materialien und UV Sets erstellt.
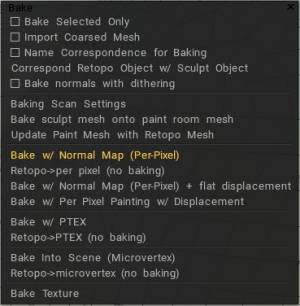
Nur ausgewählte backen: Backen Sie im Paint Room nur die aktuell ausgewählten Flächen.
Vergröbertes Netz Import : Backen Sie ein Netz im Malraum mit der angegebenen Anzahl von Polygonen.
Namenskorrespondenz zum Backen verwenden: Stellt sicher, dass nur Retopo Gruppen mit dem gleichen Namen wie ihre Voxel Layer-Pendants in den Malraum gebacken werden. Sie können diese Option verwenden, um das Baking von Sculpt-Objekten zu vereinfachen, wenn die Namen von Retopo Objekten den Namen von Sculpt-Objekten entsprechen. Wenn Sie die Option aktivieren, wird jedes Retopo Objekt nur mit dem Sculpt-Objekt mit demselben Namen und seinen Kindern gebacken.
Retopo Objekt mit Sculpt-Objekt korrespondieren: Diese Funktion hilft bei der Suche nach Retopo Objekten, die entsprechende Sculpt-Objekte haben. Wenn es entsprechende Objekte mit ähnlichen Namen gibt, bake das Retopo Objekt nur die Details aus dem Sculpt-Objekt mit demselben Namen.
Bake Normals mit Dithering:
Schnellstart: Retopo Baking : Dieses Video demonstriert das Retopo Baking Toolset.
Baking Scan-Einstellungen
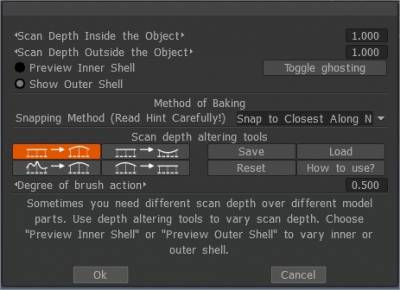
Objekt für Per Pixel Painting Import
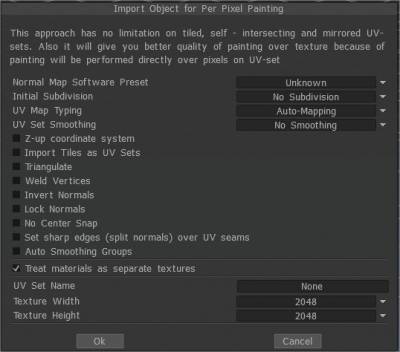
Normal Map Software-Voreinstellung:
Anfängliche Unterteilung: Stellen Sie die anfängliche Unterteilung des Objekts für ein glatteres Aussehen ein (falls erforderlich).
UV-mapping Typ: Behalten Sie das ursprüngliche UV bei oder wählen Sie Auto-Mapping.
UV-Set-Glättung: Diese Option funktioniert nur, wenn Sie das Modell beim import unterteilen.
Z-Up-Koordinatensystem Z-Up-basiertes Koordinatensystem für Kompatibilität mit Rhino, 3DS-Max und anderen Anwendungen mit Z-Achse nach oben.
Import Kacheln als UV Sets . Import separate UV Kacheln als separate UV Sets.
Triangulieren: Triangulieren Sie ein Netz, um UV Störungen zu vermeiden.
Scheitelpunkte verschweißen Verschmelzen Sie separate Scheitelpunkte, die sich an demselben Punkt im Raum befinden.
Normalen umkehren
Normalen sperren Normalen nicht neu berechnen; Verwenden Sie Normalen direkt aus der Objektdatei. Wenn Sie das Netz unterteilen, wird diese Option ignoriert.
Unterteilungsscheitelpunkte nicht an Oberfläche ausrichten: Diese Option hilft zu vermeiden, dass das unterteilte Netz an der Oberfläche des High-Poly-Netzes einrastet. Es macht das Layer0-Mesh sehr glatt. In diesem Fall werden alle Verschiebungen (normale Karten) auf höheren Ebenen platziert. Diese Option ist sehr hilfreich, wenn Sie ein Low-Poly-Mesh und displacement map export .
Kein Zentrieren 3D-Coat versucht standardmäßig, eine gebundene Box des Modells zum Ursprung der Szene zu verschieben. Aktivieren Sie dieses Kontrollkästchen, wenn Sie das Modell so import möchten, wie es ist, ohne Zentrierung.
Setzen Sie scharfe Kanten (geteilte Normalen) über UV Nähte
Autom. Glättungsgruppen: Diese Option ermöglicht die automatische Erstellung von Glättungsgruppen. Durch Angabe eines Werts in der Option „Maximaler Winkel“, der für den maximalen Winkel zwischen Flächen verantwortlich ist, wenn die Kante scharf wird, muss die Option „Gruppen automatisch glätten“ aktiviert werden. Um diese Option zu verwenden, schalten Sie die Gruppen Automatische Glättung ein.
Polygruppen als Farbobjekte behandeln: In diesem Modus wird jedes Material des Objekts als separates UV Set (separate Textur) behandelt, unabhängig von den anfänglichen UV Sets. Wenn Sie „Polygruppen als Malobjekte behandeln“ deaktivieren, werden Ihre Malobjekt- oder Polygruppenebenen in Oberflächenmaterialien umgewandelt. Sie haben jetzt nur noch ein Farbobjekt, aber mit mehreren Oberflächenmaterialien. Benennen Sie Ihr Paint-Objekt in einen Kombinationsnamen aller Polygruppen-Ebenen um.
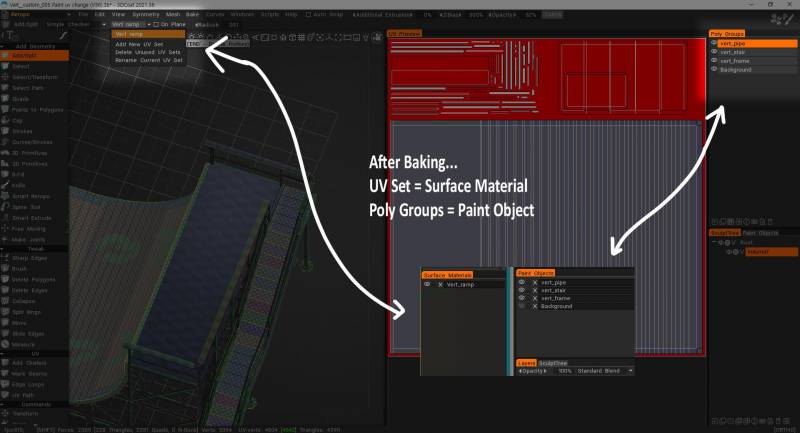
Name des UV-Sets: Geben Sie den Namen des UV-Sets ein.
Texturbreite: Stellen Sie die Texturbreite ein.
Texturhöhe: Stellen Sie die Texturhöhe ein.
• Hinweis: Wenn Ihre Grafikkarte weniger als 2 GB VRAM hat, sollten Sie Texturen mit mehr als 2000 x 2000 vermeiden.
Baking
Bake Sculpting Mesh on Paint Room Mesh: Dieser Befehl bake Änderungen im Sculpt Room-Objekt im Paint Room-Objekt und aktualisiert dabei die Farbschichten. Vorherige Farbschichten werden beibehalten (wenn möglich), während neu gebackenen Karten neue Schichten zugewiesen werden. Dieser Befehl nimmt das Malszenenobjekt als retopo Mesh und backt Details und Farbe aus der Sculpt-Szene in das gemalte Objekt.
Paint Mesh mit Retopo Mesh aktualisieren: Dieser Befehl ersetzt die aktuell sichtbaren Paint Room-Objekte durch sichtbares Retopo Mesh.
Es ermöglicht die Aktualisierung normaler Karten und Farbebenen in Bezug auf Volumen. Achten Sie darauf, dass bemalte Bereiche auf Sculpt-Mesh bemalte Bereiche auf dem Paint-Room-Objekt überschreiben. Es funktioniert nur für den per-pixel Painting-Ansatz. Seien Sie also vorsichtig, um Datenverlust zu vermeiden.
Ein UV Set ist erforderlich, aber wenn Sie kein UV Set zugewiesen haben, wird es automatisch generiert.
Ebenen werden beibehalten, aber die UV-Werte des retopo Meshs sollten ähnlich dem des Malraum-Meshs sein. Der Vorgang kann nicht rückgängig gemacht werden, daher empfehlen wir Ihnen, die Szene zu speichern, bevor Sie versuchen, die Geometrie zu ersetzen.
Bake with Normal Map (Per-Pixel) : Backen Sie das Retopo Mesh aus der aktuell ausgewählten Retopo Gruppe in den Paint Room und das „Objects“-Panel, um es mit der „Per-Pixel“-Methode zu texturieren. Details werden als Normal Map auf einer speziellen Ebene gebacken. Verschiebung wird nicht gebacken.
Ein Dialogfeld wird angezeigt, das den Import von Objekten für Per Pixel Painting ermöglicht.
Retopo → per pixel (kein Backen): Backen Sie nur die Retopo Geometrie, ohne Details in den Malraum und das Objektfenster zu projizieren, um per-pixel zu malen.
Backen mit normaler Karte (Per Pixel) + flache Verschiebung: Backen Sie Objekte für das Malen per-pixel und bake normal map auf speziellen Ebenen.
Die Verschiebung wird als flache Verschiebung zu jedem Dreieck gebacken. Die Ebene „FlatDisplacement“ wird ausgeblendet und steht für den export zur Verfügung.
Bake w/ Per Pixel Painting with Displacement: Das Baking von Displacement per pixel Painting kann in einigen Fällen zu falschen Ergebnissen führen, da per pixel Painting nicht gut für Deep Displacement funktioniert.
Backen mit Ptex : Nimmt das in der Retopo Gruppe für ein Objekt definierte Netz und backt es in den Malraum und das Bedienfeld „Objekte“, wodurch es für Texturierungsvorgänge mit der Ptex Methode vorbereitet wird.
Retopo →PTEX (kein Backen): Backen Sie nur die äußere „Hülle“ des Retopoed-Objekts in den Malraum und das Objektfenster, um es mit der Ptex -Methode zu texturieren.
Bake Into Scene (Microvertex) : Patch in die Szene backen. Dieser Vorgang erfordert ein UV Set. Der Patch wird auf das alte Mesh projiziert (gebacken) und die Layerstruktur bleibt erhalten. Bereitet Mesh für die Texturierung mit der „Micro-Vertex“-Methode vor.
Retopo → microvertex (kein Backen): Bereitet das Retopo Netz für die Texturierung mit der „Mikro-Vertex“-Methode vor, verwendet aber nur die „rohe“ Form des Netzes und führt keine „Back“-Operationen durch. Führt das Ergebnis in den Malraum und das Bedienfeld „Objekte“ zusammen.
Exportieren einer Verschiebungskarte : Ein Schritt-für-Schritt-Video, das zeigt, wie man ein Low-Poly- UV -Objekt einfügt und zusätzliche Details darauf modelliert, dann wie man eine displacement map bake und sie auf dem Low-Poly-Modell von Industry Tuts anzeigt .
Textur Baking
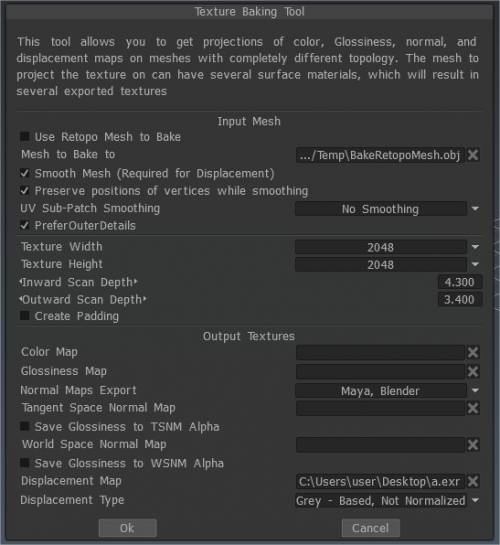
Textur backen (veraltet): Ruft das Texture Baking Tool auf, mit dem Sie die bereits auf Ihr „gebackenes“ Retopo Mesh angewendeten Diffuse-, Specular-, Normal- und Displacement-Texturen auf einer ähnlichen, externen polygonalen Mesh-Datei bake können.
Baking zu einem flachen Flugzeug
Werkzeuge zum Baking von Texturen : Diese alte Videodemonstration behandelt einige Verbesserungen/Ergänzungen zum Backen von Texturen ab 3DCoat V4 (derzeit veraltet).
Texture Baking : Dieses Video beginnt mit der Demonstration des Texture Baking Prozesses in 3DCoat. Erklären Sie allgemein, wie der Prozess normalerweise funktioniert, einschließlich Sequential Texture Baking.
Bake Settings Dialog Alte Version für V4 : Dieses Video setzt die Demonstration des Baking von Texturen/Zusammenführen mit dem Paint Room-Prozess fort. Es behandelt ausführlich das Dialogfeld „Bake Scan Settings“, wo Sie die PDF-Datei „Happy Baking Guide“ finden, und das Löschen des Paint Room (um doppelte Meshes und Farbschichten zu vermeiden), wenn Sie erneut versuchen, ein bake durchzuführen .
BEARBEITEN: Ab Build 4.0.10 ist es nicht mehr erforderlich, den Bake-Einstellungsdialog zu verlassen, um UV Maps zu wechseln, wenn lokale „Zonen“ auf das Modell angewendet werden.
 Deutsch
Deutsch  English
English Українська
Українська Español
Español Français
Français 日本語
日本語 Русский
Русский 한국어
한국어 Polski
Polski 中文 (中国)
中文 (中国) Português
Português Italiano
Italiano Suomi
Suomi Svenska
Svenska 中文 (台灣)
中文 (台灣) Dansk
Dansk Slovenčina
Slovenčina Türkçe
Türkçe Nederlands
Nederlands Magyar
Magyar ไทย
ไทย हिन्दी
हिन्दी Ελληνικά
Ελληνικά Tiếng Việt
Tiếng Việt Lietuviškai
Lietuviškai Latviešu valoda
Latviešu valoda Eesti
Eesti Čeština
Čeština Română
Română Norsk Bokmål
Norsk Bokmål