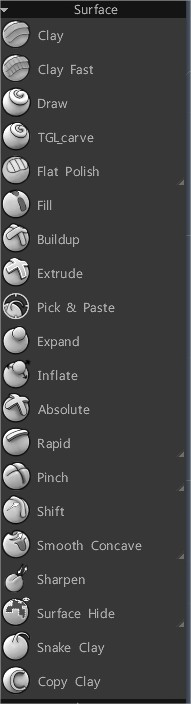
Ce sont les outils “de type argile” qui sont souvent parallèles aux mêmes outils trouvés dans l’espace Voxel pur.
Brosses de surface par Anton Tenitsky.
Clay : Surface Clay vous permet d’appliquer rapidement et de manière fluide de la masse à votre sculpture voxel. La différence entre cet outil et le pinceau Carve est qu’il lissera simultanément la surface après l’avoir brossé, lui donnant un aspect d’argile authentique.
Aplatissez la surface et extrudez en utilisant alpha et stencil. Modifiez les paramètres du pinceau pour configurer les paramètres du pinceau en fonction de vos besoins. Vous pouvez dupliquer le pinceau avec RMB et créer votre préréglage de pinceau.
Clay Fast : Ceci est similaire au pinceau d’argile mais fonctionne plus rapidement car il n’y a pas de post-relaxation de la surface.
Dessiner : L’outil Dessiner est idéal pour ajouter rapidement des détails spontanés, est idéal pour sculpter des cornes ou toute autre chose de ce genre très rapidement. Il est similaire à l’outil Aérographe, mais il ne fonctionne que sur la surface d’un objet volumétrique.
L’outil de dessin est idéal pour sculpter rapidement des cornes ou quoi que ce soit d’autre. Cela ressemble beaucoup à l’outil aérographe. Cependant, il n’opère qu’à la surface d’un objet volumétrique. Utilisez LMB pour élever la zone sous le curseur. CTRL+LMB indente la surface et SHIFT+LMB lisse la géométrie.
Aplatir : Il aplatit la zone sous votre pinceau en fonction de la taille et de l’intensité du pinceau.
Ce mode aplatit la surface sous le curseur en élevant ou en abaissant les points sur un plan commun en fonction de la taille et de l’intensité du pinceau.
La hauteur et l’angle sont moyennés à partir du point directement sous le centre du curseur, et l’effet est étendu pour remplir toute la zone du curseur.
Garniture adaptative
Plat Polonais
Ciseau : Semblable à l’outil Aplatir, mais son effet est moins extrême, et lorsque vous tracez le long de l’objet avec votre pinceau, il « cisèle » la surface.
Cela fonctionne comme une éraflure mais plonge légèrement dans la surface. C’est très pratique pour créer des arêtes vives. Utilisez CTRL pour l’action inverse.
Luth : Cet outil vous permet de remplir les cavités comme si vous travailliez avec le luth. Commencez à remplir avec une pression plus faible et terminez avec une plus grande pour obtenir des résultats précis. Combinez cet outil avec le lissage pour obtenir le résultat parfait.
Remplissage : Remplissage de surface est un excellent moyen de remplir les petits vides, les cavités et les lacunes de vos objets. Il est particulièrement efficace dans des réglages très élevés.
Utilisez CTRL pour inverser l’action – pour éliminer le “gaufrage”.
Buildup : Semblable à l’outil « Build » dans la salle Voxel .
Il se comporte comme l’outil « Argile » mais construit la surface sans limites (pas seulement une couche comme avec l’argile).
Surface d’extrusion : développe tous les sommets vers l’extérieur, uniformément, jusqu’à un rayon donné le long de la surface sous votre pinceau, en fonction des paramètres de taille, de profondeur et de direction d’extrusion de votre stylet. En haut à gauche de l’interface se trouvent les paramètres de direction d’extrusion. Cela permet des extrusions définissables par l’utilisateur.
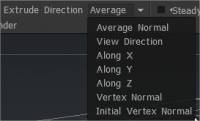
Ces paramètres de méthodes d’extrusion sont propres aux trois outils suivants :
Normale moyenne, direction de la vue, le long de l’axe (X, Y ou Z), normale au sommet et normale au sommet initial.
Modifiez l’espacement pour ajouter des pinceaux alpha le long des traits.
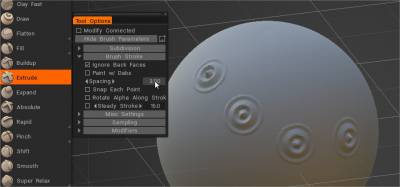
L’outil d’extrusion prend également en charge les alphas VDM . Les EXR 32 bits à 3 canaux sont traités comme des VDM. Plus tard, il sera étendu (choisir des VDM-s à partir de n’importe quelle surface brute, couleur, créer des VDM à partir de n’importe quel modèle, prendre en charge les VDM-s dans les voxels et dans tous les pinceaux).
Pick & Paste : Choisissez la carte de déplacement vectoriel de la surface brute et déposez-la dans le panneau Alphas ou dupliquez-la sur la surface.
L’outil de sculpture de surface Pick & Paste, situé près de l’extrusion, vous permet de saisir une fonction à partir d’une surface brute, de créer une carte de déplacement vectoriel (VDM) et de l’utiliser avec Extrude pour dupliquer la fonction. Il ne nécessite pas une surface plane ou agréable pour saisir l’élément ; il déroule automatiquement et aplatit le bord. Vous pouvez également export des VDM sous forme de fichiers EXR à utiliser dans d’autres applications. De plus, vous pouvez ajouter des alphas VDM externes (3 canaux, 32 bits, EXR/TIFF) dans le panneau Alphas et les utiliser dans l’extrusion de surface.
Développer : Extruder la surface le long de la direction normale du sommet.
Absolu : extrude la surface en fonction de vos paramètres de taille de Brush , de profondeur et de direction d’extrusion, tout en conservant les détails et la topologie de la surface sous-jacente. L’extrusion absolue est relative à la forme de surface initiale.
Rapide : Le nom de cet outil est très descriptif, car c’est l’un des outils les plus rapides de 3DCoat pour sculpter des formes générales. Il ne respecte pas les alphas du Brush mais uniquement la taille et l’intensité du pinceau. Une autre grande chose à propos de cet outil est que si vous avez deux objets dans la fenêtre qui sont séparés l’un de l’autre dans l’espace, il fera de son mieux pour former un pont entre eux (les souder ensemble comme un seul objet). Il est très rapide pour la construction rapide de formes.
Rapid Smooth Scratches : Cela fournit un effet similaire à celui que les sculpteurs d’argile utilisent pour « dégrossir » rapidement les éléments de surface. Dessinez des rayures le long du trait. Les rayures décoloreront la géométrie existante sous forme d’argile.
Il simule un véritable outil de râteau de sculpture, créant des rayures le long du trait. Idéal pour créer des fibres musculaires et d’autres looks similaires. Cet outil ne respecte pas les Alphas du pinceau. La différence entre Scratches et Scratches2 est que Scratches2 lisse les bords du coup de pinceau, contrairement à Scratches.
Boue : Un effet de texture de surface intéressant, fournissant des bords rugueux. Très similaire à Rapid. Cependant, cet outil a également un paramètre de bruit que vous pouvez ajuster pour obtenir des chocs et des caresses variés, similaires à l’application rapide d’argile sur une vraie sculpture sans la lisser avec de l’eau pour obtenir cet aspect “boue”. Lorsque vous avez plusieurs objets VoxTree visibles dans la fenêtre, cet outil fera de son mieux pour sculpter sur le calque actuel mais créera du volume comme s’il sculptait sur les deux en un seul calque. Cet outil ne respecte pas les Alphas du pinceau.
Pincez : C’est très bien pour créer de très beaux bords serrés, des cavités et des pics. Surface Pinch est identique à l’outil Voxel Pinch, mais il est plus rapide et ne fonctionne que sur la surface d’un objet volumétrique.
C’est très bien pour faire de très beaux bords serrés, des cavités et des pics. Vous pouvez mieux voir cela dans les images ci-dessous. Il est identique à l’outil Vox Pinch. Cependant, il n’opère qu’à la surface d’un objet volumétrique. Cette option rapproche la surface du centre radial du curseur. Utilisez CTRL pour étendre la surface vers l’extérieur à partir du centre du curseur.
Smart Pinch : Smart Pinch essaie de pincer la surface vers la ligne choisie intelligemment. L’outil sélectionne deux points : un à gauche et un à droite du pinceau. Ensuite, il construit deux plans à partir de ces points et accroche la surface au plan le plus proche. De plus, cela ajoute un petit pincement pour sous-estimer la netteté de l’angle.
Pincement du toit : essaie de pincer la surface vers la ligne choisie intelligemment. La différence avec un pincement intelligent est que cet outil conserve le bruit de surface au lieu de l’aplatir. L’outil sélectionne deux points, l’un à gauche et l’autre à droite du pinceau. Ensuite, il construit deux plans à partir de ce point et pince la surface à l’intersection du plan.
Décalage : cet outil fait glisser la topologie de la surface avec le pinceau. C’est idéal pour produire des rides sur un personnage ou pour faire du tissu. Il est identique à l’outil Vox Follow, mais il ne fonctionne qu’à la surface d’un objet volumétrique.
Faites glisser/faites glisser les points géométriques de la topologie de surface le long du mouvement d’effleurement par rapport à l’espace de l’écran avec le pinceau. C’est génial pour produire des rides et ainsi de suite sur le personnage ou une créature ou pour faire du tissu. Il est identique à l’outil Vox Follow. Cependant, il n’opère qu’à la surface d’un objet volumétrique.
Outils lisses
Smooth : Produit un lissage beaucoup plus spectaculaire que celui qui peut être obtenu avec l’équivalent Voxel standard.
– Concave lisse
– Convexe lisse
– Super Relax Il s’agit d’une puissante brosse relaxante indépendante de la valence. Il convertit la surface en grille régulière, se détend, puis la recuit.
– Tangente
Auparavant, en maintenant la touche SHIFT enfoncée, on pouvait lisser à la volée… mais seul le lissage standard était appliqué. Désormais, un utilisateur peut attribuer différentes routines (de lissage) et des fonctions associées à la touche SHIFT, ainsi qu’à la combinaison CTRL + SHIFT, y compris la subdivision ou la réduction locale dynamique.
Vous pouvez non seulement effectuer des actions fluides standard, mais aussi utiliser une bibliothèque d’autres options fluides pour vous aider dans votre travail.
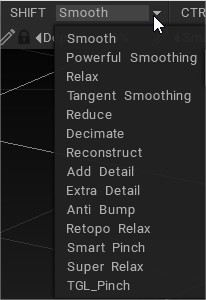
Nouvelles options de lissage d’outil .
Une nouvelle fonctionnalité petite mais très utile à utiliser en tandem avec le “Conform Retopo Mesh” est Retopo Relax. Il permet aux artistes d’utiliser leur modèle importé de base comme maillage cible de cuisson (Retopo) et de faire en sorte que 3DCoat le maintienne conforme à toutes les modifications de sculpture apportées au modèle dans l’espace de travail Sculpt. Retopo Relax leur permet de modifier / lisser rapidement et facilement le maillage Retopo chaque fois que nécessaire en maintenant simplement la touche SHIFT ou CTRL + SHIFT pour l’activer à la volée.
Aiguiser :
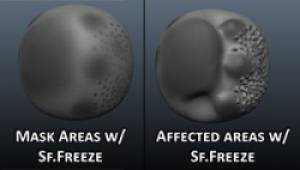
Geler : Un outil de masquage très utile qui vous permet de définir des zones pour geler des parties de la surface qui seront évitées par les outils de sculpture ou inversées pour être la zone de mise au point pour la sculpture.
Les raccourcis courants sont CTRL+D pour effacer les parties gelées et CTRL+SHIFT+I pour inverser le gel.
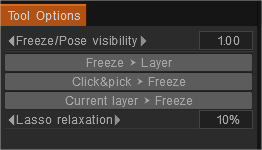
Geler ⮞ Calque : stocker dans le calque.
Click&pick ⮞ Freeze : Rappelle l’état gelé en sélectionnant le calque de la scène. Utilisez SHIFT/CTRL pour additionner/soustraire.
Calque actuel ⮞ Geler : Rappelle l’état figé à partir de l’opacité du calque actuel. Utilisez SHIFT/CTRL pour additionner/soustraire.
Masquer la surface : fonctionne comme un masque pour masquer une partie du maillage de surface du modèle. Utilisez l’option “Inverser le masquage” pour tout masquer sauf la zone masquée. Brush ou utilisez le mode Stroke Draw pour masquer des parties de l’objet VoxTree sélectionné. Pour afficher, choisissez cette option dans le menu Géométrie.
Masquez les polygones pour qu’ils ne soient pas vus ou modifiés en passant sur une zone. Tous les polygones seront masqués sous votre pinceau. Après avoir masqué certains polygones, à l’aide des combinaisons de raccourcis clavier, CTRL+D s’affichera et CTRL+SHIFT+I inversera les polygones masqués avec les polygones visibles.
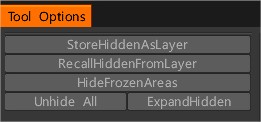
Vous avez la possibilité de stocker l’état caché dans la couche et de le récupérer, ainsi que de développer caché.
Argile Serpent :
Copy Clay : Cet outil copie les surfaces. Pointez sur la zone que vous souhaitez copier et cliquez sur LMB. Tout ce qui se trouve dans le diamètre du pinceau sera copié. Déplacez le pinceau vers la zone où vous souhaitez appliquer la copie et cliquez à nouveau sur LMB. Si vous souhaitez copier une nouvelle zone, cliquez sur “Effacer les données”.
Couches:
Agrandir les calques : agrandir les valeurs de profondeur en fonction des coups de pinceau précédents (vers le haut ou vers le bas à partir de la surface) sur le calque de sculpture actuel. Trouvé sur la version Sculpt Layer.
Effacer les calques : effacez les valeurs de profondeur sur le calque de sculpture actuel. Trouvé sur la version Sculpt Layer.
Tutoriels
L’outil Dissolve : Cette vidéo montre l’utilisation du nouvel outil Dissolve -Smoother-, qui permet à l’artiste de peindre, de sélectionner une zone du modèle et d’y appliquer rapidement le lissage.
Astuce rapide : nettoyer le maillage de surface : cette vidéo est une astuce rapide montrant quelques outils et méthodes pour nettoyer rapidement les problèmes dans les maillages en mode surface, que l’on peut rencontrer en de rares occasions.
Le lissage tangent nettoie à la volée sans dégrader les détails ou les formes de la surface.
Le lissage puissant corrige également les trous ou les imperfections de surface, mais avec un lissage beaucoup plus agressif.
Appuyer sur la touche ENTER en mode surface va temporairement voxéliser et remailler l’objet, puis revenir au mode surface, le tout en une seule étape rapide.
Brush Pinceau Amélioré : Cette vidéo montre les améliorations apportées au Brush Pinceau dans la Sculpture en Mode Surface.
Subdivide Brush : Cette vidéo présente le nouveau pinceau Subdivide.
Le Brush Angulator : Cette vidéo présente le nouveau pinceau Angulator (Mode Surface uniquement), qui applique un effet de pincement/pli le long de la sélection peinte.
Outil Luth : cette vidéo présente le nouveau pinceau Luth, un nouveau type de pinceau de remplissage dans la sculpture en mode Surface.
Freeze Masks : Cette ancienne vidéo couvre la création et l’utilisation de masques de gel.
Reconstruire l’option de lissage : cette vidéo montre l’utilisation de l’option Reconstruire le lissage parmi les menus d’action SHIFT et CTRL + SHIFT en mode Surface. Il permet à l’utilisateur de dissoudre les morceaux parasites d’un modèle, un peu comme le fait Smoothing en mode Voxel .
 Français
Français  English
English Українська
Українська Español
Español Deutsch
Deutsch 日本語
日本語 Русский
Русский 한국어
한국어 Polski
Polski 中文 (中国)
中文 (中国) Português
Português Italiano
Italiano Suomi
Suomi Svenska
Svenska 中文 (台灣)
中文 (台灣) Dansk
Dansk Slovenčina
Slovenčina Türkçe
Türkçe Nederlands
Nederlands Magyar
Magyar ไทย
ไทย हिन्दी
हिन्दी Ελληνικά
Ελληνικά Tiếng Việt
Tiếng Việt Lietuviškai
Lietuviškai Latviešu valoda
Latviešu valoda Eesti
Eesti Čeština
Čeština Română
Română Norsk Bokmål
Norsk Bokmål