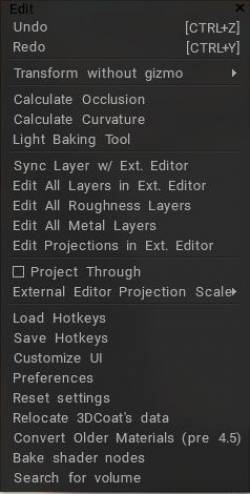
Annuler : raccourci clavier Ctrl+Z
Rétablir : raccourci clavier Ctrl + Y
Transformer sans Gizmo :
Ces éléments de menu sont destinés à attribuer des raccourcis clavier pour transformer des objets sans le gadget.
1) Appuyez sur FIN sur l’élément de menu requis et attribuez la touche de raccourci.
2) Appuyez sur ce raccourci et transformez l’objet.
3) Appuyez sur ESPACE pour saisir des valeurs numériques (s’il s’agit d’une transformation unidimensionnelle).
4) Appuyez sur SHIFT, CTRL ou CTRL+SHIFT pour la transformation discrète.
5) Appuyez sur ESC ou RMB pour annuler la transformation.
6) Appuyez sur LMB pour terminer la transformation.
Lorsque vous transformez les objets à l’aide de cette méthode, aperçu du menu d’édition dans lequel vous découvrirez les principales fonctions d’édition et la configuration de la scène, vous pouvez utiliser des raccourcis clavier (indépendamment de la façon dont ils sont attribués dans 3D-Coat)
W – Activer la traduction gratuite.
E – Activer la rotation libre.
R – Activer la mise à l’échelle libre.
X, Y (ou C), Z – Agit le long de l’axe pour la translation, la rotation ou la mise à l’échelle, en fonction du mode en cours.
– Si vous êtes en mode traduction :
X, puis Y ou SHIFT Z , ou ZZ – déplace un objet dans le plan XY.
Y, puis Z ou SHIFT X, ou XX – déplacer un objet dans le plan YZ.
Z, puis X ou SHIFT Y, ou YY – déplace un objet dans le plan ZX.
F – Choisissez le nouveau pivot de la transformation.
Calculer l’occlusion
Calculer l’occlusion : exécute une routine qui calcule “l’occlusion ambiante” (illumination globale) en fonction du tracé d’un certain nombre de rayons lumineux entourant un objet. Utilisez-le pour simuler des situations d’éclairage ambiant du “monde réel”. Cela peut prendre beaucoup de temps. Cet outil calcule l’éclairement global à partir de nombreux spots répartis sur la demi-sphère. Les résultats de l’échelle de gris seront écrits dans le calque actuel. Il est donc préférable de créer un nouveau calque et de définir l’opération de couleur “Moduler” ou “Moduler2X”. Un outil de calcul d’occlusion est spécialement optimisé pour les polygones de grande hauteur (plusieurs millions), il est rapide mais vous savez qu’il faut encore du temps dans des polygones aussi hauts.
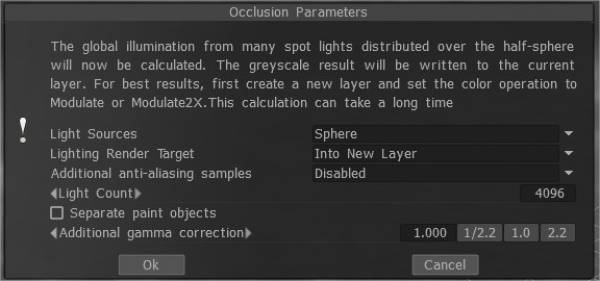
– Sources lumineuses (répartition des lumières) :
- 1) sur l’hémisphère
- 2) sur la sphère
- 3) sur hémisphère + sphère
– Cible de rendu d’éclairage : vous devez choisir un calque sur lequel le calcul d’occlusion est placé. Vous pouvez choisir d’ajouter automatiquement un nouveau calque ou d’écraser le calque actuel. Dans le premier cas, vous n’oubliez pas de supprimer un nouveau calque pour le calcul de la lumière. De plus, une nouvelle option de couleur, “To time”, est installée pour un nouveau calque. Dans le cas du rendu de l’ancien calque, toutes ses informations de couleur seront supprimées.
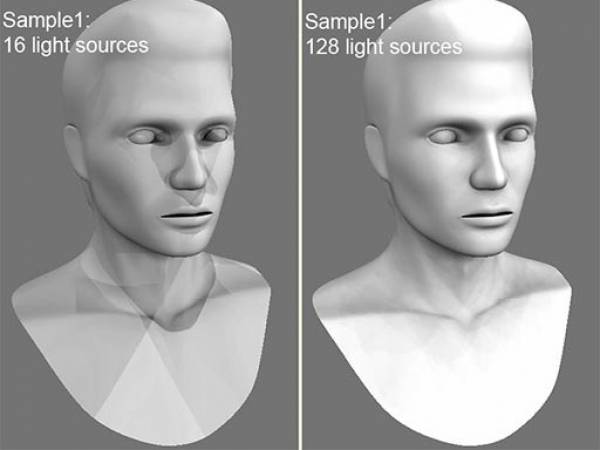
– Les lumières comptent : plus il y a de lumières, plus le calcul est long. Plus il y a de sources lumineuses, meilleure est la qualité de l’éclairage et plus son calcul est long. La valeur maximale est de 256 et la valeur minimale est de 16. – Échantillons d’anticrénelage supplémentaires : quantité d’étapes de post-lissage après le calcul de l’occlusion. Le calcul utilisera la texture plusieurs fois plus grande. Cela vous permet de vous débarrasser de certains artefacts s’il y a des îlots UV trop petits ou de longs pixels.
Attention : cette fonction va ralentir le calcul et consommer plus de RAM et de VRAM.
Séparez les objets de peinture : explosez l’objet sur les pièces pour éviter les mauvaises projections de contact AO.
AO Baking w/ OpenGL & Normal Map use : Cette vidéo couvre deux nouvelles améliorations majeures de la cuisson AO dans l’accélération OpenGL et l’utilisation de Normal Map.
Modifier
Calculer la courbure
Calculer la courbure : la couche de courbure est nécessaire pour utiliser la cavité/la courbure comme condition pour les matériaux ou la peinture conditionnelle. La commande mettra à jour la couche de cavité/courbure en utilisant le déplacement actuel et la normal map.
Faites attention que la courbure se compose de deux composants.
- La première est la courbure locale qui permet de détecter les petits détails et les rayures.
- Deuxièmement, la courbure à longue portée qui s’écoule en douceur et permet de détecter de grands détails.
Réglez l’intensité pour les deux types de courbure.
À partir de 3DCoat 2021.53, la cavité RVB a été introduite comme méthode de calcul par défaut dans Texturing. Il s’agit d’une fonctionnalité très importante pour la Painting PBR sur la texture/le maillage.
Cette vidéo montre comment fonctionne la technologie de cavité améliorée. Il s’agit d’une technologie améliorée déjà appelée la cavité RVB.
Tout d’abord, vous devez vous assurer que la version de la cavité RVB est activée. Pour ce faire, accédez à Édition> Préférences, accédez à la section Outils et sélectionnez Utiliser la cavité RVB comme méthode de calcul de la cavité par défaut.
L’utilisation de la cavité RVB dans 3DCoat 2021
– Après avoir activé la fonction, accédez au menu Texture, puis sélectionnez l’option Calculer la courbure. Pour que le calcul soit effectué, vous devez attendre un peu.
– Nous pouvons maintenant voir comment une carte de cavité (RVB) est apparue dans les couches.
– Nous voyons qu’avec la nouvelle technologie, la carte ressemble à beaucoup de couleurs.
La carte doit être fermée par défaut maintenant ; créons un matériau intelligent pour voir comment cela fonctionne.
– Concentrez-vous sur une nouvelle icône d’édition -elle ressemble à un vase-, celle-ci a été ajoutée et n’existait pas auparavant, et c’est avec les bords de rotation que la fonction de mise à jour est configurée.
Il s’agit de la largeur de cavité supplémentaire : la valeur 0 signifie que la cavité est extraite des paramètres de matériaux tels quels.
Les valeurs moins signifient une cavité plus nette, plus de 0,5 – élargissement de la cavité. Ou bien sûr, vous avez besoin d’une couche de cavité RVB dans la scène pour faire varier la largeur de la cavité.
Cela ne fonctionne que dans de telles conditions : plus sur concave, plus sur convexe, moins sur concave, moins sur convexe, plus ou plat, et plus sur courbe (vous pouvez utiliser n’importe lequel de ces modes).
– Le nouveau paramètre est responsable de la cavité du rayon. Il est également affecté par les ajustements de degré et de contraste.
Outil de Baking léger
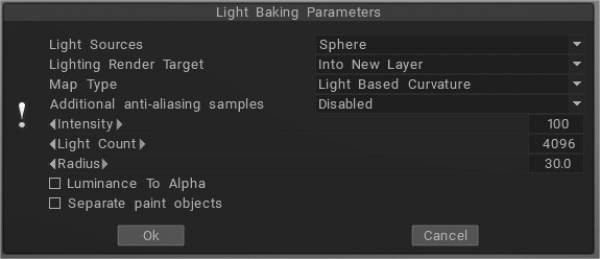
Outil Light Baking : Cette vidéo présente l’outil Light Baking dans 3DCoat.
Courbure basée sur la lumière : calcule plus correctement le résultat sur le chevauchement UV ; les zones noires n’apparaissent plus sur des objets différents qui ont les mêmes coordonnées UV .
Épaisseur : Semblable à l’AO, il projette des rayons de la surface du maillage vers l’intérieur. Il peut être utilisé dans l’ombrage SSS.
Lumière de la salle de rendu : si vous souhaitez bake la lumière sans environnement, utilisez “lumière de la salle de rendu” au lieu de “Lumière et réflexions”.
Diffusion souterraine :
Translucide:
Normales pliées : l’utilisation de normales pliées dans les matériaux peut aider à améliorer leur réaction à l’éclairage et à l’ombrage. Il définit la direction moyenne de l’éclairage ambiant.
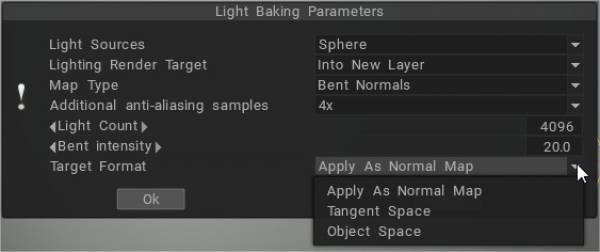
Exemple : Avantages de l’utilisation de normales pliées
Lumière et réflexions : remplissez le calque avec n’importe quel matériau intelligent réfléchissant, bake votre réflexion et créez un calque de réflexion dans le calque de texture. Il capte toute lumière que vous avez configurée dans la salle de rendu, y compris la lumière d’environnement.
Courbure locale : calcule la courbure des objets avec une normal map et analyse la courbure du modèle dans de nombreuses projections pixel par pixel, ce qui vous permet d’obtenir un résultat plus précis et plus beau. Le rayon et l’intensité peuvent être ajustés.
Courbure locale RVB : applique la courbure avec un rayon de 1, 20 et 100 aux canaux RVB, respectivement. (Utilisez la cavité RVB car la méthode de calcul de la cavité par défaut peut être définie dans les Préférences).
La nouvelle cavité RVB a été introduite comme méthode de calcul par défaut possible. Dans ce cas, la cavité multi-gamme sera calculée sur le GPU, et un contrôle supplémentaire dans l’interface utilisateur des conditions/matériaux intelligents apparaîtra, la “Cavity width”. Il permet de faire varier la largeur de la cavité/le lissage en temps réel, ce qui est très important pour une texturation PBR réaliste.
La largeur de la cavité (utilisant la cavité RVB) peut être utilisée pour les matériaux intelligents pour chaque couche séparément. Chaque couche de matériau a ses propres paramètres de largeur de cavité. Il permet de bien meilleurs effets pour les matériaux “vieillissants”, comme plusieurs couches de peinture “vieillies” différemment.
La cavité RVB est une texture de cavité multi-gamme, chaque canal correspond à une échelle de cavité différente. B est la cavité locale, G est une cavité moyenne et R est la cavité lointaine.
Si vous avez déjà l’ancienne couche de cavité dans la scène, vous devez la supprimer pour utiliser cette fonctionnalité. Il s’agit d’une caractéristique très importante pour la peinture PBR sur la texture/le maillage.
Si la cavité RVB est activée par défaut et que vous chargez la scène qui a la couche de cavité à l’ancienne, le Coat vous avertira qu’il est préférable de recalculer la cavité pour obtenir un meilleur contrôle.
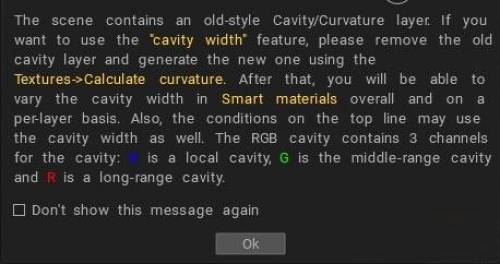
Synchroniser le calque avec l’ éditeur externe : Cette commande permet de synchroniser le calque courant avec un éditeur externe. Vous pouvez définir le chemin d’accès à l’éditeur dans les Préférences. (La valeur par défaut est Adobe Photoshop.) Le canal alpha contiendra le masque de transparence.
Lorsque vous appelez cette commande, le programme Adobe Photoshop s’ouvre automatiquement avec votre fichier. Ensuite, vous pouvez le modifier et revenir à 3DCoat en appuyant sur CTRL+S.
Modifier tous les calques dans Ext. Éditeur : modifiez tous les calques dans un éditeur externe. Vous pouvez changer d’éditeur dans le menu Options (Adobe Photoshop par défaut). Cet éditeur devrait pouvoir éditer les fichiers PSD. La texture sera stockée sous forme de calques et ouverte sous forme de fichier PSD dans l’éditeur externe. Ensuite, vous pouvez modifier la texture et même ajouter de nouveaux calques. Lorsque vous l’enregistrerez, 3DCoat le rechargera automatiquement. Raccourci Ctrl+P
Modifier tous les calques de brillance : modifiez tous les calques de brillance dans un éditeur externe.
Modifier tous les calques métalliques : modifiez tous les calques de brillance dans un éditeur externe.
Modifier les projections dans Ext. Éditeur : vous pouvez modifier la projection actuelle dans Adobe Photoshop à l’aide de calques. Vous pouvez changer d’éditeur dans le menu Préférences (Adobe Photoshop par défaut). Cet éditeur devrait pouvoir éditer les fichiers PSD. La texture sera stockée sous forme de calques et ouverte sous forme de fichier PSD dans l’éditeur externe. Ensuite, vous pouvez modifier la texture et même ajouter de nouveaux calques. Lorsque vous l’enregistrerez, 3DCoat le rechargera automatiquement. Raccourci clavier Ctrl+Alt+P
Projeter à travers : projette l’image à travers tous les objets, même les faces arrière.
Échelle de projection de l’éditeur externe : Échelle supplémentaire qui sera appliquée à l’image de projection à éditer dans un éditeur externe.
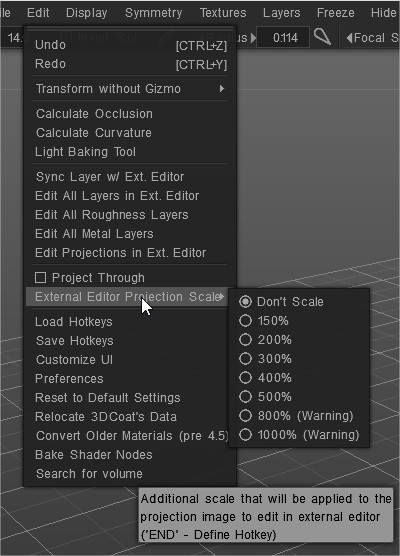
Charger les raccourcis clavier : chargez les raccourcis clavier à partir du fichier.
Enregistrer les raccourcis clavier : enregistrez les raccourcis clavier du fichier.
Personnaliser l’interface utilisateur : supprimer/personnaliser l’élément de l’interface utilisateur.
Préférences : définir les raccourcis clavier, l’heure de sauvegarde automatique, l’éditeur 2D externe, les couleurs de l’interface utilisateur, etc.
Préférences
Réinitialiser les paramètres : la réinitialisation est nécessaire si le programme se comporte de manière instable. Choisissez les paramètres que vous devez réinitialiser. Les fichiers options*.xml seront supprimés. Le programme sera redémarré, donc d’abord, enregistrez les modifications
Déplacez les données de 3DCoat : Modifier le placement des données.
Convertir des matériaux plus anciens (pre 4.5): Convertir des matériaux plus anciens (pre 4.5)
Rechercher un volume :
Tutoriels
Conseil rapide sur le dépannage de la Baking AO : cette vidéo présente une astuce rapide sur le dépannage de la cuisson AO dans 3DCoat, si un utilisateur rencontre un décalage déraisonnable.
AO Baking w/ OpenCL & Normal Map use : Cette vidéo présente deux nouvelles améliorations majeures de l’AO Baking dans 3DCoat 4.5. Accélération OpenCL et utilisation de Normal Map.
Flux de travail Krita et 3DCoat Par Paul Geraskin.
 Français
Français  English
English Українська
Українська Español
Español Deutsch
Deutsch 日本語
日本語 Русский
Русский 한국어
한국어 Polski
Polski 中文 (中国)
中文 (中国) Português
Português Italiano
Italiano Suomi
Suomi Svenska
Svenska 中文 (台灣)
中文 (台灣) Dansk
Dansk Slovenčina
Slovenčina Türkçe
Türkçe Nederlands
Nederlands Magyar
Magyar ไทย
ไทย हिन्दी
हिन्दी Ελληνικά
Ελληνικά Tiếng Việt
Tiếng Việt Lietuviškai
Lietuviškai Latviešu valoda
Latviešu valoda Eesti
Eesti Čeština
Čeština Română
Română Norsk Bokmål
Norsk Bokmål