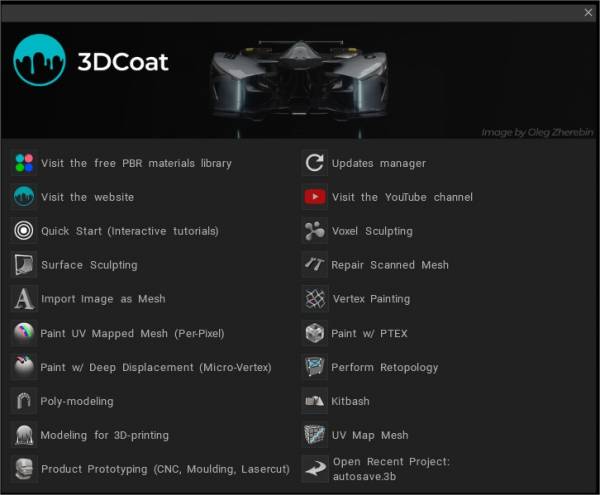
Wanneer u 3Dcoat voor het eerst start, krijgt u een openingsdialoogvenster te zien dat probeert te categoriseren en te anticiperen op wat u met het programma wilt doen (als het gesloten is, gebruikt u Shift+M om het opnieuw te openen).
We zullen het doel van elk van deze opties uitleggen en verduidelijken.
Opstartscherm, gebruikersinterface en navigatie
Bezoek de PBR bibliotheek
Het team achter 3DCoat is verheugd om onze bibliotheek met gescande PBR ready Smart Materials te presenteren.
Updates beheerder
Auto-incrementele updater! Met “Help → Updates manager” kunt u nieuwe updates krijgen zonder dat het volledige installatieprogramma hoeft te worden gedownload. Alleen gewijzigde bestanden worden gedownload. Alle versies worden geïnstalleerd in dezelfde map, 3DCoat-2021, versies kunnen indien nodig eenvoudig en snel worden gewisseld. Zodra er een nieuwe update verschijnt, zal het bericht u op de hoogte stellen na het openen van de 3DCoat.
Na de eerste oproep maakt AutoUpdater de koppeling in StartMenu. U kunt AutoUpdater dus gebruiken, zelfs nadat u bent overgeschakeld naar versies waarin dit niet werd ondersteund. In dit geval kunt u het vanuit het startmenu aanroepen in plaats van Help→Updates manager.
In voorkeuren kunt u aangeven dat u alleen op de hoogte wilt worden gehouden van stabiele updates. En indien nodig kunt u meldingen uitschakelen.
Bezoek de website
Bezoek het YouTube-kanaal
Snel aan de slag (Tutorials Missies)
Start de interactieve tutorials . Snelstart-trainingsmissies zijn beschikbaar vanaf het opstartscherm in 3DCoat, evenals enkele andere opties voor nieuwe gebruikers om aan de slag te gaan.
Voxel beeldhouwen
Begin met beeldhouwen binnen 3DCoat met behulp van enkele standaardvormen of kies ervoor om een .obj bestand te openen dat zal dienen als een “basis” die zal worden “Voxelized” met een resolutie die u kunt bepalen door het formaat van het objectvoorbeeld te wijzigen met een “Gizmo”.
Oppervlakte beeldhouwen
Gebruik dit dialoogvenster Import om een “basismesh” te selecteren dat uitgebreid moet worden gewijzigd met behulp van 3DCoat’s grote arsenaal aan oppervlaktegebaseerde en Live-Clay-tools (dynamische mozaïekpatroon).
Stel dat u een versie van uw sculptuur wilt Export die wordt weergegeven of geanimeerd in een toepassing van derden. In dat geval moet u eerst een georganiseerde topologie maken binnen de Retopo ruimte – en als u dit model wilt structureren voordat u het exporteert, moet u “UV naden” maken en uw topologie “uitpakken” in een resulterende UV kaart – gevolgd door “Baking” van uw “Retopo groepen” in de verfkamer.
Repareer gescande mesh
Gebruik deze opties voor (high-res) meshes die het resultaat zijn van het scannen.
Import als voxels: zeer eenvoudige vertaling van een veelhoekige oppervlaktescan naar een op volume gebaseerd Voxel object. Afhankelijk van uw keuze zal 3DCoat proberen kleine of alle gaten in de scan te dichten voordat deze in de Voxel Room wordt “geïmporteerd” voor verdere opschoning en aanpassing.
Import als shell: Hetzelfde als hierboven, behalve dat het resultaat, zoals het verschijnt in de Voxel Room, een “hol” object is met de aangewezen “dikte”.
Import als oppervlak: Levert uw mesh direct in “Surface Mode”, waar de reeks tools optimaal is voor het opruimen van rommelige gescande meshes.
Import als bas-reliëf: Import je mesh in de beeldhouwkamer als een eerste “bas-reliëf”-sculptuur.
3D Scan Cleanup : Deze video begint met de demonstratie van het opschonen van een 3D Scan.
Afbeelding Import als mesh
Biedt een uitgebreide set opties voor het importeren van uw model in Paint Room, waardoor het klaar is voor Vertex Painting.
De opties in het openingsdialoogvenster maken enige voorlopige textuur mogelijk met behulp van afbeeldingskaarten als basis voor uiteindelijke Bump-, Stencil- en Kleurstructuurkaarten (beschikbaar voor export en gebruik in toepassingen van derden).
Heightmap-landschap voor game-engines : deze tutorial laat zien hoe je een mesh maakt van een zwart-witte hoogtekaart en kleurtextuur als je die hebt, retopo het en verf op texturen, kleuren en fijne bultdetails, enz. Door Psionic Games.
Vertex Painting
Laad een mesh waarop u “Vertex Color” als uitgangspunt wilt toepassen.
Geweldig voor wanneer u een middelhoog / hoog veelhoekig gaas wilt schilderen zonder het in UV mapping . Conceptualisering van uw kleuren en glanskaarten. De Vertex Maps kunnen als zodanig met de mesh worden geëxporteerd of naar keuze worden gebakken in een image map.
Als u de mesh import voor de vertex-schildering en deze heeft texturen, worden ze allemaal toegepast op de mesh (kleur, glans, metaal, verplaatsing)
Verf UV Mapped Mesh (Per-Pixel)
Open en Import uw bestaande mesh in de Paint Room voor textuurbewerkingen met behulp van de “Per-Pixel”-methode.
Ideaal voor low-poly game-items, maar niet beperkt tot deze.
Gebruik modellen met bestaande UV informatie of import, zodat 3DCoat uw mesh automatisch UV Mapt.
Een bestaande “Normale kaart” kan worden gebruikt als basis voor textuur.
Verf met Ptex
Voeg een model samen uit een selectie van standaard meshes of gebruik een model naar keuze voor texturering met behulp van de Ptex methode.
Ptex maakt texturering mogelijk met behulp van een optimale verdeling van de oppervlakte, waardoor een heel ander soort UV kaart ontstaat. Hoewel dit soort kaarten kan worden vertaald en gecommuniceerd naar toepassingen van derden (UV kaarten kunnen correct worden gelezen), kan het praktisch niet worden bewerkt in een traditionele “Paint”-toepassing, zoals andere soorten UV kaarten toestaan.
Verf over het model met diepe verplaatsing (Micro-vertex)
Kies ervoor om een mesh te “Import” door de optie Initial Subdivision te selecteren voor Painting en texturen met behulp van de “Micro-Vertex” -methode.
Met deze methode kunt u een Viewport Mesh definiëren die een onderverdeelde versie is van uw geïmporteerde basismesh.
Painting produceren automatisch “echte” verplaatsing als het “Diepte”-pictogram is ingeschakeld en Weergave > Toon verplaatste mesh is ingeschakeld.
Na het Export van uw getextureerde Viewport Mesh, kunt u ook de bijbehorende verplaatsingskaart opslaan (gewoon of vector).
U hebt ook de keuze om alleen het basisnet export (zoals het was voordat u de Viewport-dichtheid aanpaste) of hetzelfde net met een andere onderverdeelde dichtheid.
Retopologie uitvoeren
Import uw mesh rechtstreeks in de Retopo Workspace om de bestaande topologie aan te passen of een nieuwe versie met een geheel nieuwe topologie te maken.
De Retopo Workspace biedt ook de tools voor het maken van UV naden en tijdelijke UV kaarten, en voor het uittekenen van nieuwe topologie.
Het werk dat u in de Retopo werkruimte uitvoert, wordt “permanent” op dat moment wanneer u de “Retopo groepen” in de Paint-werkruimte “bakt” voor textuurbewerkingen.
Eenmaal permanent gemaakt, kunt u uitgebreide aanpassingen aan uw UV kaarten uitvoeren binnen de UV werkruimte met behulp van de tools voor diepe mapping en lay-out.
Poly-modellering
Er is een nieuwe modelleringsruimte met een klassieke toolset voor low-poly modellering toegevoegd.
Nieuw paradigma geïntroduceerd: begin met de Fast Low-poly-modellering voor de basisvorm, maak vervolgens een Sculpt Mesh met onderverdeling en voeg details toe in de Sculpt-kamer:
De werkruimte Modellering is slechts een uitbreiding van de Retopo werkruimte, die al veel poly-modelleringstools had, zodat de gebruiker behoorlijk wat modellering kon doen binnen 3DCoat als hij dat wilde.
KitBash
Gebruik deze werkruimte om onderdelen samen te voegen die kunnen worden vastgemaakt en aan elkaar kunnen worden gekoppeld, zoals ‘lego’:
Er is een nieuwe bibliotheek met splines toegevoegd: Splines is een set flexibele objecten die kunnen worden uitgerekt met het gereedschap Curven of Slang.
Modellering voor 3D-printen
Open en corrigeer het bestaande model of maak een geheel nieuw model. Merk op dat in de afdrukmodus de scène Z-up is. Als u dit later wilt wijzigen, kunt u dit doen in Bewerken → Voorkeuren.
U kunt ons gratis product 3DCoat Print gebruiken
– 3D-printvriendelijke modus in de startminiatuur.
UV kaartgaas
Import uw mesh rechtstreeks in de UV Workspace, Tweak Workspace, Objects Panel en Paint Workspace tegelijkertijd.
U kunt ervoor kiezen om bestaande UV kaarten opnieuw te ordenen, nieuwe UV kaarten te maken, bestaande geometrie te “tweaken” en met deze optie te beginnen met het structureren van uw geïmporteerde mesh.
Prototyping van producten (CNC, gieten, lasersnijden)
Gebruik hoogtekaartafbeeldingen om een Voxel object te construeren, ondersnijdingen uit een geïmporteerde mesh te verwijderen, gaten in een geïmporteerde mesh te sluiten, uw basismesh in de Sculpt Workspace te “Import” als een “Bas-reliëf”-sculptuur of uw “Geïmporteerde” mesh voor te bereiden voor lasersnijbewerkingen met deze set opties.
Recent project openen
Kies deze optie om het vermelde “recente” project te openen waaraan u hebt gewerkt.
Tutorials
Mannequin Model Preset : Deze video behandelt het gebruik van de nieuwe Mannequin Model preset in 3DCoat (beschikbaar in de build na de huidige 3.7.12E) en de subcomponenten die toegankelijk zijn in de Models Pallet.
Oude opstartschermopties Deze video is het begin van een serie waarin wordt gedemonstreerd hoe je direct met specifieke taken kunt beginnen via het opstartscherm. De items die worden behandeld of aangeraakt in deze video zijn:
1) Voxel Sculpting of Surface Mode Sculpting… wat is het verschil, en wat is een Voxel eigenlijk?
2) LiveClay: even een korte uitleg en demonstratie.
 Nederlands
Nederlands  English
English Українська
Українська Español
Español Deutsch
Deutsch Français
Français 日本語
日本語 Русский
Русский 한국어
한국어 Polski
Polski 中文 (中国)
中文 (中国) Português
Português Italiano
Italiano Suomi
Suomi Svenska
Svenska 中文 (台灣)
中文 (台灣) Dansk
Dansk Slovenčina
Slovenčina Türkçe
Türkçe Magyar
Magyar ไทย
ไทย हिन्दी
हिन्दी Ελληνικά
Ελληνικά Tiếng Việt
Tiếng Việt Lietuviškai
Lietuviškai Latviešu valoda
Latviešu valoda Eesti
Eesti Čeština
Čeština Română
Română Norsk Bokmål
Norsk Bokmål