Als u de toolset in de UV kamer wilt gebruiken, heeft uw model al een vorm van topologie en een voorlopig UV kaartarrangement gekregen – gebaseerd op het “uitpakken” dat u in de Retopo kamer hebt uitgevoerd.
In deze context verschijnt het “Textuurmenu” in het hoofdmenupaneel met een lijst met “Import”-functies.
Zoals je kunt zien, hebben al deze Import te maken met het importeren van individuele texturen of textuurlagen. Na het maken van een UV kaart, is de volgende logische stap het maken van lagen met textuur die vervolgens kunnen worden geëxporteerd samen met uw nieuw getopologiseerde model. En als er al texturen voor dit model zijn gemaakt, komt het menu Texture beschikbaar om ze import .
In de openingsdialoog bestaat er ook een optie met de titel:
UV kaartmodel, dat, indien geselecteerd, het dialoogvenster “Import voor Painting Per-Pixel ” opent, zodat u een model kunt import met bestaande UVs die kunnen worden gewijzigd in de UV ruimte.
door ALEX MEISTER:
Eerst moeten we ons 3D-model import in 3DCoat via de optie “UV Map Mesh” in het snelstartmenu – hierdoor wordt de pop-up Import Object geopend:
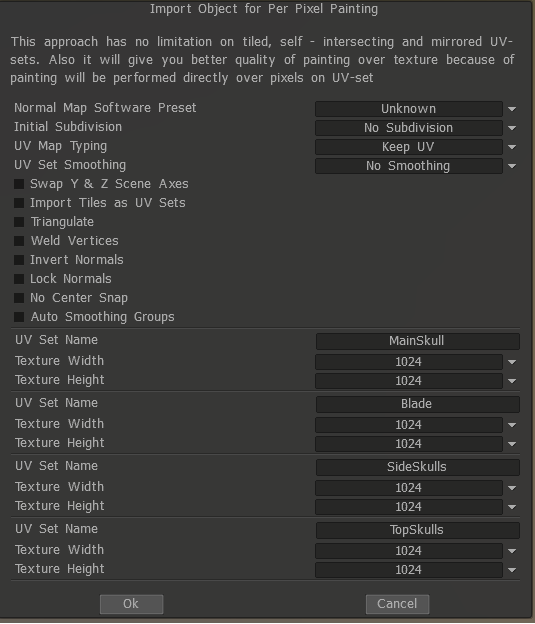
Ik heb de neiging om de optie ‘Normalen vergrendelen’ te selecteren, omdat ik het precies wil zoals ik het heb geëxporteerd. (Als u ze niet bewaart, worden de meeste normale waarden vloeiender):

UV kaarttypering kan worden gewijzigd om een nieuwe UV kaart te maken, waardoor automatisch in kaart brengen wordt gecreëerd.
In mijn geval had ik al 4 UV kaarten ingesteld, dus ik wilde ze behouden, omdat ik ze later toch opnieuw zal doen (gewoon een simpele automap in Maya om er iets in te hebben).
Nu we ons model hebben geladen en ingesteld, gaan we naar de UV sectie (als die er nog niet is, oranje gemarkeerd). Zoals je kunt zien in de UV Preview (die kan worden ingeschakeld onder Windows – panelen), ziet onze UV er behoorlijk slecht uit. Het heeft te veel Naden, en dat zal het moeilijker maken om ze goed te structureren – dus laten we het verbeteren.
Automap / Auto-naden
Er zijn vanaf dit punt meerdere manieren om UVs te doen, de snelste maar waarschijnlijk de slechtste is automap, omdat het de neiging heeft om veel te veel UV groepen te creëren. Maar het kan handig zijn in sommige gevallen waar u er niet veel tijd aan wilt besteden. Als u tevreden bent met de resultaten, gaat u verder met “export”.
Automatische naden is iets de betere optie, maar heeft de neiging om een paar onderdelen verkeerd te doen, dus ga naar “naden/randlussen markeren” om mogelijke “slechte” onderdelen te repareren. Vooral organische delen worden meestal niet op de beste manier in kaart gebracht.
Randlussen / markeernaden
Mijn favoriete onderdeel van 3DCoat is Mark Seams; terwijl de randlus grotendeels hetzelfde doet, kan Mark naden slechts een deel van een lus of de hele randlus selecteren door op de shift-modifier te drukken.
Hoe werkt het? Eenvoudig, nadat u uw model import , drukt u op “naden wissen”, WAARSCHUWING dit verwijdert al uw UV randen! (en maak zoiets als de afbeelding rechts) Vervolgens maak je naden waar je denkt dat ze moeten zijn en of waar ze geen problemen zullen veroorzaken.
De linkermuisknop selecteert gewoon de rand.
Ctrl + links klikken verwijdert een rand.
Shift + linkermuisknop creëerde een randlus
Ctrl + shift + links klikken verwijdert een randlus
In het begin lijkt het misschien een beetje vreemd, maar na een paar keer gebruiken wordt het eenvoudig en heb je 100% controle over waar je naden moeten worden gemaakt.
Zie ook Wat is UV Mapping?
 Nederlands
Nederlands  English
English Українська
Українська Español
Español Deutsch
Deutsch Français
Français 日本語
日本語 Русский
Русский 한국어
한국어 Polski
Polski 中文 (中国)
中文 (中国) Português
Português Italiano
Italiano Suomi
Suomi Svenska
Svenska 中文 (台灣)
中文 (台灣) Dansk
Dansk Slovenčina
Slovenčina Türkçe
Türkçe Magyar
Magyar ไทย
ไทย हिन्दी
हिन्दी Ελληνικά
Ελληνικά Tiếng Việt
Tiếng Việt Lietuviškai
Lietuviškai Latviešu valoda
Latviešu valoda Eesti
Eesti Čeština
Čeština Română
Română Norsk Bokmål
Norsk Bokmål