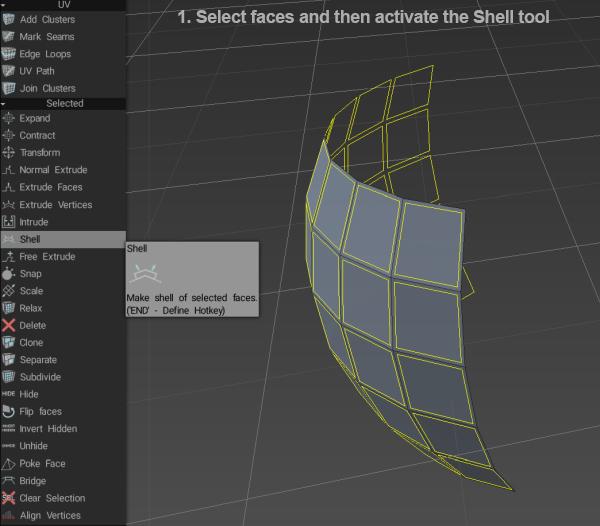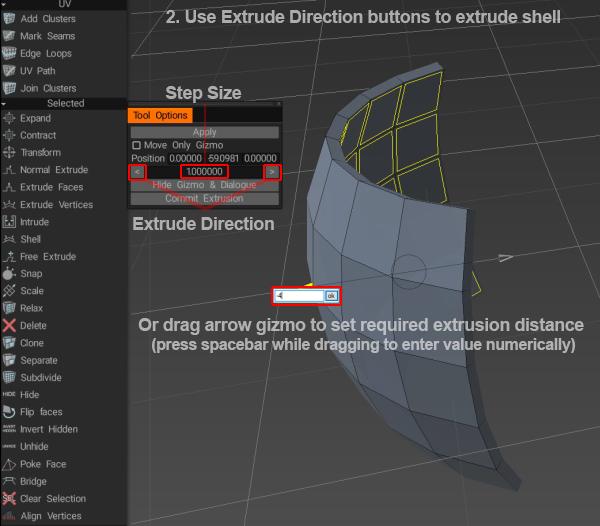Legg til/deling : Dette verktøyet lar deg enkelt legge til kanter ved å peke og klikke på stedet du vil legge til kanten. Se også Legg til/delt tillegg .
Velg : I denne modusen kan du velge individuelle hjørner, kanter og flater. Bruk CTRL for å fjerne elementer fra utvalget. Velg et element med LMB, og flytt (skyv) dem med RMB. I ‘Face’-modus, bruk INSERT for å dele inn ansikter og DEL for å slette. I ‘Edge’-modus, bruk INSERT for å dele kanter, BKSP for å kollapse, DEL for å fjerne kanter, L for å velge kantløkker, og R for å velge kantringer, SHIFT for å velge/utheve kantringer.
Soft Selection-funksjon i 3DCoat 2022, for Retopo og Modeling-arbeidsområdene. Den inneholder også de samme valgmodusene fra Pose-verktøyet i Sculpt-arbeidsområdet.
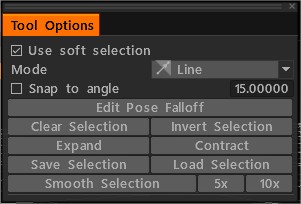
Velgverktøyet har valgmoduser, slik at du kan velge hjørner, kanter og ansikter.
Velg Transform:
Velg bane: Definer en søm for utpakning ved å angi en bane som består av hjørner du velger i lineær rekkefølge. Trykk “Enter” når du etablerer veien til å lage sømmen.
Quads : Den grunnleggende bruken av dette verktøyet lar deg velge en kant av en polygon og deretter dra ut og klikke på plasseringen av kantene for en ny polygon. Se også Quads.
Du kan bruke fire forskjellige metoder for å definere ny topologi, en firkant om gangen. De er 2-klikk-metoder, Parallell, Direct og Trapes.

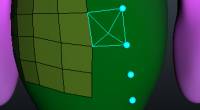
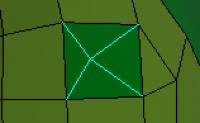
Peker på polygoner : Bruk dette verktøyet til å lage firkanter eller trekanter punkt for punkt, hold musepekeren over området definert av punktene og “Høyreklikk” for å etablere den nye polygonen. Du kan flytte hjørnene ved å “høyreklikke” og dra dem.
Bruk spesiell undermeny for å fjerne punkter.
Cap : Holder musepekeren over et hull omgitt av tilkoblet topologi og “høyreklikk” skaper en “pol” og de koblende trekantene som lukker hullet.
Streker Tegn streker og trykk ENTER for å lage en poly-overflate. Trykk på ESC for å fjerne streker. Tegn med CTRL for å legge til splines og koble til og bryte eksisterende slag. Du kan også tegne lukkede splines/kurver. Begynn å tegne i rom for å skjære. Du kan slå sammen flere skiver eller sirkler med et enkelt slag for å lage sylindre.
- Kurver/strøk : Lag topologiske “snitt” som danner løkker gjennom et modellområde, eller tegn friformede splines med jevn avstand mellom topper som du definerer på forhånd. En bruk for dette verktøyet er å definere en omgivende sylinder av polygonale ringer ved først å tegne en sekvens av løkker (begynn å tegne i rommet og avslutt i rommet), deretter tegne en friformet spline langs lengden av en modell “vedheng” (arm eller ben ), og trykk “Enter” for å fullføre og lage et sylindrisk sett med ansikter som definerer vedlegget.
Det er noen få kommandoer lokale for dette verktøyet under Spesiell undermeny:
- Klar. Dette vil fjerne alle tegnelinjer.
- Glatt. Glatter ut alle gjeldende tegnede linjer.
- Slett. Dette vil slette den valgte linjen.
La til de boolske operasjonene for retopo primitiver i Retopo og modelleringsrom. Du kan lage primitiver ved å bruke de boolske operasjonene addere, subtrahere, krysse og dele.
3D-primitiver: verktøy for å lage 3D-primitiver for modellering og Retopo -rom. Du kan lage 2D-primitivene (sirkel, boks, plan, ellipse, N-gon, disk, trekant).
2D-primitiver: verktøy for å lage 2D-primitiver for modellering og Retopo -rom. Du kan lage 3D-primitiver (kuler, kuber, sylindre osv.).
RFill : Denne videoen demonstrerer bruken av RFill-verktøyet i 3DCoats Retopology-arbeidsområde. Den kan bli omdøpt til “Quad Fill” i nær fremtid, ettersom den fyller åpninger i nettet med quads.
Dette er et Quad Fill-verktøy designet for å fylle hull i et nett med riktig topologisk flyt.
Kniv Skjær et ansikt med kniv. Tegn linjen og trykk ENTER eller DblClick. Du kan også tegne en polygon med to punkter.
Smart Retopo Videoen viser det vi kaller Smart-Retopo-funksjonen, basert på bruk av Curves-verktøysettet.
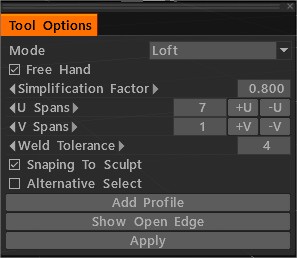
I modus Loft trekker du streker og trykker ENTER (Bruk) for å lage en loft polyoverflate (Retopo Mesh).
Du kan tegne enkel overflate-strip i modus Strip.
Du kan tegne grensen til nettet i modus Quadrangulation.
Etter å ha trykket på Enter, oppretter du forberedende mesh. Du kan redigere grenselinjen. trykk ENTER (Bruk) for å lage et Retopo Mesh. Trykk ESC for å fjerne streker.
Hold nede Shift for å slå av Snapping. Begynn å tegne i tom plass for å skjære. Rediger kanter med mus med høyre knapp. Hvis du holder nede Ctrl, aktiverer du Slide Edge. Hvis du holder nede Ctrl+Shift, aktiverer du Splite Rings.
U Spans Angir antall noder i den lengste kurven. Antall trinn i andre avhenger av lengden på kurven. Hvis du holder nede Ctrl, kan du endre U-spenn med musehjul.
Korrespondanse av antall USpans/VSpans til Qty of Face. Lagt til avmerkingsknapp “Alternativt valg”.
Spine Tool Ekstruder utvalgte flater langs buen. En Transform Gizmo kan redigere vinkelen og buens akse. Du kan redigere antall segmenter og skaleringsfaktor. I Spline-modus kan du LMB dra punkter for å flytte i 3D-rom og bruke rullehjulet på musen (eller tilsvarende på Wacom-nettbrettet) for å interaktivt skalere geometrien til kantsløyfen som omgir punktet markøren er over. Hvert splinepunkt representerer en ny ekstrudering. Ved å trykke på ENTER-tasten eller NEW EXTRUDE-knappen i Tool Options-panelet opprettes en ny ekstrudering/punkt. Dobbeltklikk langs spline skaper et mellomliggende (kantsløyfe) ekstrudering/(spline) punkt, mens dobbeltklikk på et punkt fjerner et (kantsløyfe) ekstrudering/(spline) punkt.
Smart Ekstruder Ekstruder ansikt eller kant i alle retninger. Ved å trykke ENTER-tasten opprettes en ny ekstrudering. Du kan også interaktivt skalere (RMB + Dra) og rotere (SHIFT + Dra) valgte flater eller kanter.
- Gratis Ekstruder Ekstruder i alle retninger. Husk at nye hjørner ikke blir snappet automatisk, men de vil snappe i ytterligere operasjoner hvis du ikke slår av Auto snap.
- Normal Ekstruder Ekstruder langs den gjennomsnittlige normalretningen. Husk at nye hjørner ikke blir snappet automatisk, men de vil snappe i ytterligere operasjoner hvis du ikke slår av Auto snap.
- Ekstruder ansikter Ekstruder ansikter slik at hver side flyttes med samme avstand når det er mulig. Vær oppmerksom på at i noen tilfeller er forskyvning av nøyaktig parallelle flater umulig, men 3DCoat prøver å forskyve så nøyaktig som mulig.
Free Moving Flytting av valgte ansikter/kanter/vertekser. Ved å bruke en mus eller Gizmo. Hvis ingenting er valgt, vil hele masken bevege seg. Du kan flytte en tidligere valgt gruppe eller peke med musepekeren ved å trykke på venstre knapp. Alternativet [Auto pick] må være aktivert.
- Free Rotating Roterer valgte ansikter/kanter/vertekser. Ved å bruke en mus eller Gizmo. Hvis ingenting er valgt, vil hele mesh være roterende. Du kan rotere den tidligere valgte gruppen eller peke med musepekeren ved å trykke på venstre knapp. Alternativet [Auto pick] må være aktivert.
- Gratis skalering Skalering av valgte flater/kanter/vertekser. Ved å bruke en mus eller Gizmo. Hvis ingenting er valgt, vil hele mesh være Skalering. Du kan skalere den tidligere valgte gruppen eller peke med musepekeren ved å trykke på venstre knapp. Alternativet [Auto pick] må være aktivert.
Lag skjøter : Det er to måter å lage elementære klosser for skjøter-verktøyet.
Primitive eksempler
Primitiver : Legg til enkle primitiver til scenen. Du kan modellere et bibliotek med masker, splines og rotasjonsobjekter. Bruk Tool Options Panel for å transformere modellen før du søker.
Retopo Primitives : Denne videoen demonstrerer Primitives Tool i 3DCoats Retopo Workspace. Det hjelper å lage Retopo mesh-objekter raskt, men kan også brukes som et utgangspunkt for poly-modellering i 3DCoat.
FreeForm Retopo Primitives : Denne videoen demonstrerer bruken av Retopo Model-forhåndsinnstillinger som FreeForm Deformation Primitives innenfor Retopo arbeidsområdet til 3DCoat, og et tips om modellering om hverandre mellom Retopo og Sculpt-miljøet.
R-Fill: Dette er et Quad Fill-verktøy designet for å fylle hull i en maske med riktig topologisk flyt.
Kniv: Skjær et ansikt med kniv. Tegn linjen og trykk ENTER.
Gratis ekstruder: Ekstruder i alle retninger. Husk at nye hjørner ikke blir snappet automatisk, men de vil snappe i ytterligere operasjoner hvis du ikke slår av Auto snap.
Smart ekstruder: Ekstruder ansikt eller kant i alle retninger. Ved å trykke ENTER-tasten opprettes en ny ekstrudering. Du kan også interaktivt skalere (RMB + Dra) og rotere (SHIFT + Dra) valgte flater eller kanter.
Smart Extrude del 2
Smart Extrude i 3DCoat Part2 : Ekstruderverktøy har blitt modifisert etter forespørsel fra brukere. Med et nytt valg er ekstruderen automatisk når bevegelsen starter. Muligheten for å jobbe som før er igjen for Smart Extrude.
Smart Extrude del 3
Splineverktøy: Ekstruder valgte flater langs buen. En Transform Gizmo kan redigere vinkelen og buens akse. Du kan redigere antall segmenter og skaleringsfaktor. I Spline-modus kan du LMB dra punkter for å flytte i 3D-rom og bruke rullehjulet på musen (eller tilsvarende på Wacom-nettbrettet) for interaktivt å skalere geometrien til kantsløyfen som omgir punktet markøren er over.
Hvert splinepunkt representerer en ny ekstrudering. Ved å trykke på ENTER-tasten eller NEW EXTRUDE-knappen i Tool Options-panelet opprettes en ny ekstrudering/punkt.
Dobbeltklikk langs spline skaper en mellomliggende kantløkkeekstrudering/splinepunkt, mens dobbeltklikking på et punkt fjerner en kantløkkeekstrudering/splinepunkt.
Free Moving: Flytting av valgte ansikter/kanter/vertekser. Ved å bruke en mus eller Gizmo. Hvis ingenting er valgt, vil hele masken bevege seg. Du kan flytte en tidligere valgt gruppe eller peke med musepekeren ved å trykke på venstre knapp. Alternativet [Auto pick] må være aktivert.
Surface Swept: Mesh-generering ved å flytte profil langs valgt kurve-guide. Nettstegfrekvensen reguleres i 2 retninger av U og V Spanse. Det er også mulig å sette inn ekstra kantringer på ønsket sted med et dobbeltklikk nær den tykke rosa eller blå kurven.
Lagt til modus: “Twist Plots Editable”. Evnen til å kontrollere rotasjonen langs baneseksjonene.
Surface Swept Tool : I denne modusen er skalering tilgjengelig langs X/Y-aksene.
Profil: Mesh-generering ved å flytte profil langs aksen eller valgt kurve-guide. Nettstegfrekvensen reguleres i 2 retninger av U og V Spanse.
Overflatestripe: En stripe kan lages ved å tegne en senterlinje. Bredden på stripen kan du redigere nær splinepunkter med musehjulet. Du kan sette inn og slette spline-punkter med DblClick. Trykk Esc for å begynne å tegne andre kurver.
Surface Swept 2: Mesh-generering ved å flytte profil langs to valgte kurveledere. Nettstegfrekvensen reguleres i 2 retninger av U og V Spanse.
Sweep Surface N Geners: Sweep Surfaces vil bli generert ved å flytte N profiler langs to kurveledere. Etter å ha vist dialogboksen Verktøyalternativer, må du velge den andre guiden og kurveprofilene. Det nye elementet i VoxTree vil bli opprettet, og nettet vil bli plassert der.
Velg det tilsvarende objektet i SculptTree for å kunne endre parametere som tykkelse, antall fasetter og utjevning. Slett det tilsvarende SculptTree-elementet for å slutte å fylle kurven.
Omdreiningsoverflaten: Roteroverflaten vil bli generert ved omdreining av den valgte profilen rundt den valgte kurveaksen. Nettstegfrekvensen reguleres i 2 retninger av U og V Spanse.
Overflate med 2 visninger: Nettet som genereres ved å flytte to kjegler langs kurveguiden. Du kan redigere kurven. “Surface by 2 Views” er ikke aktivert i Z-Up-koordinatsystemet.
Loftoverflate: Loftoverflater er overflater generert av flere kurver som skaper en jevn tangens mellom de valgte kurvene. Mesh-generering ved å bevege seg over valgt kurve-seksjon. Nettstegfrekvensen reguleres i 2 retninger av U og V Spanse.
Loft overflate eksempel av Fluffy
Overflatelapp: Valgte kurver definerer grensen og geometrien til nettet. Trinnfrekvensen for rutenettet er regulert av U Spanse.
Fas: lag en skråkant på kantene.
En rekke kopier: Du kan lage kopier for valgte ansikter eller gjeldende polygrupper. Du må spesifisere antall kopier for lineære og radielle typer. For kopier langs en spline, spesifiser antall trinn.
Gitter: Gitter vil bli generert fra kanter eller valgte flater. Bredden kan endres ved hjelp av den følsomme sirkelen. Flytting av markøren horisontalt endrer bredden og vertikal – dybden.
Til NURBS-overflate: Konvertering av lav-poly-nettoverflater til NURBS-overflater ved hjelp av Catmull-Clark-algoritmen. Med påfølgende export til IGES-fil. Det er også mulig å slå sammen overflater før export.
Velg to overflater for å forene. Trykk på Esc (eller mus med midtre knapp) for å starte et nytt valg.
IGES- export vil kreve en spesiell lisens etter testperioden fordi det i hovedsak er en industriell funksjon.
https://www.youtube.com/embed/cneyBIgDVn4?feature=oembedTo Nurbs
Legg til eksempler på geometriverktøy
Tweak
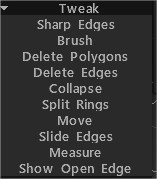
Skarpe kanter: Merk kantene som skarpe. Normaler vil bli delt langs disse kantene.
Brush: Dette verktøyet fungerer på samme måte som et mykt utvalg. Topppunktene nærmest midten av børstemarkøren beveger seg mer enn de i ytterkantene. Bruk SHIFT for å jevne ut avstanden mellom hjørnene.
Hold grenser mens du jevner ut: Med dette alternativet aktivert, vil grenser bli bevart mens du jevner ut nettet. Trykk SHIFT for å jevne ut.\ Gjennom alle grupper: opererer gjennom alle synlige grupper.\
Slett polygoner: Klikk (individuelt) eller dra markøren langs polygoner for å slette dem. Hold nede CTRL-tasten for å slette tilkoblede sett med polygoner.
Slett kanter: Slett kanter, kantringer eller kantløkker. Hold nede CTRL-tasten for raskt å velge og slette hele kantløkker.
Kollaps: BRUK LMB på kanten for å skjule den. Bruk CTRL+LMB for å skjule kantringene.
Splittringer: Splitte kantringer med strek.
Flytt: Juster hjørner, kanter og flater.
Skyv kanter: Bruk LMB til å skyve kanter. CTRL+LMB vil skyve kantløkker.
Mål: Klikk for å legge til punkter. Bruk SHIFT for å justere linjene horisontalt, vertikalt eller diagonalt. Trykk ESC for å stoppe oppretting av målguide. Et nytt klikk vil starte en ny veiledning. Klikk på linjer og punkter for å dele linjer eller dra punkter. Måleguider kan brukes i andre verktøy som visuelle markører eller snappeguider.
Show Open Edge: Open Edge of Mesh-tegning av Red.
Dobbeltklikk for å slette punkt. Flytt punkter i nærheten sammen for å slette fanget punkt. Bruk CTRL for å unngå å feste til eksisterende punkter eller linjer, for eksempel når du skal starte ny linje fra eksisterende punkt eller linje.
UV
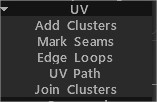
Legg til klynger: Bruk LMB til å merke klyngen (UV øyene) midt på ansiktene. Klikk på klyngen igjen for å slette den.
Merk sømmer: Merk sømmer på UV-kartet. CTRL+LMB fjerner merkingen av en søm.
Kantløkker: Merk hele kantløkker på UV-kartet. Bruk CTRL+LMB for å fjerne merkingen.
UV sti: Legg sti langs den korteste veien (under visse kriterier) mellom flere punkter. Klikk for å legge til punkter eller delte linjer, bruk RMB, eller dobbeltklikk for å fjerne punkter. Trykk ENTER for å markere sømmer, og CTRL ENTER for å slette sømmer. Bruk forskjellige kriterier for å justere baneflyten.
Slå sammen klynger: Hold sømmen mellom klynger og klikk for å fjerne hele sømmen og slå sammen klynger. Hvis de uthevede sømmene er røde, har de resulterende oppsummeringsøyene selvkryss eller for stor firkantet søppel. Hvis den er grønn, har oppsummeringsøya ingen selvkryss, og kvadratisk søppel er ikke mer enn 1/2.
Kommandoer
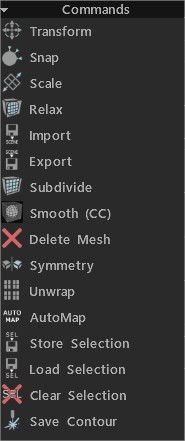
Transformer: Transformer valgte ansikter/vertekser. Hvis ingenting er, vil hele det valgte nettet bli transformert.
Snap: Fest retopo mesh toppunkter til overflaten. Det hjelper hvis du har endret objektets tilstand i scenen og ønsker å feste retopo nettverk på nytt. Bare utvalgte toppunkter vil bli påvirket hvis du er i “Velg”-verktøyet i toppunktmodus.
Skala: Skaler valgt eller hele mesh. Hver koblingsklynge vil bli transformert separat.
Slapp av: Slapp av hele retopo nettet eller undersettet. Hvis du er i “Velg”-verktøyet i toppunktmodus, vil bare utvalgte toppunkter bli påvirket.
Import: Import retopo mesh.
Export: Export poly mesh.
Del inn .
Glatt (CC): Del inn og jevn ut den gjeldende gruppen med Catmull-Clark-underavdelingen.
Slett mesh .
Symmetri: Påfør symmetri på nettet.
Unwarp: Plasser alle øyene på UV kartet.
Butikkvalg .
Lastevalg .
Fjern markering .
Lagre kontur: Denne kommandoen lar deg lagre kontur i reell skala som EPS eller DXF for ytterligere laserskjæring. Lengden på linjene tilsvarer den geometriske lengden. Det er nyttig hvis du vil kutte figurer med en laserskjærer og lime sammen deler.
Valgt
Utvid: Utvid området til valgte elementer.
Kontrakt: Kontraher arealet til valgte elementer.
Transformer: Transformer valgte ansikter/vertekser. Hvis ingenting er valgt, vil hele nettet bli transformert.
Normal ekstruder: Ekstruder langs den gjennomsnittlige normalretningen. Husk at nye hjørner ikke blir snappet automatisk, men de vil snappe i ytterligere operasjoner hvis du ikke slår av Auto snap.
Ekstruder ansikter: Ekstruder ansikter slik at hver side vil bli flyttet med samme avstand når det er mulig. Vær oppmerksom på at i noen tilfeller er forskyvning av nøyaktig parallelle flater umulig, men 3DCoat prøver å forskyve så nøyaktig som mulig.
Ekstruder toppunkter: Ekstruder flater slik at hvert toppunkt vil bli forskjøvet i samme avstand.
Intrude: Intrude valgte ansikter.
Skall: Lag et skall av utvalgte ansikter. Fluffy sa: Velg først ansiktene du vil “størkne”, og aktiver deretter Shell- verktøyet …
Bruk deretter knappene i Verktøyalternativer- vinduet eller pil-dip for å stille inn mengden ekstrudering…
Gratis ekstruder: Ekstruder i alle retninger. Husk at nye hjørner ikke blir snappet automatisk, men de vil snappe i ytterligere operasjoner hvis du ikke slår av Auto snap.
Cut Edges: Cut Edges i like segmenter. Brukeren vil forhåndsbestemme antall segmenter langs den(e) valgte kanten(e).
Snap: Fest retopo mesh toppunkter til overflaten. Det hjelper hvis du har endret objektets tilstand i scenen og ønsker å feste retopo nettverk på nytt. Bare utvalgte toppunkter vil bli påvirket hvis du er i “Velg”-verktøyet i toppunktmodus.
Skala: Skaler valgt eller hele mesh. Hver koblingsklynge vil bli transformert separat.
Slapp av: Slapp av hele retopo nettet eller undersettet. Bare utvalgte toppunkter vil bli påvirket hvis du er i “Velg”-verktøyet i toppunktmodus.
Roter CW: Roter valgte kanter med klokken.
Roter moturs: Roter valgte kanter mot klokken.
Ekstruder: Ekstruder valgte kanter.
Del: Velg flere kanter, og klikk deretter på Del. Flytt musen over kantene for å spesifisere delingsposisjonen, og klikk deretter for å dele. Du kan utløse dette verktøyet og dele valgte kanter ved å bruke INSERT-tasten.
Skjul: Bruk BKSP for å skjule valgte kanter.
Slett: Bruk DELETE-tasten for å slette valgte kanter.
Edge Loop: Trykk på L for å velge en kantløkke. Velg to kanter på en kantløkke for å begrense effekten.
Kantring: Trykk på R for å velge en kantring. Velg to kanter på en kantring for å begrense effekten.
Sel.Sharp: Velg skarpe kanter.
Del kant: Del opp de valgte kantene.
Bro: Ved å velge to kanter kan du lage et ansikt.
Sett sømmer: Merk valgte kanter som sømmer (i UV forhåndsvisningsvindu).
Slett UV sømmer: Slett sømmer over valgte kanter (i UV forhåndsvisningsvinduet).
Merk som skarp: Merk valgte kanter som skarpe. Normaler vil bli delt langs kantene.
Clear Sharp: Klare, skarpe kanter. Normaler vil ikke deles.
Butikkvalg: Butikkvalg.
Load Selection: LoadSelection.
Slett utvalg: Slett utvalg.
Juster toppunkter: Juster toppunkter etter plan. Du kan se bevegelsesretningen til toppunktene. Hvis ansikter er valgt, kan justering skje med sirkel eller kule.
Hele mesh
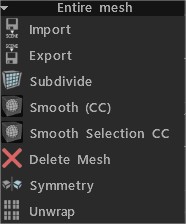
Import: Import retopo mesh.
Export: Export retopo mesh.
Del opp: Del opp polymesh.
Glatt (CC): Del inn og jevn ut den gjeldende gruppen med Catmull-Clark-underavdelingen.
Smooth Selection CC: Del inn og jevn ut valgte ansikter ved hjelp av Catmull-Clark-algoritmen.
Slett mesh: Slett poly mesh.
Symmetri: Påfør symmetri på nettet.
Pakk ut: Plasser alle øyene på UV kartet.
Veiledninger
Retopo Edge-verktøy og utvalgstips
Retopo Room Pt.7: Manuelle Retopo verktøy : Denne videoen dekker noen av de manuelle Retopologi-verktøyene i 3D Coat, slik som ADD/SPLIT-verktøyet, POINTS & FACES-verktøyet og QUADS-verktøyet.
Tips
Rask tips: Bruke RFill som et broverktøy : Denne videoen viser
 Norsk Bokmål
Norsk Bokmål  English
English Українська
Українська Español
Español Deutsch
Deutsch Français
Français 日本語
日本語 Русский
Русский 한국어
한국어 Polski
Polski 中文 (中国)
中文 (中国) Português
Português Italiano
Italiano Suomi
Suomi Svenska
Svenska 中文 (台灣)
中文 (台灣) Dansk
Dansk Slovenčina
Slovenčina Türkçe
Türkçe Nederlands
Nederlands Magyar
Magyar ไทย
ไทย हिन्दी
हिन्दी Ελληνικά
Ελληνικά Tiếng Việt
Tiếng Việt Lietuviškai
Lietuviškai Latviešu valoda
Latviešu valoda Eesti
Eesti Čeština
Čeština Română
Română