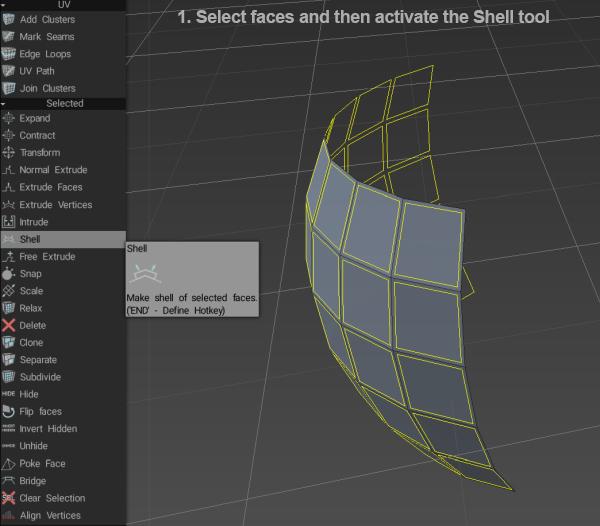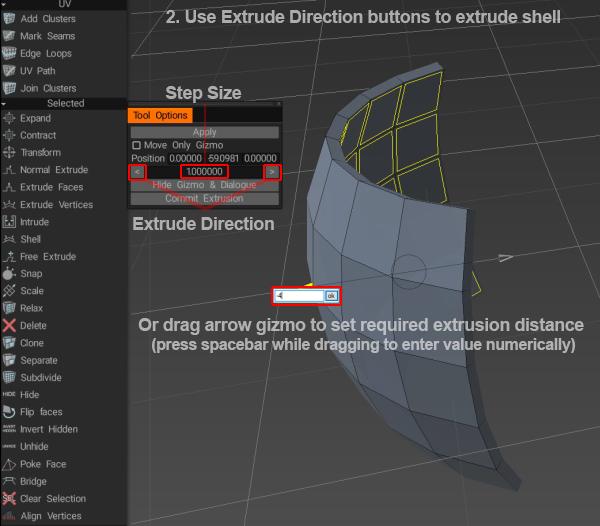Dodaj/podziel : To narzędzie pozwala po prostu dodawać krawędzie, wskazując i klikając miejsce, w którym chcesz dodać krawędź. Zobacz także Dodaj/podziel dodatek .
Wybierz : W tym trybie możesz wybrać pojedyncze wierzchołki, krawędzie i ściany. Użyj klawisza CTRL, aby usunąć elementy z zaznaczenia. Wybierz element LPM, a następnie przesuń (przesuń) go PPM. W trybie „Twarz” użyj INSERT, aby podzielić twarze i DEL, aby usunąć. W trybie „Krawędź” użyj INSERT, aby podzielić krawędzie, BKSP, aby zwinąć, DEL, aby usunąć krawędzie, L, aby wybrać pętle krawędzi i R, aby wybrać pierścienie krawędzi, SHIFT, aby zaznaczyć/podświetlić krawędzie.
Funkcja Soft Selection w 3DCoat 2022 dla obszarów roboczych Retopo i Modeling. Zawiera również te same tryby zaznaczania, co narzędzie Pose w przestrzeni roboczej Rzeźbienie.
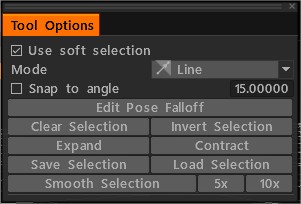
Narzędzie do zaznaczania ma tryby zaznaczania, umożliwiające zaznaczanie wierzchołków, krawędzi i ścian.
Wybierz przekształć:
Wybierz ścieżkę: Zdefiniuj szew do rozpakowania, wyznaczając ścieżkę złożoną z wierzchołków wybranych w porządku liniowym. Naciśnij „Enter” podczas ustalania ścieżki tworzenia szwu.
Czworokąty : podstawowe użycie tego narzędzia pozwala wybrać krawędź wielokąta, a następnie przeciągnąć i kliknąć położenie krawędzi dla nowego wielokąta. Zobacz także Quady.
Możesz użyć czterech różnych metod definiowania nowej topologii, po jednym czworokącie na raz. Są to metody 2 kliknięć, równoległe, bezpośrednie i trapezowe.

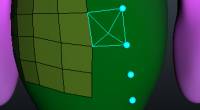
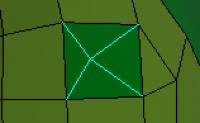
Punkty na wielokąty : użyj tego narzędzia do tworzenia czworokątów lub trójkątów, punkt po punkcie, umieszczając kursor myszy nad obszarem zdefiniowanym przez punkty i „klikając prawym przyciskiem myszy”, aby ustanowić nowy wielokąt. Możesz przesuwać wierzchołki, klikając prawym przyciskiem myszy i przeciągając je.
Użyj specjalnego podmenu, aby wyczyścić punkty.
Cap : Najechanie kursorem myszy na otwór otoczony połączoną topologią i „kliknięcie prawym przyciskiem myszy” tworzy „biegun” i trójkąty łączące, które zamykają otwór.
Pociągnięcia Narysuj pociągnięcia i naciśnij ENTER, aby utworzyć polipowierzchnię. Naciśnij ESC, aby usunąć pociągnięcia. Rysuj za pomocą klawisza CTRL, aby dodawać splajny oraz łączyć i przerywać istniejące pociągnięcia. Możesz także rysować zamknięte splajny/krzywe. Zacznij rysować w przestrzeni, aby pokroić. Możesz połączyć kilka plasterków lub okręgów jednym pociągnięciem, aby utworzyć walce.
- Krzywe/Pociągnięcia : Twórz topologiczne „cięcia”, które tworzą pętle w obszarze modelu lub rysuj dowolne splajny z równymi odstępami między wierzchołkami, które wcześniej zdefiniujesz. Jednym z zastosowań tego narzędzia jest zdefiniowanie otaczającego walca wielokątnych pierścieni poprzez najpierw narysowanie sekwencji pętli (rozpocznij rysowanie w przestrzeni i zakończ w przestrzeni), a następnie narysuj dowolny splajn wzdłuż długości „dodatku” modelu (ramię lub noga ) i naciśnij „Enter”, aby zakończyć i utworzyć cylindryczny zestaw ścian definiujących wyrostek.
Istnieje kilka poleceń lokalnych dla tego narzędzia w specjalnym podmenu:
- Jasne. Spowoduje to wyczyszczenie wszystkich linii rysunkowych.
- Gładki. Wygładza wszystkie aktualnie narysowane linie.
- Usuwać. Spowoduje to usunięcie aktualnie wybranej linii.
Dodano operacje boolowskie dla prymitywów retopo w pokoju Retopo i Modeling. Możesz tworzyć prymitywy za pomocą operacji logicznych dodawania, odejmowania, przecinania i dzielenia.
Prymitywy 3D: narzędzia do tworzenia prymitywów 3D dla pomieszczeń Modelowania i Retopo . Możesz tworzyć prymitywy 2D (okrąg, pudełko, płaszczyzna, elipsa, N-gon, dysk, trójkąt).
Prymitywy 2D: narzędzia do tworzenia prymitywów 2D dla pomieszczeń Modeling i Retopo . Możesz tworzyć prymitywy 3D (kule, sześciany, walce itp.).
RFill : Ten film przedstawia użycie narzędzia RFill w obszarze roboczym Retopology 3DCoat. W najbliższej przyszłości może zostać przemianowany na „Quad Fill”, ponieważ wypełnia otwory w siatce quadami.
Jest to narzędzie Quad Fill przeznaczone do wypełniania otworów w siatce z odpowiednim przepływem topologicznym.
Nóż Wytnij twarz nożem. Narysuj linię i naciśnij ENTER lub DblClick. Możesz także narysować wielokąt za pomocą dwóch punktów.
Smart Retopo Film przedstawia funkcję, którą nazywamy Smart-Retopo, opartą na użyciu zestawu narzędzi Curves.
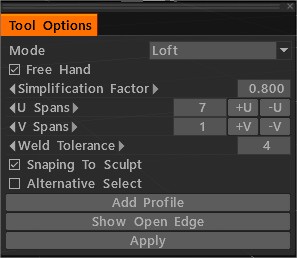
W trybie Loft narysuj obrysy i naciśnij ENTER (Zastosuj), aby utworzyć polipowierzchnię wyciągnięcia po profilach (Retopo Mesh).
Możesz narysować prosty pasek powierzchni w trybie Strip.
Możesz narysować granicę siatki w trybie Quadrangulation.
Po naciśnięciu Enter tworzymy siatkę przygotowawczą. Linię graniczną można edytować. naciśnij ENTER (Zastosuj), aby utworzyć siatkę Retopo . Naciśnij ESC, aby usunąć pociągnięcia.
Przytrzymaj Shift, aby wyłączyć przyciąganie. Zacznij rysować w pustej przestrzeni do krojenia. Edytuj krawędzie prawym przyciskiem myszy. Jeśli przytrzymasz Ctrl, aktywuj Slide Edge. Jeśli przytrzymasz Ctrl+Shift, aktywuj Splite Rings.
Rozpiętości U Określa liczbę węzłów najdłuższej krzywej. Liczba stopni w innych zależy od długości krzywej. Jeśli przytrzymasz Ctrl, możesz zmieniać rozpiętości U za pomocą kółka myszy.
Zgodność Qty USpans/VSpans z Qty of Face. Dodano przycisk wyboru „Alternatywny wybór”.
Narzędzie Kręgosłup Wyciągnij wybrane ściany wzdłuż łuku. Metauchwyt transformacji może edytować kąt i oś łuku. Można edytować liczbę segmentów i współczynnik skali. W trybie splajnu możesz przeciągać punkty LPM, aby poruszać się w przestrzeni 3D, i używać kółka przewijania w myszy (lub odpowiednika w tablecie Wacom), aby interaktywnie skalować geometrię pętli krawędzi otaczającej punkt, nad którym znajduje się kursor. Każdy punkt splajnu reprezentuje nowe wyciągnięcie. Naciśnięcie klawisza ENTER lub przycisku NOWE WYCIĄGNIĘCIE w panelu Opcje narzędzia tworzy nowe wyciągnięcie/punkt. Dwukrotne kliknięcie wzdłuż splajnu powoduje utworzenie pośredniego punktu wytłoczenia/(splajnu) (pętli krawędzi), natomiast dwukrotne kliknięcie punktu usuwa punkt wyciągnięcia/(splajnu) pętli (pętli krawędzi).
Inteligentne wyciągnięcie Wyciągnij powierzchnię lub krawędź w dowolnym kierunku. Naciśnięcie klawisza ENTER tworzy nowe tłoczenie. Możesz także interaktywnie skalować (PPM + przeciąganie) i obracać (SHIFT + przeciąganie) wybrane powierzchnie lub krawędzie.
- Swobodne wyciągnięcie Wyciągnięcie w dowolnym kierunku. Pamiętaj, że nowe wierzchołki nie będą przyciągane automatycznie, ale będą przyciągane w dalszych operacjach, jeśli nie wyłączysz automatycznego przyciągania.
- Wyciągnięcie normalne Wyciągnięcie wzdłuż średniego kierunku normalnego. Pamiętaj, że nowe wierzchołki nie będą przyciągane automatycznie, ale będą przyciągane w dalszych operacjach, jeśli nie wyłączysz automatycznego przyciągania.
- Wyciągnij twarze Wyciągnij twarze, aby każda ściana została przesunięta na tę samą odległość, kiedy tylko jest to możliwe. Zwróć uwagę, że w niektórych przypadkach dokładnie równoległe przesunięcie powierzchni jest niemożliwe, ale 3DCoat stara się przemieścić tak dokładnie, jak to możliwe.
Swobodne przesuwanie Przesuwanie wybranych ścian/krawędzi/wierzchołków. Za pomocą myszy lub Gizmo. Jeśli nic nie jest zaznaczone, cała siatka będzie się poruszać. Możesz przesuwać wybraną wcześniej grupę lub punkt kursorem myszy, naciskając lewy przycisk. Opcja [Auto pick] musi być aktywna.
- Swobodne obracanie Obracanie wybranych ścian/krawędzi/wierzchołków. Za pomocą myszy lub Gizmo. Jeśli nic nie jest zaznaczone, cała siatka będzie się obracać. Możesz obrócić poprzednio wybraną grupę lub punkt kursorem myszy, naciskając lewy przycisk. Opcja [Auto pick] musi być aktywna.
- Swobodne skalowanie Skalowanie wybranych ścian/krawędzi/wierzchołków. Za pomocą myszy lub Gizmo. Jeśli nic nie jest zaznaczone, cała siatka będzie skalowana. Możesz Skalować poprzednio wybraną grupę lub punkt za pomocą kursora myszy, naciskając lewy przycisk. Opcja [Auto pick] musi być aktywna.
Twórz połączenia : Istnieją dwa sposoby tworzenia elementarnych cegieł dla narzędzia Łączenia.
Przykłady prymitywów
Prymitywy : Dodaj proste prymitywy do sceny. Można modelować bibliotekę siatek, splajnów i obiektów obrotowych. Użyj Panelu opcji narzędzi, aby przekształcić model przed zastosowaniem.
Retopo Primitives : Ten film przedstawia narzędzie Primitives w Retopo Workspace 3DCoat. Pomaga szybko tworzyć obiekty siatkowe Retopo , ale może być również używany jako punkt wyjścia do modelowania poli w 3DCoat.
FreeForm Retopo Primitives : ten film przedstawia użycie ustawień wstępnych modelu Retopo jako prymitywów deformacji FreeForm w przestrzeni roboczej Retopo programu 3DCoat oraz wskazówkę dotyczącą modelowania zamiennie w środowisku Retopo i Sculpt.
R-Fill: Jest to narzędzie Quad Fill przeznaczone do wypełniania otworów w siatce z odpowiednim przepływem topologicznym.
Nóż: Przetnij twarz nożem. Narysuj linię i naciśnij ENTER.
Swobodne wyciągnięcie: Wyciągnij w dowolnym kierunku. Pamiętaj, że nowe wierzchołki nie będą przyciągane automatycznie, ale będą przyciągane w dalszych operacjach, jeśli nie wyłączysz automatycznego przyciągania.
Inteligentne wyciągnięcie: Wyciągnij powierzchnię lub krawędź w dowolnym kierunku. Naciśnięcie klawisza ENTER tworzy nowe tłoczenie. Możesz także interaktywnie skalować (PPM + przeciąganie) i obracać (SHIFT + przeciąganie) wybrane powierzchnie lub krawędzie.
Inteligentne wyciągnięcie część 2
Inteligentne wyciągnięcie w 3DCoat Part2 : Narzędzia wyciągnięcia zostały zmodyfikowane zgodnie z wymaganiami użytkowników. W przypadku nowego wyboru wyciągnięcie jest automatyczne w momencie rozpoczęcia ruchu. Możliwość pracy jak poprzednio pozostawiono dla Smart Extrude.
Inteligentne wyciągnięcie część 3
Wstaw i Inteligentne wyciągnięcie
Narzędzie Splajn: Wyciągnij wybrane ściany wzdłuż łuku. Metauchwyt transformacji może edytować kąt i oś łuku. Można edytować liczbę segmentów i współczynnik skali. W trybie splajnu możesz przeciągać punkty LPM, aby poruszać się w przestrzeni 3D, i używać kółka przewijania w myszy (lub odpowiednika w tablecie Wacom), aby interaktywnie skalować geometrię pętli krawędzi otaczającej punkt, nad którym znajduje się kursor.
Każdy punkt splajnu reprezentuje nowe wyciągnięcie. Naciśnięcie klawisza ENTER lub przycisku NOWE WYCIĄGNIĘCIE w panelu Opcje narzędzia tworzy nowe wyciągnięcie/punkt.
Dwukrotne kliknięcie wzdłuż splajnu tworzy środkowy punkt wytłoczenia/splajnu pętli krawędzi, natomiast dwukrotne kliknięcie punktu usuwa punkt wytłoczenia/splajnu pętli krawędzi.
Swobodne przesuwanie: Przesuwanie wybranych ścian/krawędzi/wierzchołków. Za pomocą myszy lub Gizmo. Jeśli nic nie jest zaznaczone, cała siatka będzie się poruszać. Możesz przesuwać wybraną wcześniej grupę lub punkt kursorem myszy, naciskając lewy przycisk. Opcja [Auto pick] musi być aktywna.
Surface Swept: Generowanie siatki przez przesuwanie profilu wzdłuż wybranej krzywej prowadzącej. Częstotliwość kroku siatki jest regulowana w 2 kierunkach przez U i V Spanse. Możliwe jest również wstawienie dodatkowych pierścieni krawędziowych w żądanym miejscu za pomocą podwójnego kliknięcia w pobliżu grubej różowej lub niebieskiej krzywej.
Dodano tryb: „Twist Plots Editable”. Możliwość kontrolowania rotacji wzdłuż odcinków toru.
Narzędzie Surface Swept : W tym trybie dostępne jest skalowanie wzdłuż osi X / Y.
Profil: Generowanie siatki poprzez przesuwanie profilu wzdłuż osi lub wybranej prowadnicy krzywej. Częstotliwość kroku siatki jest regulowana w 2 kierunkach przez U i V Spanse.
Pasek powierzchni: Pasek można utworzyć, rysując linię środkową. Szerokość paska można edytować w pobliżu punktów splajnu za pomocą kółka myszy. Możesz wstawiać i usuwać punkty splajnu za pomocą DblClick. Naciśnij Esc, aby rozpocząć rysowanie innych krzywych.
Surface Swept 2: Generowanie siatki poprzez przesuwanie profilu wzdłuż dwóch wybranych krzywych prowadzących. Częstotliwość kroku siatki jest regulowana w 2 kierunkach przez U i V Spanse.
Powierzchnie wyciągnięcia po ścieżce N generacje: Powierzchnie wyciągnięcia po ścieżce zostaną wygenerowane przez przesunięcie N profili wzdłuż dwóch prowadnic krzywych. Po pojawieniu się okna dialogowego Opcje narzędzia należy wybrać drugą prowadnicę i profile krzywych. Nowy element w VoxTree zostanie utworzony, a siatka zostanie tam umieszczona.
Wybierz odpowiedni obiekt w SculptTree, aby móc zmienić parametry, takie jak grubość, ilość faset i wygładzanie. Usuń odpowiedni element SculptTree, aby przestać wypełniać krzywą.
Powierzchnia obrotu: Powierzchnia Obróć zostanie wygenerowana przez obrót wybranego profilu wokół wybranej osi krzywej. Częstotliwość kroku siatki jest regulowana w 2 kierunkach przez U i V Spanse.
Powierzchnia według 2 widoków: Siatka wygenerowana przez przesunięcie dwóch stożków wzdłuż prowadnicy krzywej. Możesz edytować krzywą. Opcja „Powierzchnia według 2 widoków” nie jest włączona w układzie współrzędnych Z-Up.
Powierzchnia wyciągnięcia po profilach: Powierzchnie po wyciągnięciach po profilach to powierzchnie utworzone przez wiele krzywych tworzących gładką styczność pomiędzy wybranymi krzywymi. Generowanie siatki przez poruszanie się po wybranym przekroju krzywej. Częstotliwość kroku siatki jest regulowana w 2 kierunkach przez U i V Spanse.
Przykład powierzchni Loft firmy Fluffy
Łata powierzchni: Wybrane krzywe definiują granicę i geometrię siatki. Częstotliwość kroków sieci jest regulowana przez U Spanse.
Faza: utwórz fazę na krawędziach.
Tablica kopii: Możesz tworzyć kopie dla wybranych twarzy lub bieżących grup poli. Musisz określić liczbę kopii dla typów liniowych i promieniowych. W przypadku kopii wzdłuż splajnu określ liczbę kroków.
Krata: Krata zostanie utworzona z krawędzi lub wybranych powierzchni. Szerokość można zmienić za pomocą czułego kółka. Przesunięcie kursora w poziomie zmienia szerokość, aw pionie – głębokość.
Na powierzchnię NURBS: Konwersja powierzchni siatki o niskiej liczbie poli na powierzchnie NURBS przy użyciu algorytmu Catmull-Clark. Z późniejszym export do pliku IGES. Możliwe jest również scalanie powierzchni przed export.
Wybierz dwie powierzchnie do ujednolicenia. Naciśnij Esc (lub środkowy przycisk myszy), aby rozpocząć nowy wybór.
export IGES będzie wymagał specjalnej licencji po okresie testowym, ponieważ jest to zasadniczo funkcja przemysłowa.
https://www.youtube.com/embed/cneyBIgDVn4?feature=oembedTo Nurbs
Dodaj przykłady narzędzi Geometria
Dostrajać
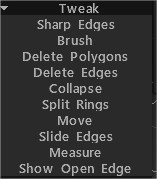
Ostre krawędzie: Zaznacz krawędzie jako ostre. Normalne zostaną podzielone wzdłuż tych krawędzi.
Brush: To narzędzie działa podobnie do miękkiego zaznaczenia. Wierzchołki znajdujące się najbliżej środka kursora pędzla poruszają się bardziej niż wierzchołki na zewnętrznych krawędziach. Użyj klawisza SHIFT, aby wygładzić odstępy między wierzchołkami.
Zachowaj granice podczas wygładzania: Po włączeniu tej opcji granice zostaną zachowane podczas wygładzania siatki. Naciśnij SHIFT, aby wygładzić.\ Przez wszystkie grupy: działanie przez wszystkie widoczne grupy.\
Usuń wielokąty: Kliknij (pojedynczo) lub przeciągnij kursor wzdłuż wielokątów, aby je usunąć. Przytrzymaj klawisz CTRL, aby usunąć połączone zestawy wielokątów.
Usuń krawędzie: Usuń krawędzie, pierścienie krawędzi lub pętle krawędzi. Przytrzymaj klawisz CTRL, aby szybko zaznaczyć i usunąć całe pętle krawędzi.
Zwiń: UŻYJ LPM na krawędzi, aby ją zwinąć. Użyj klawiszy CTRL+LPM, aby zwinąć pierścienie krawędzi.
Dzielone pierścienie: Dzielone pierścienie krawędziowe z linią.
Przenieś: Dostosuj wierzchołki, krawędzie i ściany.
Przesuń krawędzie: użyj LPM, aby przesunąć krawędzie. CTRL+LPM przesunie pętle krawędzi.
Zmierz: kliknij, aby dodać punkty. Użyj klawisza SHIFT, aby wyrównać linie w poziomie, w pionie lub po przekątnej. Naciśnij ESC, aby zatrzymać tworzenie prowadnicy miary. Nowe kliknięcie rozpocznie nowy przewodnik. Kliknij linie i punkty, aby podzielić linie lub przeciągnąć punkty. Prowadnice miary mogą być używane w innych narzędziach jako znaczniki wizualne lub prowadnice przyciągania.
Pokaż otwartą krawędź: Otwarta krawędź rysunku siatki autorstwa Reda.
Kliknij dwukrotnie, aby usunąć punkt. Przenieś pobliskie punkty razem, aby usunąć przechwycony punkt. Użyj klawisza CTRL, aby uniknąć przyciągania do istniejących punktów lub linii, na przykład gdy trzeba rozpocząć nową linię od istniejącego punktu lub linii.
UV
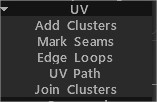
Dodaj klastry: użyj LPM, aby zaznaczyć środek klastra (wyspy UV ) na twarzach. Kliknij klaster ponownie, aby go usunąć.
Zaznacz szwy: Zaznacz szwy na mapie UV. CTRL+LPM usuwa zaznaczenie szwu.
Pętle brzegowe: zaznacz całe pętle brzegowe na mapie UV. Użyj CTRL+LPM, aby je odznaczyć.
Ścieżka UV : Umieść ścieżkę wzdłuż najkrótszej ścieżki (zgodnie z pewnymi kryteriami) między kilkoma punktami. Kliknij, aby dodać punkty lub linie podziału, użyj PPM lub kliknij dwukrotnie, aby usunąć punkty. Naciśnij ENTER, aby zaznaczyć szwy, i CTRL ENTER, aby usunąć szwy. Użyj różnych kryteriów, aby dostosować przepływ ścieżki.
Dołącz do klastrów: Najedź na szew między klastrami i kliknij, aby usunąć cały szew i połączyć klastry. Jeśli podświetlone szwy są czerwone, wynikowe wyspy sumaryczne mają samoprzecięcia lub zbyt duże kwadratowe śmieci. Jeśli jest zielony, sumaryczna wyspa nie ma samoprzecięć, a kwadratowy śmietnik to nie więcej niż 1/2.
Polecenia
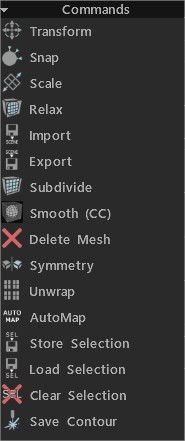
Przekształć: Przekształć wybrane ściany/wierzchołki. Jeśli nic nie jest zaznaczone, cała siatka zostanie przekształcona.
Przyciągaj: Przyciągaj wierzchołki siatki retopo do powierzchni. Pomaga, jeśli zmieniłeś stan obiektu w scenie i chcesz ponownie przyciągnąć siatkę retopo . Tylko wybrane wierzchołki zostaną zmienione, jeśli jesteś w narzędziu „Wybierz” w trybie wierzchołków.
Skaluj: Skaluj wybraną lub całą siatkę. Każdy klaster łączący zostanie przekształcony osobno.
Relaks: Rozluźnij całą siatkę retopo lub podzbiór. Jeśli jesteś w narzędziu „Wybierz” w trybie wierzchołków, zmiana wpłynie tylko na wybrane wierzchołki.
Import: Import siatkę retopo .
Export: Export polisiatkę.
Podziel .
Wygładzanie (CC): Podziel i wygładź bieżącą grupę za pomocą podziału Catmull-Clark.
Usuń siatkę .
Symetria: Zastosuj symetrię do siatki.
Unwarp: Dopasuj wszystkie wyspy do mapy UV .
Wybór sklepu .
Załaduj wybór .
Wyczyść zaznaczenie .
Zapisz kontur: To polecenie umożliwia zapisanie konturu w skali rzeczywistej jako EPS lub DXF do dalszego cięcia laserowego. Długość linii odpowiada długości geometrycznej. Jest to pomocne, jeśli chcesz wycinać kształty za pomocą wycinarki laserowej i sklejać części.
Wybrany
Rozwiń: Rozszerz obszar wybranych elementów.
Kontrakt: Kontraktuj obszar wybranych elementów.
Przekształć: Przekształć wybrane ściany/wierzchołki. Jeśli nic nie zostanie zaznaczone, cała siatka zostanie przekształcona.
Normalne wyciągnięcie: Wyciągnięcie wzdłuż średniego normalnego kierunku. Pamiętaj, że nowe wierzchołki nie będą przyciągane automatycznie, ale będą przyciągane w dalszych operacjach, jeśli nie wyłączysz automatycznego przyciągania.
Wyciągnij twarze: Wyciągnij twarze, aby każda ściana była przesunięta na tę samą odległość, kiedy tylko jest to możliwe. Zwróć uwagę, że w niektórych przypadkach dokładnie równoległe przesunięcie powierzchni jest niemożliwe, ale 3DCoat stara się przemieścić tak dokładnie, jak to możliwe.
Wyciągnij wierzchołki: Wyciągnij twarze, aby każdy wierzchołek został przesunięty o tę samą odległość.
Wtargnięcie: Wtargnięcie w wybrane twarze.
Skorupa: Utwórz skorupę wybranych twarzy. Fluffy powiedział: Najpierw wybierz twarze, które chcesz „utrwalić”, a następnie aktywuj narzędzie Shell …
następnie użyj przycisków w oknie Opcje narzędzia lub metauchwytu strzałki, aby ustawić stopień wyciągnięcia…
Swobodne wyciągnięcie: Wyciągnij w dowolnym kierunku. Pamiętaj, że nowe wierzchołki nie będą przyciągane automatycznie, ale będą przyciągane w dalszych operacjach, jeśli nie wyłączysz automatycznego przyciągania.
Wytnij krawędzie: Wytnij krawędzie na równe segmenty. Użytkownik wstępnie określi liczbę segmentów wzdłuż wybranej krawędzi (krawędzi).
Przyciągaj: Przyciągaj wierzchołki siatki retopo do powierzchni. Pomaga, jeśli zmieniłeś stan obiektu w scenie i chcesz ponownie przyciągnąć siatkę retopo . Tylko wybrane wierzchołki zostaną zmienione, jeśli jesteś w narzędziu „Wybierz” w trybie wierzchołków.
Skaluj: Skaluj wybraną lub całą siatkę. Każdy klaster łączący zostanie przekształcony osobno.
Relaks: Rozluźnij całą siatkę retopo lub podzbiór. Tylko wybrane wierzchołki zostaną zmienione, jeśli jesteś w narzędziu „Wybierz” w trybie wierzchołków.
Obróć CW: Obróć wybrane krawędzie zgodnie z ruchem wskazówek zegara.
Obróć CCW: Obróć zaznaczone krawędzie przeciwnie do ruchu wskazówek zegara.
Wyciągnij: Wyciągnij wybrane krawędzie.
Podziel: Wybierz kilka krawędzi, a następnie kliknij Podziel. Przesuń wskaźnik myszy nad krawędzie, aby określić pozycję podziału, a następnie kliknij, aby podzielić. Możesz uruchomić to narzędzie i podzielić wybrane krawędzie za pomocą klawisza INSERT.
Zwiń: Użyj BKSP, aby zwinąć wybrane krawędzie.
Usuń: Użyj klawisza DELETE, aby usunąć wybrane krawędzie.
Pętla krawędzi: Naciśnij L, aby wybrać pętlę krawędzi. Wybierz dwie krawędzie na jednej pętli krawędzi, aby ograniczyć efekt.
Pierścień krawędziowy: naciśnij R, aby wybrać pierścień krawędziowy. Wybierz dwie krawędzie na jednym pierścieniu krawędzi, aby ograniczyć efekt.
Sel.Sharp: Wybierz ostre krawędzie.
Podziel krawędź: Podziel wybrane krawędzie.
Mostek: Wybierając dwie krawędzie, możesz utworzyć ścianę.
Ustaw szwy: Zaznacz wybrane krawędzie jako szwy (w oknie podglądu UV ).
Usuń szwy UV : Usuń szwy na wybranych krawędziach (w oknie podglądu UV ).
Oznacz jako ostre: Zaznacz wybrane krawędzie jako ostre. Normalne zostaną podzielone wzdłuż tych krawędzi.
Clear Sharp: Wyraźne, ostre krawędzie. Normalne nie zostaną podzielone.
Wybór sklepu: Wybór sklepu.
Załaduj wybór: Załaduj wybór.
Wyczyść zaznaczenie: Wyczyść zaznaczenie.
Wyrównaj wierzchołki: Wyrównaj wierzchołki według płaszczyzny. Możesz zobaczyć kierunek ruchu wierzchołków. Jeśli wybrano Powierzchnie, Wyrównanie może zostać wykonane przez okrąg lub kulę.
Cała siatka
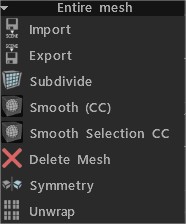
Import: Import siatkę retopo .
Export: Export siatkę retopo .
Podziel: Podziel polisiatkę.
Wygładzanie (CC): Podziel i wygładź bieżącą grupę za pomocą podziału Catmull-Clark.
Smooth Selection CC: Podziel i wygładź wybrane powierzchnie za pomocą algorytmu Catmull-Clark.
Usuń siatkę: Usuń polisiatkę.
Symetria: Zastosuj symetrię do siatki.
Rozwiń: Dopasuj wszystkie wyspy do mapy UV .
Samouczki
Narzędzia Retopo Edge i wskazówki dotyczące wyboru
Pokój Retopo , część 7: Ręczne narzędzia Retopo : Ten film przedstawia niektóre narzędzia ręcznej retopologii w 3D Coat, takie jak narzędzie DODAJ/PODZIEL, narzędzie PUNKTY I POWIERZCHNIE oraz narzędzie QUADS.
Porady
Szybka wskazówka: Używanie RFill jako narzędzia pomostowego : ten film pokazuje
 Polski
Polski  English
English Українська
Українська Español
Español Deutsch
Deutsch Français
Français 日本語
日本語 Русский
Русский 한국어
한국어 中文 (中国)
中文 (中国) Português
Português Italiano
Italiano Suomi
Suomi Svenska
Svenska 中文 (台灣)
中文 (台灣) Dansk
Dansk Slovenčina
Slovenčina Türkçe
Türkçe Nederlands
Nederlands Magyar
Magyar ไทย
ไทย हिन्दी
हिन्दी Ελληνικά
Ελληνικά Tiếng Việt
Tiếng Việt Lietuviškai
Lietuviškai Latviešu valoda
Latviešu valoda Eesti
Eesti Čeština
Čeština Română
Română Norsk Bokmål
Norsk Bokmål