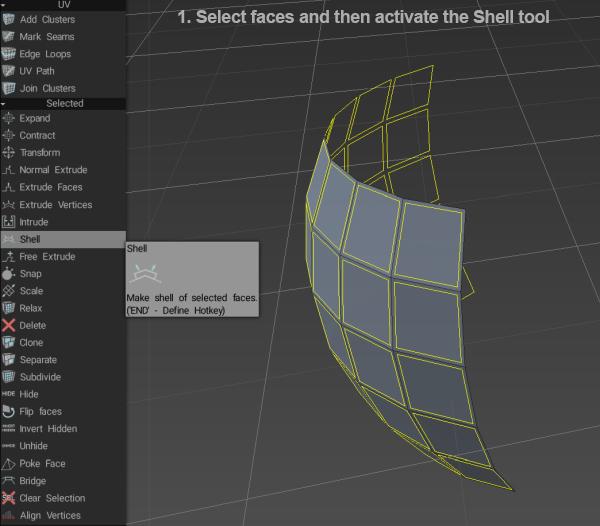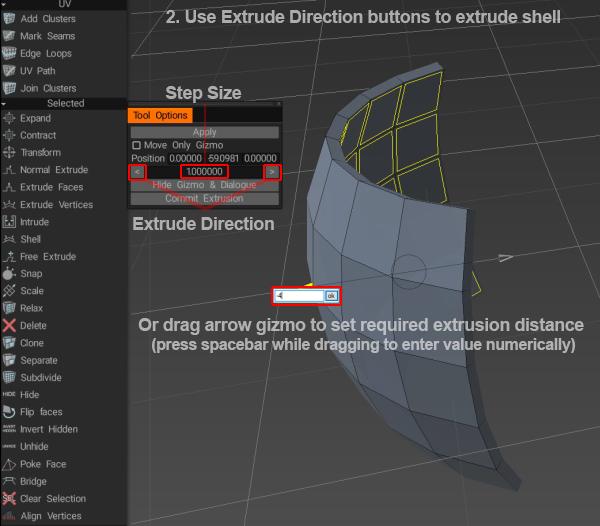Додати/розділити : цей інструмент дозволяє просто додавати краї, наводячи курсор і клацаючи на місці, де ви хочете додати край. Дивіться також Додати/розділити додаток .
Виберіть : у цьому режимі ви можете вибрати окремі вершини, ребра та грані. Використовуйте CTRL, щоб видалити елементи з виділення. ЛКМ виділіть елемент, потім ПКМ перемістіть (посуньте). У режимі «Обличчя» використовуйте INSERT, щоб розділити обличчя, і DEL, щоб видалити. У режимі «Край» використовуйте INSERT, щоб розділити краї, BKSP, щоб згорнути, DEL, щоб видалити краї, L, щоб вибрати петлі країв, і R, щоб вибрати кільця країв, SHIFT, щоб вибрати/виділити кільця країв.
Функція Soft Selection у 3DCoat 2022 для робочих областей Retopo та Modeling. Він також містить ті самі режими виділення, що й інструмент «Поза» в робочій області «Скульпт».
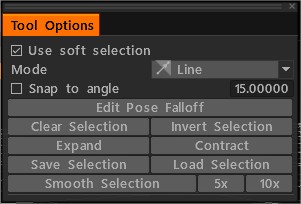
Інструмент виділення має режими виділення, що дозволяє вибирати вершини, ребра та грані.
Виберіть Transform:
Виберіть шлях: визначте шов для розгортання, позначивши шлях, що складається з вибраних вершин у лінійному порядку. Натисніть «Enter», коли встановлюєте шлях до створення шва.
Чотирикутники : базове використання цього інструменту дозволяє вибрати край багатокутника, а потім перетягнути його та клацнути на місці розташування країв для нового багатокутника. Дивіться також Quads.
Ви можете використовувати чотири різні методи для визначення нової топології, по одному чотирикутнику за раз. Це методи 2-клацання, Паралельний, Прямий і Трапеція.

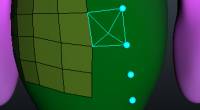
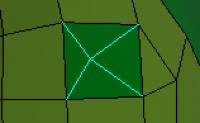
Точки до багатокутників : використовуйте цей інструмент для створення чотирикутників або трикутників, точка за точкою, навівши курсор миші на область, визначену точками, і клацніть правою кнопкою миші, щоб створити новий багатокутник. Ви можете переміщувати вершини, клацаючи правою кнопкою миші та перетягуючи їх.
Використовуйте спеціальне підменю, щоб очистити точки.
Ковпачок : наведення курсора миші на отвір, оточене зв’язаною топологією, і «клацання правою кнопкою миші» створює «полюс» і з’єднувальні трикутники, які закривають отвір.
Штрихи Намалюйте штрихи та натисніть клавішу ENTER, щоб створити поліповерхню. Натисніть ESC, щоб очистити штрихи. Малюйте, натискаючи CTRL, щоб додавати сплайни, з’єднувати та розривати наявні штрихи. Ви також можете малювати замкнуті сплайни/криві. Почніть малювати в просторі, щоб розрізати. Ви можете з’єднати кілька скибочок або кіл одним рухом, щоб створити циліндри.
- Криві/штрихи : створюйте топологічні «розрізи», які утворюють петлі через область моделі, або малюйте сплайни довільної форми з рівномірним інтервалом між вершинами, який ви визначаєте заздалегідь. Одним із способів використання цього інструменту є визначення оточуючого циліндра з багатокутних кілець, спочатку намалювавши послідовність петель (початок малювання в просторі та завершення в просторі), а потім накресливши сплайн довільної форми вздовж довжини «придатка» моделі (руки або ноги). ), і натисніть «Enter», щоб завершити та створити циліндричний набір граней, які визначають додаток.
У спеціальному підменю є кілька локальних команд цього інструменту:
- ясно. Це очистить усі лінії малюнка.
- Гладкий. Згладжує всі поточні намальовані лінії.
- Видалити. Це видалить поточний вибраний рядок.
Додано логічні операції для примітивів retopo в кімнаті Retopo та моделювання. Ви можете створювати примітиви за допомогою логічних операцій додавання, віднімання, перетину та розбиття.
3D-примітиви: інструменти для створення 3D-примітивів для приміщень Modeling і Retopo . Ви можете створювати 2D примітиви (коло, квадрат, площина, еліпс, N-кутник, диск, трикутник).
2D-примітиви: інструменти для створення 2D-примітивів для приміщень Modeling і Retopo . Ви можете створювати тривимірні примітиви (кулі, куби, циліндри тощо).
RFill : це відео демонструє використання інструменту RFill у робочому просторі Retopology 3DCoat. Найближчим часом він може бути перейменований на «Quad Fill», оскільки він заповнює отвори в сітці квадратами.
Це інструмент Quad Fill, призначений для заповнення отворів у сітці з належним топологічним потоком.
Ножем Розріжте обличчя ножем . Накресліть лінію та натисніть ENTER або DblClick. Також можна намалювати багатокутник за двома точками.
Smart Retopo У відео показано те, що ми називаємо функцією Smart-Retopo, яка базується на використанні набору інструментів Curves.
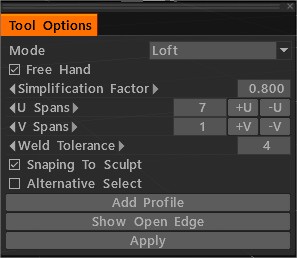
У режимі Loft намалюйте штрихи та натисніть ENTER (Apply), щоб створити поліповерхню loft (Retopo Mesh).
Ви можете намалювати просту поверхню-смугу в режимі Strip.
Ви можете намалювати межі сітки в режимі Квадрангуляція.
Після натискання Enter створюється підготовча сітка. Ви можете редагувати лінію кордону. натисніть ENTER (Застосувати), щоб створити Retopo Mesh. Натисніть ESC, щоб очистити штрихи.
Утримуйте Shift, щоб вимкнути знімання. Почніть малювати в порожньому просторі, щоб розрізати. Редагувати краї за допомогою правої кнопки миші. Якщо утримувати Ctrl, активуйте Slide Edge. Якщо утримувати Ctrl+Shift, активувати розділені кільця.
U Spans Визначає кількість вузлів у найдовшій кривій. Кількість ступенів в інших залежить від довжини кривої. Якщо утримувати Ctrl, ви можете змінювати U-проміжки за допомогою коліщатка миші.
Відповідність Qty USpans/Vspans Qty of Face. Додана кнопка перевірки «Вибір альтернативи».
Інструмент «Хребет» Витягніть вибрані грані вздовж дуги. Transform Gizmo може редагувати кут і вісь дуги. Ви можете змінити кількість сегментів і масштабний коефіцієнт. У сплайн-режимі ви можете перетягувати ЛКМ точки для переміщення в 3D-просторі та використовувати коліщатко прокрутки на миші (або еквівалент на планшеті Wacom) для інтерактивного масштабування геометрії петлі краю, що оточує точку, над якою знаходиться курсор. Кожна точка сплайну представляє нову екструзію. Натискання клавіші ENTER або кнопки NEW EXTRUDE на панелі «Параметри інструмента» створює нову екструзію/точку. Подвійне клацання вздовж сплайну створює проміжну точку видавлювання (контурної петлі)/(сплайну), тоді як подвійне клацання точки видаляє точку екструзії/(сплайну) (краєвої петлі).
Інтелектуальне видавлювання Видавлюйте лицьову сторону або край у будь-якому напрямку. Натискання клавіші ENTER створює нову екструзію. Ви також можете інтерактивно масштабувати (ПКМ + перетягування) і повертати (SHIFT + перетягування) вибрані грані або краї.
- Free Extrude Витягуйте в будь-якому напрямку. Пам’ятайте, що нові вершини не будуть прив’язані автоматично, але вони будуть прив’язані під час подальших операцій, якщо ви не вимкнете автоматичне прив’язування.
- Normal Extrude Видавлення вздовж середнього нормального напрямку. Пам’ятайте, що нові вершини не будуть прив’язані автоматично, але вони будуть прив’язані під час подальших операцій, якщо ви не вимкнете автоматичне прив’язування.
- Витягнути грані Витягніть грані, щоб кожна грань переміщалася на однакову відстань, коли це можливо. Зверніть увагу, що в деяких випадках зміщення точно паралельних граней неможливо, але 3DCoat намагається змістити якомога точніше.
Вільне переміщення Переміщення вибраних граней/ребрів/вершин. За допомогою миші або Gizmo. Якщо нічого не вибрано, уся сітка буде рухатися. Ви можете перемістити раніше виділену групу або вказати курсор миші, натиснувши ліву кнопку. Повинна бути активована опція [Автоматичний вибір].
- Вільне обертання Обертання вибраних граней/ребрів/вершин. За допомогою миші або Gizmo. Якщо нічого не вибрано, уся сітка обертатиметься. Ви можете повернути попередньо виділену групу або вказати курсор миші, натиснувши ліву кнопку. Повинна бути активована опція [Автоматичний вибір].
- Вільне масштабування Масштабування вибраних граней/ребрів/вершин. За допомогою миші або Gizmo. Якщо нічого не вибрано, масштабуватиметься вся сітка. Ви можете масштабувати попередньо виділену групу або вказати курсором миші, натиснувши ліву кнопку. Повинна бути активована опція [Автоматичний вибір].
Зробити шви : є два способи зробити елементарні цеглинки для інструмента «Стики».
Примітивні приклади
Примітиви : додайте прості примітиви до сцени. Ви можете моделювати бібліотеку сіток, сплайнів і об’єктів обертання. Використовуйте панель параметрів інструмента, щоб трансформувати модель перед застосуванням.
Примітиви Retopo : це відео демонструє інструмент примітивів у робочому просторі Retopo від 3DCoat. Це допомагає швидко створювати сітчасті об’єкти Retopo , але також може використовуватися як відправна точка для полімоделювання в 3DCoat.
Примітиви FreeForm Retopo : це відео демонструє використання попередніх налаштувань моделі Retopo як примітивів деформації FreeForm у робочому просторі Retopo 3DCoat, а також підказку щодо взаємозамінного моделювання між середовищами Retopo та Sculpt.
R-Fill: це інструмент Quad Fill, призначений для заповнення отворів у сітці з належним топологічним потоком.
Ніж: розріжте обличчя ножем. Накресліть лінію та натисніть ENTER.
Free Extrude: Видавлюйте в будь-якому напрямку. Пам’ятайте, що нові вершини не будуть прив’язані автоматично, але вони будуть прив’язані під час подальших операцій, якщо ви не вимкнете автоматичне прив’язування.
Розумне видавлювання: видавлюйте грань або край у будь-якому напрямку. Натискання клавіші ENTER створює нову екструзію. Ви також можете інтерактивно масштабувати (ПКМ + перетягування) і повертати (SHIFT + перетягування) вибрані грані або краї.
Smart Extrude частина 2
Smart Extrude у 3DCoat Part2 : інструменти Extrude були змінені відповідно до запитів користувачів. З новим вибором екструдування відбувається автоматично, коли починається рух. Для Smart Extrude залишилася можливість працювати як раніше.
Smart Extrude частина 3
Інструмент «Сплайн»: витягніть вибрані грані вздовж дуги. Transform Gizmo може редагувати кут і вісь дуги. Ви можете змінити кількість сегментів і масштабний коефіцієнт. У сплайн-режимі ви можете перетягувати ЛКМ точки для переміщення в 3D-просторі та використовувати коліщатко прокрутки на миші (або еквівалент на планшеті Wacom) для інтерактивного масштабування геометрії петлі краю, що оточує точку, над якою знаходиться курсор.
Кожна точка сплайну представляє нову екструзію. Натискання клавіші ENTER або кнопки NEW EXTRUDE на панелі «Параметри інструмента» створює нову екструзію/точку.
Подвійне клацання вздовж сплайна створює проміжну точку екструзії/сплайну петлі краю, тоді як подвійне клацання точки видаляє точку екструзії/сплайну петлі краю.
Вільне переміщення: переміщення вибраних граней/країв/вершин. За допомогою миші або Gizmo. Якщо нічого не вибрано, уся сітка буде рухатися. Ви можете перемістити раніше виділену групу або вказати курсор миші, натиснувши ліву кнопку. Повинна бути активована опція [Автоматичний вибір].
Surface Swept: генерація сітки шляхом переміщення профілю вздовж обраної кривої. Частота кроку сітки регулюється в 2 напрямках U і V Spanse. Також можна вставити додаткові крайові кільця в потрібному місці подвійним клацанням біля товстої рожевої або блакитної кривої.
Додано режим: «Графіки з можливістю редагування». Можливість контролювати поворот по ділянках колії.
Surface Swept Tool : у цьому режимі доступне масштабування вздовж осей X/Y.
Профіль: генерація сітки шляхом переміщення профілю вздовж осі або обраної кривої. Частота кроку сітки регулюється в 2 напрямках U і V Spanse.
Поверхнева смуга: смугу можна створити, накресливши центральну лінію. Ширину смуги можна редагувати біля точок сплайну за допомогою коліщатка миші. Ви можете вставляти та видаляти точки сплайнів за допомогою DblClick. Натисніть Esc, щоб почати малювати інші криві.
Surface Swept 2: генерація сітки шляхом переміщення профілю вздовж двох вибраних напрямних кривих. Частота кроку сітки регулюється в 2 напрямках U і V Spanse.
Генери Swept Surface N: Поверхні Sweep буде створено шляхом переміщення N профілів уздовж двох напрямних кривих. Після появи діалогового вікна «Параметри інструмента» вам потрібно вибрати другу напрямну та профілі кривих. Буде створено новий елемент у VoxTree, і там буде розміщено сітку.
Виберіть відповідний об’єкт у SculptTree, щоб мати можливість змінювати такі параметри, як товщина, кількість фасетів і згладжування. Видаліть відповідний елемент SculptTree, щоб припинити заповнення кривої.
Поверхня обертання: Поверхня повороту буде створена шляхом обертання вибраного профілю навколо вибраної осі кривої. Частота кроку сітки регулюється в 2 напрямках U і V Spanse.
Поверхня за 2 видами: сітка, створена переміщенням двох конусів уздовж напрямної кривої. Ви можете редагувати криву. «Поверхня за 2 видами» не ввімкнута в системі координат Z-Up.
Loft Surface: Loft Surface — це поверхні, утворені декількома кривими, що створюють плавний дотик між вибраними кривими. Створення сітки шляхом переміщення по вибраній ділянці кривої. Частота кроку сітки регулюється в 2 напрямках U і V Spanse.
Приклад поверхні лофт від Fluffy
Патч поверхні: вибрані криві визначають границю та геометрію сітки. Частота кроку сітки регулюється U Spanse.
Скіс: створіть скоси на краях.
Масив копій: ви можете створити копії для вибраних граней або поточних груп Poly. Для лінійного та радіального типів необхідно вказати кількість копій. Для копій уздовж сплайна вкажіть кількість кроків.
Решітка: решітка буде створена з ребер або вибраних граней. Ширину можна змінити за допомогою чутливого кола. Переміщення курсору по горизонталі змінює ширину, а по вертикалі – глибину.
До поверхні NURBS: перетворення граней низькополігональної сітки на поверхні NURBS за допомогою алгоритму Кетмулла-Кларка. З подальшим export у файл IGES. Перед export також можна об’єднати поверхні.
Виберіть дві поверхні для об’єднання. Натисніть Esc (або середню кнопку миші), щоб почати новий вибір.
export IGES потребуватиме спеціальної ліцензії після тестового періоду, оскільки це, по суті, промислова функція.
https://www.youtube.com/embed/cneyBIgDVn4?feature=oembedTo Nurbs
Додайте приклади інструментів геометрії
Твік
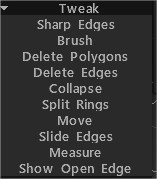
Гострі краї: позначає краї як гострі. Нормалі будуть розділені вздовж цих країв.
Brush: цей інструмент працює подібно до м’якого виділення. Вершини, найближчі до центру курсора пензля, рухаються більше, ніж вершини на зовнішніх краях. Використовуйте клавішу SHIFT, щоб згладити відстань між вершинами.
Зберігати межі під час згладжування: якщо цей параметр увімкнено, межі зберігаються під час згладжування сітки. Натисніть SHIFT, щоб згладити.\ Через усі групи: робота через усі видимі групи.\
Видалити багатокутники: клацніть (окремо) або перетягніть курсор уздовж багатокутників, щоб видалити їх. Утримуйте клавішу CTRL, щоб видалити зв’язані набори багатокутників.
Видалити краї: видалити краї, кільця або петлі. Утримуйте клавішу CTRL, щоб швидко вибрати та видалити цілі краєві петлі.
Згорнути: ВИКОРИСТОВУЙТЕ ЛКМ на краю, щоб згорнути його. Використовуйте CTRL+LMB, щоб згорнути крайові кільця.
Розділені кільця: кільця з розділеними краями з лінією.
Переміщення: змінюйте вершини, ребра та грані.
Зсунути краї: використовуйте ЛКМ, щоб зсунути краї. CTRL+LMB ковзатиме по краях.
Вимірювання: натисніть, щоб додати точки. Використовуйте клавішу SHIFT, щоб вирівняти лінії по горизонталі, вертикалі або діагоналі. Натисніть ESC, щоб зупинити створення довідника вимірювань. Новий клік почне новий посібник. Натисніть на лінії та точки, щоб розділити лінії або перетягнути точки. Напрямні вимірювання можна використовувати в інших інструментах як візуальні маркери або напрямні прив’язки.
Показати відкритий край: відкритий край сітчастого малюнка червоним.
Двічі клацніть, щоб стерти точку. Перемістіть сусідні точки разом, щоб стерти захоплену точку. Використовуйте CTRL, щоб уникнути прив’язки до існуючих точок або ліній, наприклад, коли вам потрібно почати нову лінію з наявної точки чи лінії.
UV
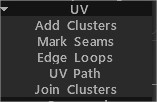
Додайте кластери: використовуйте ЛКМ, щоб позначити центр кластера (UV острівці) на гранях. Клацніть кластер ще раз, щоб видалити його.
Позначте шви: позначте шви на UV-карті. CTRL+LMB знімає позначку зі шва.
Крайові петлі: позначте цілі краєві петлі на UV-карті. Використовуйте CTRL+LMB, щоб зняти позначки.
UV шлях: помістіть шлях уздовж найкоротшого шляху (за певними критеріями) між кількома точками. Натисніть, щоб додати точки або розділити лінії, використовуйте ПКМ або двічі клацніть, щоб видалити точки. Натисніть ENTER, щоб позначити шви, і CTRL ENTER, щоб видалити шви. Використовуйте різні критерії для налаштування потоку шляху.
Об’єднати кластери: наведіть курсор на шов між кластерами та клацніть, щоб видалити весь шов і об’єднати кластери. Якщо виділені шви червоні, отримані підсумкові острівці мають самоперетини або занадто великий квадратний сміття. Якщо він зелений, підсумковий острівець не має самоперетинів, а квадратне сміття становить не більше 1/2.
Команди
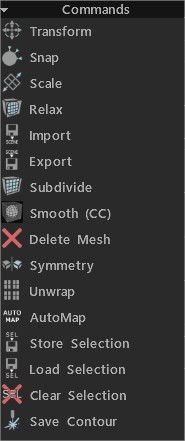
Трансформувати: трансформувати вибрані грані/вершини. Якщо нічого немає, вся вибрана сітка буде перетворена.
Прив’язка: прив’язка вершин сітки retopo до поверхні. Це допоможе, якщо ви змінили стан об’єкта на сцені та хочете повторно прив’язати сітку retopo . Якщо ви перебуваєте в інструменті «Вибір» у режимі вершин, це вплине на вибрані вершини.
Масштаб: масштабувати вибрану або всю сітку. Кожен сполучний кластер буде трансформований окремо.
Розслабити: розслабити всю retopo або її частину. Якщо ви перебуваєте в інструменті «Вибір» у режимі вершин, впливатиме лише на вибрані вершини.
Import: Import retopo сітки.
Export: Export поліетиленової сітки.
Підрозділ .
Згладжування (CC): розділіть і згладьте поточну групу за допомогою підрозділу Кетмулла-Кларка.
Видалити сітку .
Симетрія: застосування симетрії до сітки.
Розгорнути: розмістити всі острови на UV карті.
Вибір магазину .
Вибір навантаження .
Очистити вибір .
Зберегти контур: ця команда дозволяє зберегти контур у реальному масштабі як EPS або DXF для подальшого лазерного різання. Довжина ліній відповідає геометричній довжині. Це корисно, якщо ви хочете вирізати форми за допомогою лазерного різака та склеїти деталі.
Вибране
Розгорнути: розширити область виділених елементів.
Згорнути: скоротити площу вибраних елементів.
Трансформувати: трансформувати вибрані грані/вершини. Якщо нічого не вибрано, уся сітка буде трансформована.
Нормальне видавлювання: видавлювання вздовж середнього нормального напрямку. Пам’ятайте, що нові вершини не будуть прив’язані автоматично, але вони будуть прив’язані під час подальших операцій, якщо ви не вимкнете автоматичне прив’язування.
Витягнути грані: витягніть грані так, щоб кожна грань переміщалася на однакову відстань, коли це можливо. Зверніть увагу, що в деяких випадках зміщення точно паралельних граней неможливо, але 3DCoat намагається змістити якомога точніше.
Витягнути вершини: витягніть грані, щоб кожна вершина була зміщена на однакову відстань.
Втручання: вторгнення вибраних облич.
Оболонка: створіть оболонку з вибраних граней. Флаффі сказав: «Спочатку виберіть грані, які ви хочете «закріпити», а потім активуйте інструмент Shell …
потім скористайтеся кнопками у вікні «Параметри інструмента» або інструментом зі стрілками, щоб установити ступінь екструзії…
Free Extrude: Видавлюйте в будь-якому напрямку. Пам’ятайте, що нові вершини не будуть прив’язані автоматично, але вони будуть прив’язані під час подальших операцій, якщо ви не вимкнете автоматичне прив’язування.
Обрізати краї: розрізати краї на однакові сегменти. Користувач попередньо визначає кількість сегментів уздовж вибраного ребра(-й).
Прив’язка: прив’язка вершин сітки retopo до поверхні. Це допоможе, якщо ви змінили стан об’єкта на сцені та хочете повторно прив’язати сітку retopo . Якщо ви перебуваєте в інструменті «Вибір» у режимі вершин, це вплине на вибрані вершини.
Масштаб: масштабувати вибрану або всю сітку. Кожен сполучний кластер буде трансформований окремо.
Розслабити: розслабити всю retopo або її частину. Якщо ви перебуваєте в інструменті «Вибір» у режимі вершин, це вплине на вибрані вершини.
Rotate CW: обертання вибраних країв за годинниковою стрілкою.
Повернути проти годинникової стрілки: обертання вибраних країв проти годинникової стрілки.
Витягнути: витягнути вибрані краї.
Розділити: виберіть кілька країв і натисніть «Розділити». Перемістіть мишу по краях, щоб указати позицію розділення, а потім натисніть, щоб розділити. Ви можете запустити цей інструмент і розділити вибрані краї за допомогою клавіші INSERT.
Згорнути: використовуйте BKSP, щоб згорнути виділені краї.
Видалити: Використовуйте клавішу DELETE, щоб видалити вибрані краї.
Edge Loop: натисніть L, щоб вибрати крайову петлю. Щоб обмежити ефект, виберіть два краї на одній петлі.
Edge Ring: натисніть R, щоб вибрати крайове кільце. Виберіть два краї на одному кільці, щоб обмежити ефект.
Sel.Sharp: вибір різких країв.
Розділити краї: розділити вибрані краї.
Міст: вибравши два краї, ви можете створити обличчя.
Установити шви: позначити вибрані краї як шви (у вікні попереднього перегляду UV ).
Видалити UV шви: видалення швів над вибраними краями (у вікні попереднього перегляду UV ).
Позначити як гострі: позначити вибрані краї як гострі. Нормалі будуть розділені вздовж цих країв.
Clear Sharp: чіткі гострі краї. Норми не будуть розділені.
Вибір магазину: вибір магазину.
Завантажити вибір: LoadSelection.
Очистити виділення: Очистити виділення.
Вирівнювання вершин: вирівнювання вершин за площиною. Ви можете побачити напрямок руху вершин. Якщо вибрано грані, вирівнювання може відбуватися за колом або сферою.
Ціла сітка
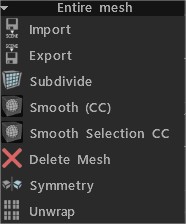
Import: Import retopo сітки.
Export: Export сітку retopo .
Subdivide: розділити полімерну сітку.
Згладжування (CC): розділіть і згладьте поточну групу за допомогою підрозділу Кетмулла-Кларка.
Плавне виділення CC: розділіть і згладьте виділені грані за допомогою алгоритму Кетмулла-Кларка.
Видалити сітку: видалити поліетиленову сітку.
Симетрія: застосування симетрії до сітки.
Розгорнути: розмістити всі острови на UV карті.
Підручники
Інструменти Retopo Edge і поради щодо вибору
Retopo Room Pt.7: Ручні інструменти Retopo : це відео охоплює деякі інструменти ручної ретопології в 3D Coat, такі як інструмент ADD/SPLIT, інструмент POINTS & FACES та інструмент QUADS.
Поради
Швидка порада: використання RFill як інструмента Bridge : Це відео показує
 Українська
Українська  English
English Español
Español Deutsch
Deutsch Français
Français 日本語
日本語 Русский
Русский 한국어
한국어 Polski
Polski 中文 (中国)
中文 (中国) Português
Português Italiano
Italiano Suomi
Suomi Svenska
Svenska 中文 (台灣)
中文 (台灣) Dansk
Dansk Slovenčina
Slovenčina Türkçe
Türkçe Nederlands
Nederlands Magyar
Magyar ไทย
ไทย हिन्दी
हिन्दी Ελληνικά
Ελληνικά Tiếng Việt
Tiếng Việt Lietuviškai
Lietuviškai Latviešu valoda
Latviešu valoda Eesti
Eesti Čeština
Čeština Română
Română Norsk Bokmål
Norsk Bokmål