Primitive
Import
Importieren in den Sculpt-Arbeitsbereich
Mit diesem Werkzeug können Sie Polygonnetze import .
Baumgenerator
Logo
Logo : Mit dem Logo-Tool können Sie jedes Schwarz-Weiß-Bild import und in Voxel umwandeln. Sie können Bilder in den Formaten .BMP, .TGA, .jpeg und .PNG konvertieren. Klicken Sie auf das Logo-Tool und wählen Sie ein Bild aus. Beim Import werden Voxel basierend auf Graustufenbildern erstellt. Es wird standardmäßig das Merge-Tool verwendet, sodass Sie hier das Standard-Merge-Gizmo verwenden können.
Split und Gelenke
Spalten und Gelenke in 3DCoat 2022
Split and Joints : Dies ist in erster Linie eine Workflow-Verbesserung für die Konstruktions-/Sculpting-Modelle, die für den 3D-Druck exportiert werden sollen. Beachten Sie, dass es nur im Oberflächenmodus (nur Polygone) funktioniert.
Mit dem Werkzeug können Sie Ihr Modell in Teile aufteilen und Verbindungen zwischen Teilen erstellen. Es schneidet Modell über Runde. Achten Sie darauf, dass die Rundung das Modell in mindestens zwei Teile teilen sollte, seien Sie also vorsichtig beim Platzieren der Rundung.
Teilt
Split : Dieses Tool ist dem Cut&Clone-Tool sehr ähnlich. Es hat die gleichen Randeinstellungen. Der Unterschied besteht darin, dass es einen Teil des Objekts zerreißt, an dem Sie arbeiten, und seine Objektebene im VoxTree erstellt.
Klon
Klonen : Klont die Auswahl ohne auszuschneiden.
Ausschneiden und Klonen: Mit diesem Werkzeug können Sie das Volumen eines Voxelobjekts basierend auf der Art der Pinselparameter ausschneiden und klonen. Es ist standardmäßig der Ziehrechteck-Stiftmodus und kopiert das gesamte Volumen des darunter liegenden Objekts. Sie können Ihre Randparameter auch mit drei verschiedenen Arten anpassen:
Rund, flach und scharf
Vox Extrudieren
Vox Extrude funktioniert ähnlich wie VoxLayer, ohne eine neue Objektebene zu erstellen, sondern die gesamte Ebene in den Oberflächenmodus zu schalten. Drücken Sie „Anwenden“, während Sie die Strg-Taste gedrückt halten, wenn Sie das Werkzeug umkehren möchten.
Vox-Schicht
Vox-Schicht
Vox Layer erstellt eine dünne Schicht um den eingefrorenen Bereich der aktuellen Lautstärke. Malen Sie mit dem Frost, um den Bereich zu markieren, und klicken Sie anschließend auf Anwenden.
Zeigt auf Polygone
Fügen Sie Punkte mit LMB hinzu. Optimieren Sie Punkte und fügen Sie Gesichter mit RMB hinzu. (siehe Vorschau) Dreiecke mit SHIFT erzwingen. Halten Sie den Cursor nahe an der Mitte des potenziellen Quads, um den Quad genauer zu platzieren.
Schlange
Schlange : Durch Klicken und Ziehen mit der linken Maustaste wird eine schlangenähnliche Form in Ihrem Ansichtsfenster erstellt. Seine Position basiert auf Ihrem ersten Klick und Ihrer Ansichtsfensterperspektive. Wie beim Kurvenwerkzeug können Sie es mit der Tube-Schaltfläche zurücksetzen. Sie können mehrere Profile auswählen und natürlich auch Spline-Presets verwenden.
Ein einzigartiger Parameter für dieses Werkzeug ist die * Glättungsgeschwindigkeit: Die Schlange wird über ihre gesamte Länge geglättet, wodurch sie sich bewegt. Je höher der Wert, desto mehr Glättung. (Min/Max-Werte: 1-5)
Spikes : Funktioniert wie das Schlangenwerkzeug, außer dass es sich am Endpunkt verjüngt, was ein stachelartiges Aussehen verursacht.
Zahnpasta : Dieses Werkzeug teilt alle Optionen mit dem Muskelwerkzeug, mit Ausnahme der Muskeltypen. Seine Funktion ist ähnlich wie sein Name: Es ist wie das Auftragen von Zahnpasta auf eine Oberfläche. Ein großer Vorteil ist, dass es Brush Alphas respektiert, sodass Sie sie verwenden können, um einzigartige Rake-Pinsel zu erstellen.
Muskel- Tool . Stiftdruck und Tiefenintensität bestimmen die Dicke des Muskels. Sie können „Druck abhängig vom Radius“ deaktivieren, um genauere Ergebnisse zu erhalten.
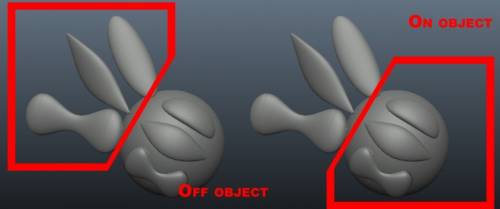
Muskeln : Lässt Sie mühelos muskel- und sehnenähnliche Formen formen. Sie können viele verschiedene Effekte erzielen, indem Sie beispielsweise mit diesem Werkzeug außerhalb eines Volumens Objekte formen, die wie Flügel aussehen.
Es gibt mehrere Einstellungen in diesem Tool:
- Glättungsgeschwindigkeit: Damit können Sie die Rate anpassen, mit der Ihr Strich geglättet wird.
- Anpassen: Zwingt Ihren Strich, an der Oberfläche des Objekts zu haften, anstatt vor dem Basisobjekt oder direkt durch es hindurchzugehen.
- Muskeltypen: Wählen Sie zwischen zwei verschiedenen Typen: Muskel und Sehne.
Stoff Echtzeit-Stoffsimulator. Vergessen Sie nicht, die EINGABETASTE zu drücken, um Stoff mit dem aktuellen Volumenobjekt zu bake . Es ist besser, das Tuch vor dem Auftragen des Objekts mehrmals zu unterteilen.

Stoff : Dieses Werkzeug ist ein Stoffsimulator, mit dem Sie ein Polygonnetz über ein anderes Objekt drapieren können. Es gibt ein Standardgewebe, mit dem Sie testen können, aber Sie sind nicht darauf beschränkt, da Sie auch ein externes polygonales Netz import können.
Denken Sie daran, dass die Simulation umso langsamer ist und umso länger dauert, bis die gewünschten Ergebnisse erzielt werden, je höher die Auflösung des Netzes ist, das Sie zum Drapieren verwenden. Die Simulation kann mit der Schaltfläche Start gestartet werden; Sobald die Simulation läuft, können Sie die Simulation anhalten/fortsetzen, beenden und zurücksetzen.
Die Parameter für dieses Werkzeug lauten wie folgt:
- Mesh auswählen: Fordert Sie zu einem Datei-Öffnen-Dialogfeld auf, in dem Sie eine Datei (.OBJ, .LWO, .FBX, .STL, .PLY und .3b) auf der Festplatte auswählen können, die als zu drapierendes Objekt verwendet werden soll.
- Unterteilen: Unterteilen Sie das Objekt, das Sie über ein anderes Objekt vernetzt haben. Es gibt einen Test, aber Sie sind nicht darauf beschränkt, da Sie auch einen externen import können. Es kann vor oder nach dem Ausführen der Simulation verwendet werden.
- Start/Reset: Diese beiden Schaltflächen starten und setzen die Simulation zurück.
- Pick from retopo: Wenn Sie etwas retopologisiert haben und es sich auf der Registerkarte Retopo befindet, können Sie diese Schaltfläche verwenden, um dieses Netz als zu drapierendes Objekt auszuwählen.
- To retopo: Sendet das kürzlich drapierte Netz zur weiteren Retopologisierung an die Registerkarte Retopo .
Andere: Legt mehrere andere Parameter fest, wie z. B. die Schwerkraft und die Reibung des drapierten Objekts auf dem Objekt, über das Sie drapieren, sowie die Stoffdicke. Je höher der Wert für die Dicke, desto dicker das Tuch.
Beim aktuellen Objekt bleiben:
Schwerkraft: Ändern Sie die Schwerkraft, um das Objekt schneller/langsamer fallen zu lassen, und auch das allgemeine Gewicht des Vorhangs.
Reibung: Legt fest, wie „klebrig“ der Vorhang an dem Objekt ist, auf dem er drapiert wird.
Stoffdicke: Nachdem Sie Ihren Artikel drapiert haben, aber bevor Sie ihn als Skulptur anwenden, müssen Sie die Dicke angeben.
Schnell: Sehr schnell für schnellen Formaufbau.
Verbessertes Stoffsimulationstool .
https://www.youtube-nocookie.com/embed/1Psbrf85lZE
Das Video zeigt das Cloth Tool in Aktion beim Modellieren eines Bettes.
Gelenke
Das Tool ermöglicht die Erstellung von Blöcken des Geometriemodells und erstellt Verbindungen zwischen Teilen.
Tutorials
3DCoat Cloth Tool : Verwenden Sie das Cloth Tool, um ein Kleidungsstück zu erstellen. Entschuldigung für die fehlende Bearbeitung und den schlechten Ton in diesem Tutorial; Ich hatte sehr wenig Zeit, also habe ich es einfach in einem Rutsch gemacht. Es gibt einen Link unten, um denjenigen zu helfen, die mit Retopologie nicht vertraut sind. (Von Ian Thompson).
T-Shirt in 3DCoat : Hier ist eine Demonstration der schnellen Herstellung eines T-Shirts für eine Figur mit dem Stoffsimulator und den Retopologie-Tools von 3DCoat. (Von Phil Nolan.)
Voxel Skizze : 3DCoat v3.01 fügte dem Voxel-Werkzeugsatz ein neues Werkzeug namens Skizzenwerkzeug hinzu. Mit diesem Werkzeug können Sie 2 oder 3 Bilder als Referenzebenen import , und die Anwendung extrapoliert dann ein volumetrisches Objekt basierend auf diesen Bildern. Es eignet sich hervorragend zum Erstellen eines schnellen Basisvolumens zum Formen oder für Dinge wie Greebles und Nurnies. (Von Javis Jones.)
 Deutsch
Deutsch  English
English Українська
Українська Español
Español Français
Français 日本語
日本語 Русский
Русский 한국어
한국어 Polski
Polski 中文 (中国)
中文 (中国) Português
Português Italiano
Italiano Suomi
Suomi Svenska
Svenska 中文 (台灣)
中文 (台灣) Dansk
Dansk Slovenčina
Slovenčina Türkçe
Türkçe Nederlands
Nederlands Magyar
Magyar ไทย
ไทย हिन्दी
हिन्दी Ελληνικά
Ελληνικά Tiếng Việt
Tiếng Việt Lietuviškai
Lietuviškai Latviešu valoda
Latviešu valoda Eesti
Eesti Čeština
Čeština Română
Română Norsk Bokmål
Norsk Bokmål