
GPU-Beschleunigung passt Schablonen und Texturmuster an (Sculpting, Texturing).
Wenn Sie Maske/Material in mindestens einem der Kanäle anzeigen (Tiefen und/oder Farben und/oder Glanz, siehe mehr Details dazu weiter unten), erscheint oben ein neues Panel. Mit dem Vorschauoptionen-Bedienfeld können Sie die Masken- und Materialvorschauparameter wie folgt anpassen:
Ausblenden/Anzeigen/Auto: Vollbildansicht der Textur ausblenden/anzeigen/automatisch ausblenden. Sie können den Modus mit dem Hotkey „H“ wechseln.
Entsperren/Sperren: Damit können Sie automatisch skalieren und texturieren, während Sie das Modell skalieren und verschieben.
Flip X: Maskenbild spiegelbildlich über die horizontale Achse spiegeln.
Flip Y: Maskenbild spiegelbildlich über die vertikale Achse spiegeln.
Malen: In diesem Modus können Sie mit Ihrer Maske oder Ihrem Material malen.
Bild verzerren: In diesem Modus können Sie Ihre Maske oder Ihr Material direkt mit Ihrem Pinsel verzerren. Mit dieser Funktion können Sie einige sehr einzigartige Texturarbeiten ausführen. Es ist großartig, wenn Sie ein Bild haben, das nicht genau mit dem Mesh übereinstimmt. Sie können dieses Werkzeug dann verwenden, um das Bild so zu formen, dass es genauer zum Netz passt – damit Sie mit einem Material oder einer Maske malen können. Wie Sie auf dem Bild sehen können, wurden Kiefer, Nase und Silhouette des Kopfes mit der Funktion „Verzerrtes Bild“ geformt.
Zurücksetzen: Bringt die Textur in ihre ursprüngliche Position.
Distortion löschen/speichern/laden: Mit diesen Optionen können Sie Ihre Distortion löschen, speichern und laden.
Zuordnungsmethode: Es gibt einige Methoden, die Sie hier verwenden können.
Von Camera Cube Mapping. Von Kamera lässt aus können Sie die Methode durch das Ansichtsfenster projizieren. Wenn der Anwendungstyp Cube Mapping ausgewählt ist, wird die Materialvorschau nur auf dem Stift angezeigt, im Gegensatz zum Vollbild (wenn Von Kamera ausgewählt ist). Auf der rechten Seite befindet sich ein Schieberegler, der für die Transparenz beim Anzeigen der Masken / des Materials verantwortlich ist.
Die Deckkraft der Vorschau: Perzentilbasierte Steuerelemente für die Deckkraft. Das Hinzufügen einer neuen Maske oder eines neuen Materials erfolgt genau wie bei Pinseln und Streifen.
Mapping-Methode
Es gibt einige Methoden, die Sie hier verwenden können.
Von der Kamera: Smart Material wird von der nach vorne gerichteten Achse der Kamera auf das Objekt projiziert.
Cube Mapping: Smart Material wird mittels Cube mapping auf das Objekt projiziert. Wenn der Anwendungstyp „Cube mapping“ ausgewählt ist, wird die Materialvorschau nur auf dem Stift angezeigt, im Gegensatz zum Vollbild (wenn „Von Kamera“ ausgewählt ist).
Zylindrisch: Zylindrisches mapping für Schablonen/Smart Materials verwenden. Drücken Sie auf Einstellungen, um einen umfangreichen Satz zylindrischer mapping Parameter zu erhalten.
Sphärisch: Verwenden Sie sphärisches mapping für Schablonen/Smart Materials. Drücken Sie auf Einstellungen, um einen umfangreichen Satz an sphärischen mapping Parametern zu erhalten.
UV-Mapping:

Vorschau der Deckkraft: Rechts befindet sich ein Schieberegler, der für die Transparenz beim Betrachten der Masken/des Materials verantwortlich ist.
Malmethode
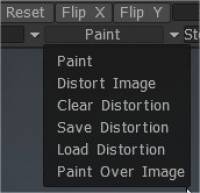
Malen: In diesem Modus können Sie mit Ihrem Material oder Ihrer Maske malen.
Bild verzerren: In diesem Modus können Sie Ihre Maske oder Ihr Material direkt mit Ihrem Pinsel verzerren. Mit dieser Funktion können Sie einige sehr einzigartige Texturen erstellen. Es ist großartig zu verwenden, wenn Sie ein Bild haben, das nicht genau mit dem Netz übereinstimmt.
Dann können Sie dieses Werkzeug verwenden, um es so zu formen, dass es genauer zum Netz passt, sodass Sie mit einem Material oder einer Maske malen können. Wie Sie auf dem Bild sehen können, wurden Kiefer, Nase und Silhouette des Kopfes mit der Funktion „Verzerrtes Bild“ geformt.
Verzerrung löschen: Platzieren Sie die Textur in der Ausgangsposition.
Verzerrung speichern/laden: Mit diesen Optionen können Sie Ihre Verzerrungen löschen, speichern und laden. Jeder ist selbsterklärend.
Bilder übermalen: Übermalen Sie das Bild – drücken Sie „E“, um den Strichmodus auszuwählen. Verwenden Sie STRG zum Löschen.
Intelligentes Material- und Schablonen-Popup
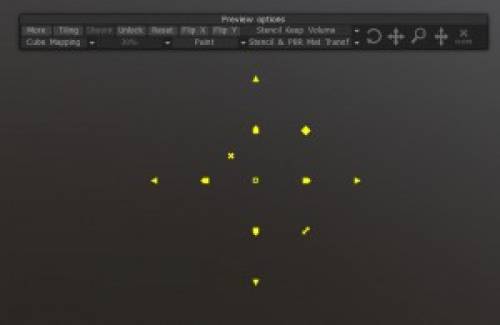
Wenn Sie eine der Materialschablonen oder beide gleichzeitig aktivieren, haben Sie ein neues Bedienfeld auf dem Bildschirm. Dieses Bedienfeld enthält alle bearbeitbaren Funktionen für Smart Materials und Schablonen. Schauen wir uns die jetzt an.
Mehr/Weniger: Blendet weitere Optionen zur Steuerung von Smart Materials oder Stencil ein/aus. Ermöglicht es Ihnen, verschiedene Farb-, Licht- usw. Anpassungen an den Smart Materials oder der Schablone vorzunehmen.
Kacheln: Schaltet die Kachelung des Materials oder der Schablone ein/aus.
Eingeblendet/Ausblenden/Auto: Schaltet die Sichtbarkeit der Smart Materials oder der Schablone um.
Entsperren/Sperren: Sperrt/entsperrt die bearbeitbaren Funktionen von Smart Materials oder Stencil.
Zurücksetzen: Setzt alle bearbeitbaren Parameter auf ihren Standardzustand zurück.
FlipX/Y: Kehrt die X- oder Y-Achse des Smart Materials oder der Schablone um.
Projektionstyp
Wechseln Sie zwischen verschiedenen Projektionstypen. Sie können ein Projekt aus der Kamera, dem Cube- mapping, dem zylindrischen mapping und dem sphärischen mapping verwenden. Jeder mapping hat auch seine Optionen.
Modus: Sie können den Modus für das Material oder die Schablone ändern. Diese Modi sind:
Malen: Malt durch, wobei entweder Material, Schablonen oder beides verwendet werden.
Bild verzerren: Verzerrt das Bild der Smart Materials, der Schablone oder beider mit einem pinselbasierten Verschiebewerkzeug.
Verzerrung löschen/speichern/laden: Führt die ausgewählte Aktion mit allen Verzerrungen aus, die Sie am Material oder an der Schablone vorgenommen haben.
Bild übermalen: Ermöglicht die Verwendung von 3DCoats-Malwerkzeugen auf den Smart Materials oder der Schablone.
Transformations-Gizmo
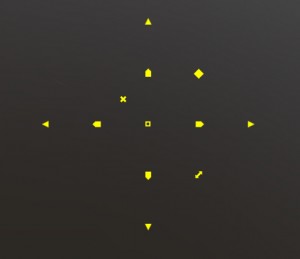
Ermöglicht Ihnen, die Smart Materials oder die Schablone durch Verschieben, Drehen und Skalieren zu transformieren. Sie können auch stauchen/dehnen.
Es gibt auch ein visuelleres Transformations-Gizmo, das direkt im 3D-Ansichtsfenster funktioniert. Wenn Sie entweder ein Material oder eine Schablone (und das 2D-Raster) aktivieren, erscheint ein gelber Kreis in der Mitte des Smart Materials oder der Schablone.
RMB Durch Klicken auf den gelben Kreis werden weitere Steuersymbole für das Transformations-Gizmo angezeigt.
Sie können direkt von diesem Gizmo aus auf intuitivere Weise verschieben, drehen und skalieren und auch die Mitte Ihres Gizmos für fortgeschrittenere Mal- und Bildhauertechniken ausrichten.
Tutorials
Cube Mapping Enhanced Settings : Dieses Video demonstriert die 3DCoat-Implementierung von Tri-Planar Mapping unter Verwendung des Projektionstyps Cube Map mit Smart Materials oder Stencils.
2D-Gizmo : Dieses Video demonstriert die Verwendung des neuen 2D-Gizmo in 3DCoat V4. Es ermöglicht mehr Optionen und eine größere Präzision bei der Bearbeitung eines 2D-Rasters, eines Materials oder einer Maskenüberlagerung. 3DCoat speichert auch die Änderungen, wenn eine Kameraverknüpfung erstellt wird.
 Deutsch
Deutsch  English
English Українська
Українська Español
Español Français
Français 日本語
日本語 Русский
Русский 한국어
한국어 Polski
Polski 中文 (中国)
中文 (中国) Português
Português Italiano
Italiano Suomi
Suomi Svenska
Svenska 中文 (台灣)
中文 (台灣) Dansk
Dansk Slovenčina
Slovenčina Türkçe
Türkçe Nederlands
Nederlands Magyar
Magyar ไทย
ไทย हिन्दी
हिन्दी Ελληνικά
Ελληνικά Tiếng Việt
Tiếng Việt Lietuviškai
Lietuviškai Latviešu valoda
Latviešu valoda Eesti
Eesti Čeština
Čeština Română
Română Norsk Bokmål
Norsk Bokmål