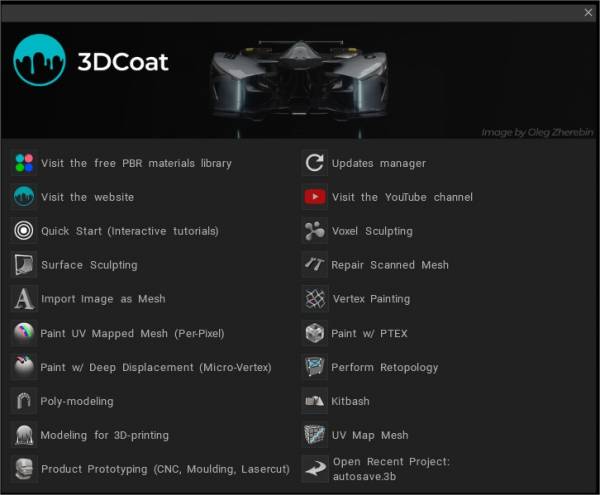
Wenn Sie 3Dcoat zum ersten Mal starten, wird Ihnen ein Eröffnungsdialogfeld angezeigt, das versucht, zu kategorisieren und zu antizipieren, was Sie mit dem Programm tun möchten (wenn es geschlossen ist, verwenden Sie Umschalt+M, um es erneut zu öffnen).
Wir erklären und verdeutlichen den Zweck jeder dieser Optionen.
Begrüßungsbildschirm, Benutzeroberfläche und Navigation
Besuchen Sie die PBR Bibliothek
Das Team hinter 3DCoat freut sich, unsere Bibliothek gescannter PBR fähiger intelligenter Materialien vorzustellen.
Update-Manager
Auto-inkrementeller Updater! „Hilfe→Updates-Manager“ ermöglicht es, neue Updates zu erhalten, ohne das vollständige Installationsprogramm herunterzuladen. Nur geänderte Dateien werden heruntergeladen. Alle Versionen werden im selben Ordner installiert, 3DCoat-2021, die Versionen können bei Bedarf einfach und schnell gewechselt werden. Sobald ein neues Update erscheint, benachrichtigt Sie die Meldung nach dem Öffnen des 3DCoat.
Nach dem ersten Aufruf erstellt AutoUpdater den Link im StartMenu. So können Sie AutoUpdater auch nach dem Wechsel zu Versionen verwenden, in denen es nicht unterstützt wurde. In diesem Fall können Sie es anstelle von Hilfe→Updates-Manager aus dem Startmenü aufrufen.
In den Einstellungen können Sie angeben, dass Sie nur über stabile Updates benachrichtigt werden möchten. Und Sie können Benachrichtigungen bei Bedarf deaktivieren.
Besuchen Sie die Website
Besuchen Sie den Youtube-Kanal
Schnellstart (Tutorial-Missionen)
Starten Sie die interaktiven Tutorials . Schnellstart-Trainingsmissionen sind über den Begrüßungsbildschirm in 3DCoat verfügbar, ebenso wie einige andere Optionen für neue Benutzer, um loszulegen.
Voxel -Sculpting
Beginnen Sie mit dem Formen in 3DCoat mit einigen Standardformen oder öffnen Sie eine .obj Datei, die als „Basis“ dient, die mit einer Auflösung „voxelisiert“ wird, die Sie bestimmen können, indem Sie die Größe der Objektvorschau mit einem „Gizmo“ ändern.
Oberflächengestaltung
Verwenden Sie diesen Import , um ein „Basisnetz“ auszuwählen, das mit 3DCoats umfangreichem Arsenal an oberflächenbasierten und Live-Clay-Werkzeugen (dynamische Tessellation) umfassend geändert werden soll.
Angenommen, Sie möchten eine Version Ihrer Skulptur Export , die in einer Anwendung eines Drittanbieters gerendert oder animiert wird. In diesem Fall müssen Sie zuerst eine organisierte Topologie im Retopo Raum erstellen – und wenn Sie dieses Modell vor dem Exportieren texturieren möchten, müssen Sie „UV Nähte“ erstellen und Ihre Topologie in eine resultierende UV Karte „auspacken“ – gefolgt von „Baking“ Ihrer „Retopo Gruppen“ in den Malraum.
Gescanntes Mesh reparieren
Verwenden Sie diese Optionen für (hochauflösende) Netze, die ein Ergebnis des Scannens sind.
Als Voxel Import : Sehr einfache Übersetzung eines polygonalen Oberflächenscans in ein volumenbasiertes Voxel Objekt. Abhängig von Ihrer Wahl versucht 3DCoat , kleine oder alle Löcher im Scan zu schließen, bevor es zur weiteren Bereinigung und Änderung in den Voxel Raum „importiert“ wird.
Als Hülle Import : Dasselbe wie oben, außer dass das Ergebnis, wie es im Voxel Raum erscheint, ein „hohles“ Objekt mit ausgewiesener „Dicke“ ist.
Als Oberfläche Import : Liefert Ihr Netz direkt in den „Oberflächenmodus“, wo die Reihe von Werkzeugen optimal ist, um unordentlich gescannte Netze zu bereinigen.
Als Flachrelief Import : Import Ihr Netz als anfängliche „Flachrelief“-Skulptur in den Skulpturenraum.
3D-Scan-Bereinigung : Dieses Video beginnt mit der Demonstration der Bereinigung eines 3D-Scans.
Bild als Netz Import
Bietet eine umfassende Reihe von Optionen zum Importieren Ihres Modells in Paint Room, um es für Vertex Painting vorzubereiten.
Die im Eröffnungsdialog bereitgestellten Optionen ermöglichen eine vorläufige Texturierung unter Verwendung von Imagemaps als Grundlage für endgültige Bump-, Stencil- und Color-Texturmaps (verfügbar für den export und die Verwendung in Anwendungen von Drittanbietern).
Heightmap-Landschaft für Game-Engines : Dieses Tutorial zeigt, wie man ein Mesh aus einer schwarz-weißen Height-Map und Farbtextur erstellt, wenn man sie hat, retopo und auf Texturen, Farben und feinen Bump-Details usw. malt. Von Psionic Games.
Vertex Painting
Laden Sie ein Mesh, auf das Sie „Vertex Color“ als Ausgangspunkt anwenden möchten.
Ideal, wenn Sie ein mittelhohes/hohes Polygonnetz ohne UV mapping malen möchten. Konzeption Ihrer Farben und Gloss Maps. Die Vertex Maps können als solche mit dem Mesh exportiert oder bei Bedarf in eine Imagemap gebacken werden.
Wenn Sie das Netz für das Vertex-Gemälde import und es Texturen enthält, werden alle auf das Netz angewendet (Farbe, Glanz, Metall, Verschiebung).
Paint UV Mapped Mesh (Per-Pixel)
Öffnen und Import Ihr vorhandenes Netz in den Paint Room, um es mit der „Per-Pixel“-Methode zu texturieren.
Ideal für Low-Poly-Game-Assets, aber nicht darauf beschränkt.
Verwenden Sie Modelle mit vorhandenen UV Informationen oder import, sodass 3DCoat Ihr Netz automatisch UV zuordnen kann.
Eine vorhandene „Normal Map“ kann als Basis für die Texturierung verwendet werden.
Malen Sie mit Ptex
Führen Sie ein Modell aus einer Auswahl von Standardnetzen zusammen oder verwenden Sie ein Modell Ihrer Wahl für die Texturierung mit der Ptex Methode.
Ptex ermöglicht die Texturierung mit einer optimalen Verteilung des Oberflächenraums und erzeugt so eine ganz andere Art von UV Map. Diese Art von Map kann zwar übersetzt und an Anwendungen von Drittanbietern übermittelt werden (UV Maps können korrekt gelesen werden), kann aber praktisch nicht in einer herkömmlichen „Paint“-Anwendung bearbeitet werden, wie es andere Arten von UV Maps ermöglichen.
Übermalen Sie das Modell mit tiefer Verschiebung (Mikroscheitel)
Wählen Sie den „Import“ eines Netzes aus, indem Sie die Option „Erste Unterteilung“ für Painting und Texturieren mit der „Mikro-Vertex“-Methode auswählen.
Mit dieser Methode können Sie ein Ansichtsfensternetz definieren, das eine unterteilte Version Ihres importierten Basisnetzes ist.
Painting erzeugen automatisch eine „echte“ Verschiebung, wenn das Symbol „Tiefe“ aktiviert und „Ansicht“ > „Versetztes Netz anzeigen“ aktiviert ist.
Beim Export Ihres texturierten Ansichtsfensternetzes können Sie auch die entsprechende Displacement Map (normal oder Vektor) speichern.
Sie haben auch die Wahl, nur das Basisnetz (wie es vor dem Anpassen der Ansichtsfensterdichte war) oder dasselbe Netz mit einer anderen unterteilten Dichte zu export .
Retopologie durchführen
Import Ihr Netz direkt in den Retopo Arbeitsbereich, um die vorhandene Topologie anzupassen oder eine neue Version mit einer völlig neuen Topologie zu erstellen.
Der Retopo Arbeitsbereich bietet auch die Werkzeuge zum Erstellen von UV Nähten und temporären UV Maps sowie zum Erstellen neuer Topologien.
Die Arbeit, die Sie im Retopo Arbeitsbereich ausführen, wird zu dem Zeitpunkt „permanent“, wenn Sie die „Retopo Gruppen“ in den Paint-Arbeitsbereich für Texturoperationen „backen“.
Einmal dauerhaft gemacht, können Sie umfangreiche Anpassungen an Ihren UV Maps innerhalb des UV Arbeitsbereichs vornehmen, indem Sie die Deep- mapping und Layout-Tools verwenden.
Poly-Modellierung
Ein neuer Modellierungsraum mit einem klassischen Low-Poly-Modellierungs-Toolset wurde hinzugefügt.
Neues Paradigma eingeführt: Beginnen Sie mit der schnellen Low-Poly-Modellierung für die Grundform, erstellen Sie dann ein Sculpt Mesh mit Subdivision und fügen Sie Details im Sculpt-Raum hinzu:
Der Modellierungs-Arbeitsbereich ist lediglich eine Erweiterung des Retopo Arbeitsbereichs, der bereits viele Poly-Modellierungswerkzeuge hatte, sodass der Benutzer eine beträchtliche Menge an Modellierung innerhalb von 3DCoat durchführen konnte, wenn er wollte.
KitBash
Verwenden Sie diesen Arbeitsbereich, um Teile zu verbinden, die aneinander befestigt und miteinander verbunden werden können, wie “Lego”:
Eine neue Splines-Bibliothek wurde hinzugefügt: Splines ist ein Satz flexibler Objekte, die mit dem Kurven- oder Schlangenwerkzeug gedehnt werden können.
Modellierung für den 3D-Druck
Öffnen und korrigieren Sie das vorhandene Modell oder erstellen Sie ein neues von Grund auf neu. Beachten Sie, dass im Druckmodus die Szene Z-oben ist. Wenn Sie es später ändern möchten, können Sie dies unter Bearbeiten→Einstellungen tun.
Sie können unser kostenloses Produkt 3DCoat Print verwenden
– 3D-Druck-freundlicher Modus im Start-Thumbnail.
UV Map-Mesh
Import Ihr Netz gleichzeitig direkt in den UV Arbeitsbereich, den Tweak-Arbeitsbereich, das Objektfenster und den Paint-Arbeitsbereich.
Mit dieser Option können Sie vorhandene UV Maps neu organisieren, neue UV Maps erstellen, vorhandene Geometrie „optimieren“ und mit der Texturierung Ihres importierten Netzes beginnen.
Produkt-Prototyping (CNC, Formen, Lasercut)
Verwenden Sie Height-Map-Bilder, um ein Voxel Objekt zu konstruieren, Unterschnitte aus einem importierten Mesh zu entfernen, Löcher in einem importierten Mesh zu schließen, Ihr Basis-Mesh als „Bas-Relief“-Skulptur in den Sculpt-Arbeitsbereich zu „Import“ oder Ihr „importiertes“ Mesh vorzubereiten für Laserschneidoperationen mit diesem Optionssatz.
Öffnen Sie das zuletzt verwendete Projekt
Wählen Sie diese Option, um das aufgelistete „neueste“ Projekt zu öffnen, an dem Sie gearbeitet haben.
Tutorials
Mannequin-Modellvoreinstellung : Dieses Video behandelt die Verwendung der neuen Mannequin-Modellvoreinstellung in 3DCoat (verfügbar im Build nach dem aktuellen 3.7.12E) und seine Unterkomponenten, auf die in der Modellpalette zugegriffen werden kann.
Optionen für den alten Begrüßungsbildschirm Dieses Video beginnt mit einer Serie, die die Möglichkeit demonstriert, direkt mit bestimmten Aufgaben über den Begrüßungsbildschirm zu beginnen. Die in diesem Video behandelten oder berührten Punkte sind:
1) Voxel Sculpting oder Surface Mode Sculpting … was ist der Unterschied und was ist überhaupt ein Voxel?
2) LiveClay: nur eine kurze Erklärung und Demonstration.
 Deutsch
Deutsch  English
English Українська
Українська Español
Español Français
Français 日本語
日本語 Русский
Русский 한국어
한국어 Polski
Polski 中文 (中国)
中文 (中国) Português
Português Italiano
Italiano Suomi
Suomi Svenska
Svenska 中文 (台灣)
中文 (台灣) Dansk
Dansk Slovenčina
Slovenčina Türkçe
Türkçe Nederlands
Nederlands Magyar
Magyar ไทย
ไทย हिन्दी
हिन्दी Ελληνικά
Ελληνικά Tiếng Việt
Tiếng Việt Lietuviškai
Lietuviškai Latviešu valoda
Latviešu valoda Eesti
Eesti Čeština
Čeština Română
Română Norsk Bokmål
Norsk Bokmål