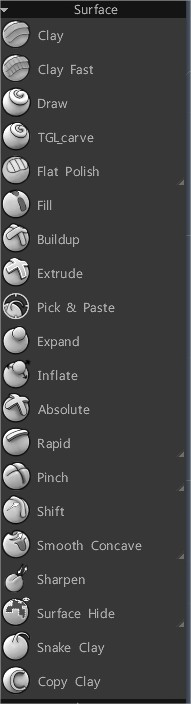
Dies sind die „tonähnlichen“ Werkzeuge, die oft mit den gleichen Werkzeugen im reinen Voxel Raum vergleichbar sind.
Oberflächenbürsten von Anton Tenitsky.
Clay : Mit Surface Clay können Sie schnell und flüssig Masse auf Ihre Voxelskulptur auftragen. Der Unterschied zwischen diesem Werkzeug und dem Carve-Pinsel besteht darin, dass es gleichzeitig die Oberfläche glättet, nachdem Sie sie gebürstet haben, und ihr so einen authentischen Ton-Look verleiht.
Glätten Sie die Oberfläche und extrudieren Sie sie mit Alpha und Schablone. Bearbeiten Sie die Pinselparameter, um die Pinselparameter entsprechend Ihren Anforderungen einzurichten. Sie können den Pinsel mit RMB duplizieren und Ihre Pinselvoreinstellung erstellen.
Clay Fast: Dies ähnelt dem Clay-Pinsel, arbeitet jedoch schneller, da keine Nachentspannung der Oberfläche erfolgt.
Zeichnen: Das Zeichenwerkzeug eignet sich hervorragend zum schnellen Hinzufügen spontaner Details, zum schnellen Formen von Hörnern oder ähnlichem. Es ähnelt dem Airbrush-Werkzeug, funktioniert jedoch nur auf der Oberfläche eines volumetrischen Objekts.
Das Zeichenwerkzeug eignet sich hervorragend zum schnellen Formen von Hörnern oder Ähnlichem. Es ist dem Airbrush-Werkzeug sehr ähnlich. Es funktioniert jedoch nur auf der Oberfläche eines volumetrischen Objekts. Verwenden Sie LMB, um den Bereich unter dem Cursor anzuheben. STRG+LMB rückt die Oberfläche ein und UMSCHALT+LMB glättet die Geometrie.
Abflachen: Je nach Pinselgröße und -intensität wird der Bereich unter Ihrem Pinsel abgeflacht.
Dieser Modus glättet die Oberfläche unter dem Cursor, indem Punkte je nach Pinselgröße und -intensität auf eine gemeinsame Ebene angehoben oder abgesenkt werden.
Höhe und Winkel werden vom Punkt direkt unter der Mitte des Cursors gemittelt und der Effekt wird ausgeweitet, um den gesamten Cursorbereich auszufüllen.
Adaptiv trimmen
Flache Politur
Meißel: Ähnlich wie das Werkzeug „Abflachen“, aber der Effekt ist weniger extrem, und wenn Sie mit dem Pinsel über das Objekt streichen, „meißelt“ es die Oberfläche weg.
Es funktioniert wie ein Kratzer, taucht aber leicht in die Oberfläche ein. Es ist sehr praktisch, um scharfe Kanten zu erzeugen. Verwenden Sie STRG für die umgekehrte Aktion.
Laute: Mit diesem Werkzeug können Sie Hohlräume füllen, als ob Sie mit der Laute arbeiten würden. Beginnen Sie mit dem Befüllen mit einem niedrigeren Druck und verwenden Sie am Ende einen größeren Druck, um genaue Ergebnisse zu erhalten. Kombinieren Sie dieses Werkzeug mit Glättung, um das perfekte Ergebnis zu erzielen.
Füllen: Oberflächenfüllung ist eine großartige Möglichkeit, kleine Hohlräume, Hohlräume und Lücken in Ihren Objekten zu füllen. Es ist besonders effektiv bei sehr hohen Einstellungen.
Verwenden Sie STRG, um die Aktion umzukehren, um „Prägungen“ zu vermeiden.
Aufbau: Ähnlich dem „Build“-Tool im Voxel Room.
Es verhält sich wie das „Clay“-Werkzeug, baut die Oberfläche jedoch unbegrenzt auf (nicht nur eine Schicht wie bei Clay).
Oberfläche extrudieren: Erweitert alle Scheitelpunkte gleichmäßig nach außen auf einen bestimmten Radius entlang der Oberfläche unter Ihrem Pinsel, basierend auf Ihren Stifteinstellungen für Größe, Tiefe und Extrusionsrichtung. Oben links in der Benutzeroberfläche befinden sich die Einstellungen für die Extrusionsrichtung. Dies ermöglicht benutzerdefinierbare Extrusionen.
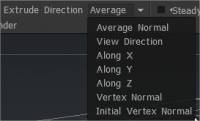
Diese Einstellungen für die Extrusionsmethoden gelten nur für die folgenden drei Werkzeuge:
Durchschnittliche Normale, Blickrichtung, Entlang der Achse (X, Y oder Z), Scheitelpunktnormale und anfängliche Scheitelpunktnormale.
Ändern Sie den Abstand, um Alpha-Pinsel entlang der Striche hinzuzufügen.
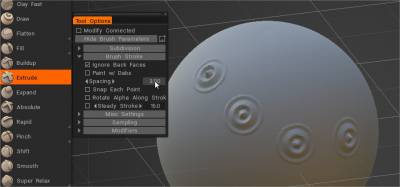
Extrude-Tool unterstützt auch VDM-Alphas . 3-Kanal-32-Bit-EXR-s werden als VDM-s behandelt. Später wird es erweitert (VDM-s aus jeder Rohoberfläche und Farbe auswählen, VDM aus jedem Modell erstellen, VDMs in Voxeln und in allen Pinseln unterstützen).
Auswählen und Einfügen: Wählen Sie die Vektorverschiebungskarte von der Rohoberfläche aus und legen Sie sie im Alphas-Bedienfeld ab oder duplizieren Sie sie auf der Oberfläche.
Mit dem Werkzeug „Oberflächenformung auswählen und einfügen“, das sich in der Nähe von „Extrudieren“ befindet, können Sie ein Feature von einer Rohoberfläche übernehmen, eine Vektorverschiebungskarte (VDM) erstellen und diese mit „Extrudieren“ verwenden, um das Feature zu duplizieren. Es ist keine ebene oder schöne Oberfläche erforderlich, um das Element zu greifen. Es wickelt die Kante automatisch ab und glättet sie. Sie können VDMs auch als EXR-Dateien export , um sie in anderen Anwendungen zu verwenden. Darüber hinaus können Sie dem Alphas-Bedienfeld externe VDM-Alphas (3 Kanäle, 32-Bit, EXR/TIFF) hinzufügen und diese in der Oberflächenextrusion verwenden.
Erweitern : Oberfläche entlang der normalen Scheitelpunktrichtung extrudieren.
Absolut: Extrudiert die Oberfläche basierend auf Ihren Einstellungen für Brush , Tiefe und Extrusionsrichtung und behält gleichzeitig die Details und die Topologie der zugrunde liegenden Oberfläche bei. Die absolute Extrusion ist relativ zur ursprünglichen Oberflächenform.
Schnell: Der Name dieses Werkzeugs ist sehr aussagekräftig, da es eines der schnellsten Werkzeuge in 3DCoat zum Formen allgemeiner Formen ist. Es berücksichtigt keine Brush Alphas, sondern nur Pinselgröße und -intensität. Eine weitere tolle Sache an diesem Werkzeug ist, dass es, wenn Sie zwei Objekte im Ansichtsfenster haben, die räumlich voneinander getrennt sind, sein Bestes versucht, eine Brücke zwischen ihnen zu bilden (sie als ein Objekt zusammenzuschweißen). Es ist sehr schnell und ermöglicht einen schnellen Formaufbau.
Schnelle glatte Kratzer: Dies sorgt für einen ähnlichen Effekt, den Tonbildhauer zum schnellen „Aufrauen“ von Oberflächenmerkmalen verwenden. Zeichnen Sie Kratzer entlang des Strichs. Kratzer lassen die vorhandene Geometrie wie Lehm verblassen.
Es simuliert ein echtes Bildhauer-Rechenwerkzeug und erzeugt Kratzer entlang des Strichs. Ideal zum Erstellen von Muskelfasern und anderen ähnlichen Looks. Dieses Werkzeug berücksichtigt keine Pinsel-Alphas. Der Unterschied zwischen „Scratches“ und „Scratches2“ besteht darin, dass „Scratches2“ die Kanten des Pinselstrichs glättet, während „Scratches“ dies nicht tut.
Schlamm: Ein interessanter Oberflächentextureffekt, der für raue Kanten sorgt. Sehr ähnlich zu Rapid. Allerdings verfügt dieses Werkzeug auch über einen Geräuschparameter, den Sie anpassen können, um verschiedene Stöße und Streichbewegungen zu erzielen, ähnlich wie wenn Sie schnell Ton auf eine echte Skulptur auftragen, ohne ihn mit Wasser zu glätten, um diesen „Schlamm“-Look zu erhalten. Wenn mehr als ein VoxTree-Objekt im Ansichtsfenster sichtbar ist, wird dieses Werkzeug sein Bestes tun, um die aktuelle Ebene zu formen, aber Volumen erzeugen, als würde es auf beiden als einer Ebene formen. Dieses Werkzeug berücksichtigt keine Pinsel-Alphas.
Pinch: Dies ist sehr gut geeignet, um sehr schöne enge Kanten, Hohlräume und Spitzen zu erzeugen. „Surface Pinch“ ist mit dem Voxel Pinch-Tool identisch, ist jedoch schneller und funktioniert nur auf der Oberfläche eines volumetrischen Objekts.
Dies ist sehr gut geeignet, um sehr schöne enge Kanten, Hohlräume und Spitzen zu erzeugen. Das könnt ihr besser auf den Bildern unten sehen. Es ist identisch mit dem Vox Pinch-Tool. Es funktioniert jedoch nur auf der Oberfläche eines volumetrischen Objekts. Diese Option zieht den Oberflächenbereich näher an die radiale Mitte des Cursors. Verwenden Sie STRG, um die Oberfläche von der Mitte des Cursors nach außen zu erweitern.
Smart Pinch: Smart Pinch versucht, die Oberfläche intelligent in Richtung der ausgewählten Linie zu kneifen. Das Werkzeug wählt zwei Punkte aus: einen auf der linken und einen auf der rechten Seite des Pinsels. Anschließend werden aus diesen Punkten zwei Ebenen erstellt und die Oberfläche an der nächstgelegenen Ebene ausgerichtet. Außerdem fügt es eine kleine Prise hinzu, um die Schärfe des Winkels zu unterschätzen.
Dacheinklemmung: versucht, die Oberfläche geschickt in Richtung der ausgewählten Linie einzuklemmen. Der Unterschied zu einem Smart Pinch besteht darin, dass dieses Werkzeug das Oberflächenrauschen beibehält, anstatt es zu glätten. Das Werkzeug wählt zwei Punkte aus, einen auf der linken und einen auf der rechten Seite des Pinsels. Dann werden von diesem Punkt aus zwei Ebenen erstellt und die Oberfläche bis zum Schnittpunkt der Ebene eingeklemmt.
Verschiebung: Dieses Werkzeug zieht die Oberflächentopologie zusammen mit dem Pinsel. Es eignet sich hervorragend zum Erzeugen von Falten auf einer Figur oder zum Herstellen von Stoffen. Es ist identisch mit dem Vox Follow-Tool, funktioniert jedoch nur auf der Oberfläche eines volumetrischen Objekts.
Schieben/ziehen Sie mit dem Pinsel geometrische Punkte der Oberflächentopologie entlang der Streichbewegung relativ zum Bildschirmbereich. Es eignet sich hervorragend zum Erzeugen von Falten usw. an der Figur oder einem Lebewesen oder zum Herstellen von Stoff. Es ist identisch mit dem Vox Follow-Tool. Es funktioniert jedoch nur auf der Oberfläche eines volumetrischen Objekts.
Glatte Werkzeuge
Glatt : Erzeugt eine viel dramatischere Glättung als mit dem Standard- Voxel -Äquivalent.
– Glatte Konkavität
– Glatt konvex
– Super Relax Dies ist ein leistungsstarker, valenzunabhängiger Entspannungspinsel. Es wandelt die Oberfläche in das regelmäßige Gitter um, entspannt sich und backt sie dann wieder zurück.
– Tangente
Bisher konnte man bei gedrückter UMSCHALTTASTE spontan glätten, es wurde jedoch nur die Standardglättung angewendet. Nun kann ein Benutzer der UMSCHALTTASTE sowie der STRG + UMSCHALT-Kombination verschiedene (Glättungs-)Routinen und zugehörige Funktionen zuweisen, einschließlich dynamischer lokaler Unterteilung oder Reduzierung.
Sie können nicht nur Standard-Smooth-Aktionen ausführen, sondern auch eine Bibliothek anderer Smooth-Optionen nutzen, um Ihre Arbeit zu unterstützen.
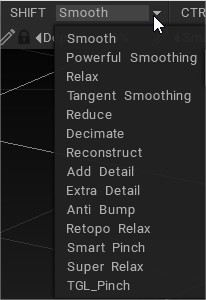
Neue Optionen zur Werkzeugglättung .
Eine kleine, aber sehr nützliche neue Funktion, die zusammen mit dem „Conform Retopo Mesh“ verwendet werden kann, ist Retopo Relax. Es ermöglicht Künstlern, ihr importiertes Basismodell als Backzielnetz (Retopo) zu verwenden und es von 3DCoat an alle Bildhauerbearbeitungen anpassen zu lassen, die am Modell im Sculpt Workspace vorgenommen werden. Mit Retopo Relax können sie das Retopo Netz bei Bedarf schnell und einfach optimieren/glätten, indem sie einfach die UMSCHALTTASTE oder STRG + UMSCHALTTASTE gedrückt halten, um es im laufenden Betrieb zu aktivieren.
Schärfen:
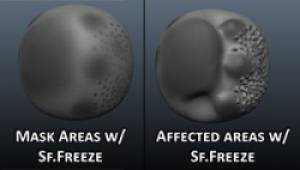
Einfrieren : Ein sehr nützliches Maskierungswerkzeug, mit dem Sie Bereiche definieren können, um Teile der Oberfläche einzufrieren, die von Bildhauerwerkzeugen vermieden oder in den Fokusbereich für die Bildhauerei umgewandelt werden sollen.
Die üblichen Tastenkombinationen sind STRG+D zum Löschen eingefrorener Teile und STRG+UMSCHALT+I zum Umkehren des Einfrierens.
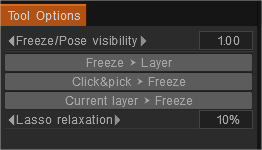
Einfrieren ⮞ Ebene: Auf Ebene speichern.
Klicken und Auswählen ⮞ Einfrieren: Rufen Sie den eingefrorenen Zustand auf, indem Sie die Ebene aus der Szene auswählen. Verwenden Sie UMSCHALT/STRG zum Addieren/Subtrahieren.
Aktuelle Ebene ⮞ Einfrieren: Rufen Sie den eingefrorenen Zustand anhand der Deckkraft der aktuellen Ebene ab. Verwenden Sie UMSCHALT/STRG zum Addieren/Subtrahieren.
Oberflächenausblenden : Funktioniert als Maske, um einen Teil des Oberflächennetzes des Modells auszublenden. Verwenden Sie die Option „Ausblenden umkehren“, um alles außer dem maskierten Bereich auszublenden. Brush oder verwenden Sie den Stroke , um Teile des ausgewählten VoxTree-Objekts auszublenden. Zum Einblenden wählen Sie diese Option im Geometriemenü.
Blenden Sie die Polygone aus, damit sie nicht gesehen oder bearbeitet werden können, indem Sie über einen Bereich streichen. Alle Polygone, die sich unter Ihrem Pinsel befinden, werden ausgeblendet. Nachdem Sie einige Polygone ausgeblendet haben, können Sie die Tastenkombinationen STRG+D verwenden, um sie wieder einzublenden, und STRG+UMSCHALT+I die ausgeblendeten Polygone mit den sichtbaren Polygonen umkehren.
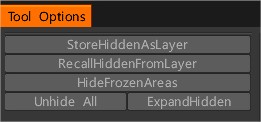
Sie haben die Möglichkeit, den verborgenen Zustand auf einer Ebene zu speichern und wiederherzustellen sowie den verborgenen Zustand zu erweitern.
Schlangenton :
Ton kopieren: Dieses Werkzeug kopiert die Oberflächenbereiche. Zeigen Sie auf den Bereich, den Sie kopieren möchten, und klicken Sie mit der linken Maustaste. Alles, was sich innerhalb des Pinseldurchmessers befindet, wird kopiert. Bewegen Sie den Pinsel zu dem Bereich, auf den Sie die Kopie anwenden möchten, und klicken Sie erneut mit der linken Maustaste. Wenn Sie einen neuen Bereich kopieren möchten, klicken Sie auf „Daten löschen“.
Lagen:
Ebenen vergrößern : Vergrößert Tiefenwerte basierend auf vorherigen Pinselstrichen (von der Oberfläche nach oben oder unten) auf der aktuellen Sculpt-Ebene. Gefunden in der Sculpt Layer-Version.
Ebenen löschen: Tiefenwerte auf der aktuellen Sculpt-Ebene löschen. Gefunden in der Sculpt Layer-Version.
Tutorials
Das Auflösungswerkzeug : Dieses Video demonstriert die Verwendung des neuen Auflösungs-Glättungswerkzeugs, mit dem der Künstler schnell malen, einen Bereich des Modells auswählen und die Glättung darauf anwenden kann.
Kurztipp: Oberflächennetz reinigen : Dieses Video ist ein Kurztipp, der einige Werkzeuge und Methoden zeigt, um Probleme in Oberflächenmodusnetzen schnell zu beseitigen, die in seltenen Fällen auftreten können.
Tangent Smoothing reinigt im Handumdrehen, ohne Oberflächendetails oder -formen zu beeinträchtigen.
Durch die kraftvolle Glättung werden auch Löcher oder Oberflächenfehler behoben, allerdings mit einer viel aggressiveren Glättung.
Durch Drücken der EINGABETASTE im Oberflächenmodus wird das Objekt vorübergehend voxelisiert und neu vernetzt und dann in den Oberflächenmodus zurückgekehrt – alles in einem schnellen Schritt.
Verbesserter Pinch- Brush : Dieses Video zeigt die Verbesserungen, die am Pinch- Brush im Oberflächenmodus-Sculpting vorgenommen wurden.
Brush : Dieses Video demonstriert den neuen Unterteilungspinsel.
Der Angulator- Brush : Dieses Video demonstriert den neuen Angulator-Pinsel (nur Oberflächenmodus), der einen Kneif-/Falteneffekt entlang der gemalten Auswahl anwendet.
Lute-Werkzeug : Dieses Video zeigt den neuen Lute-Pinsel, eine neue Art von Füllpinsel im Oberflächenmodus.
Freeze-Masken : Dieses alte Video behandelt die Erstellung und Verwendung von Freeze-Masken.
Glättungsoption „Rekonstruieren“ : Dieses Video demonstriert die Verwendung der Glättungsoption „Rekonstruieren“ in den Aktionsmenüs UMSCHALTTASTE und STRG + UMSCHALTTASTE im Oberflächenmodus. Es ermöglicht dem Benutzer, vereinzelte Teile eines Modells aufzulösen, ähnlich wie die Glättung im Voxel Modus.
 Deutsch
Deutsch  English
English Українська
Українська Español
Español Français
Français 日本語
日本語 Русский
Русский 한국어
한국어 Polski
Polski 中文 (中国)
中文 (中国) Português
Português Italiano
Italiano Suomi
Suomi Svenska
Svenska 中文 (台灣)
中文 (台灣) Dansk
Dansk Slovenčina
Slovenčina Türkçe
Türkçe Nederlands
Nederlands Magyar
Magyar ไทย
ไทย हिन्दी
हिन्दी Ελληνικά
Ελληνικά Tiếng Việt
Tiếng Việt Lietuviškai
Lietuviškai Latviešu valoda
Latviešu valoda Eesti
Eesti Čeština
Čeština Română
Română Norsk Bokmål
Norsk Bokmål