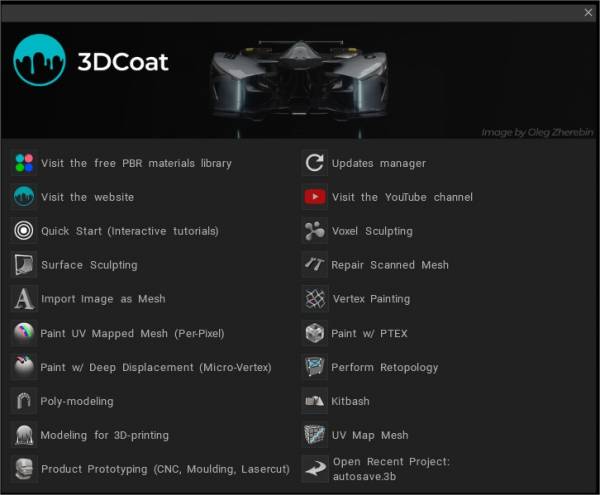
Quando avvii 3Dcoat per la prima volta, ti viene presentata una finestra di dialogo di apertura che tenta di classificare e anticipare cosa vorresti fare con il programma (se è chiuso, usa Maiusc+M per aprirlo di nuovo).
Spiegheremo e chiariremo lo scopo di ciascuna di queste opzioni.
Schermata iniziale, interfaccia utente e navigazione
Visita la biblioteca PBR
Il team dietro 3DCoat è entusiasta di presentare la nostra libreria di materiali intelligenti pronti per PBR scansionati.
Responsabile degli aggiornamenti
Aggiornamento automatico incrementale! “Aiuto→Gestione aggiornamenti” consente di ottenere nuovi aggiornamenti senza scaricare l’intero programma di installazione. Verranno scaricati solo i file modificati. Tutte le versioni sono installate nella stessa cartella, 3DCoat-2021, le versioni possono essere cambiate facilmente e rapidamente se necessario. Non appena viene visualizzato un nuovo aggiornamento, il messaggio ti avviserà dopo aver aperto il 3DCoat.
Dopo la prima chiamata, AutoUpdater crea il collegamento in StartMenu. Quindi sarai in grado di utilizzare AutoUpdater anche dopo essere passato a versioni in cui non era supportato. In questo caso, puoi chiamarlo dal menu di avvio invece di Aiuto→Gestione aggiornamenti.
Nelle preferenze, puoi indicare di essere avvisato solo degli aggiornamenti stabili. E puoi disattivare le notifiche se necessario.
Visita il sito web
Visita il canale Youtube
Avvio rapido (Missioni tutorial)
Avvia i tutorial interattivi . Le missioni di addestramento di avvio rapido sono disponibili dalla schermata iniziale in 3DCoat, così come alcune altre opzioni per i nuovi utenti per iniziare a lavorare.
Scultura Voxel
Inizia a scolpire all’interno di 3DCoat utilizzando alcune forme predefinite o scegli di aprire un file .obj che fungerà da “base” che verrà “voxelizzato” a una risoluzione che puoi determinare ridimensionando l’anteprima dell’oggetto con un “Gizmo”.
Scolpire la superficie
Utilizzare questa finestra di dialogo Import per selezionare una “mesh di base” da modificare ampiamente utilizzando l’ampio arsenale di strumenti basati sulla superficie e Live-Clay di 3DCoat (tessellazione dinamica).
Supponi di voler Export una versione della tua scultura che verrà renderizzata o animata in un’applicazione di terze parti. In tal caso, dovrai prima creare una topologia organizzata all’interno della Retopo Room – e se desideri strutturare questo modello prima dell’esportazione, dovrai creare “UV Seams” e “Unwrap” la tua topologia in una mappa UV risultante – seguito da “Baking” i tuoi “Retopo Groups” nella Paint Room.
Ripara la mesh scansionata
Utilizzare queste opzioni per le mesh (ad alta risoluzione) che sono un prodotto della scansione.
Import come voxel: traduzione molto semplice di una scansione di una superficie poligonale in un oggetto Voxel basato sul volume. A seconda della tua scelta, 3DCoat tenterà di chiudere piccoli o tutti i buchi nella scansione prima di “importare” nella Voxel Room per ulteriore pulizia e modifica.
Import come shell: come sopra, eccetto che il risultato, come appare nella Voxel Room, è un oggetto “cavo” con uno “spessore” designato.
Import come superficie: consegna la tua mesh direttamente in “Modalità superficie”, dove la gamma di strumenti è ottimale per ripulire le mesh scansionate disordinate.
Import come bassorilievo: Import la tua maglia nella Sculpt Room come scultura iniziale “Bassorilievo”.
Pulizia della scansione 3D : questo video inizia la dimostrazione della pulizia di una scansione 3D.
Import immagine come mesh
Fornisce una serie completa di opzioni per l’importazione del modello in Paint Room, rendendolo pronto per Vertex Painting.
Le opzioni fornite nella finestra di dialogo di apertura consentono alcune texture preliminari utilizzando le mappe immagine come base per le mappe di texture Bump, Stencil e Color finali (disponibili per export e l’utilizzo all’interno di applicazioni di terze parti).
Panorama della mappa di altezza per i motori di gioco : questo tutorial mostra come creare una mesh da una mappa di altezza in bianco e nero e una trama di colore se ce l’hai, retopo e dipingere su trame, colori e dettagli di rilievi, ecc. Di Psionic Games.
Vertex Painting
Carica una mesh a cui desideri applicare “Vertex Color” come punto di partenza.
Ottimo per quando vuoi dipingere una mesh poligonale medio/alta senza UV mapping . Concettualizzare i colori e le mappe Gloss. Le mappe dei vertici possono essere esportate come tali con la mesh o integrate in una mappa immagine, se lo si desidera.
Se import la mesh per la pittura del vertice e ha delle texture, tutte verranno applicate alla mesh (colore, brillantezza, metallo, spostamento)
Dipingi mesh mappata UV (Per-Pixel)
Apri e Import la tua mesh esistente nella Paint Room per le operazioni di texturing utilizzando il metodo “Per-Pixel”.
Ideale per risorse di gioco low poly ma non limitate a queste.
Usa modelli con informazioni UV esistenti o import, consentendo a 3DCoat di mappare automaticamente UV la tua mesh.
Una “mappa normale” esistente può essere utilizzata come base per il texturing.
Dipingere con Ptex
Unisci un modello da una selezione di mesh predefinite o usa un modello a tua scelta per il texturing usando il metodo Ptex .
Ptex consente la testurizzazione utilizzando una distribuzione ottimale dello spazio superficiale, creando così un tipo molto diverso di mappa UV . Questo tipo di mappa, sebbene possa essere tradotta e comunicata ad applicazioni di terze parti (le mappe UV possono essere lette correttamente), non può essere praticamente modificata in un’applicazione “Paint” tradizionale come consentono altri tipi di mappe UV .
Dipingi sul modello con spostamento profondo (micro-vertice)
Scegliere di “Import” una mesh selezionando l’opzione Suddivisione iniziale per Painting e Texturing utilizzando il metodo “Micro-Vertex”.
Questo metodo consente di definire una mesh della finestra che è una versione suddivisa della mesh di base importata.
Le operazioni Painting producono automaticamente uno spostamento “reale” se l’icona “Profondità” è abilitata e Visualizza > Mostra mesh spostata è attivata.
Al momento Export della mesh della finestra con texture, puoi anche salvare la corrispondente mappa di spostamento (ordinaria o vettoriale).
Hai anche la possibilità di export solo la mesh di base (come era prima di regolarne la densità della finestra) o la stessa mesh con un’altra densità suddivisa.
Eseguire la retopologia
Import la tua mesh direttamente nell’area di lavoro Retopo allo scopo di regolare la topologia esistente o creare una nuova versione con tutta la nuova topologia.
L’area di lavoro Retopo fornisce anche gli strumenti per creare giunzioni UV e mappe UV temporanee, oltre a disporre nuove topologie.
Il lavoro che esegui nell’area di lavoro Retopo diventa “permanente” nel momento in cui “cuoci” i “gruppi Retopo ” nell’area di lavoro Paint per le operazioni di texturing.
Una volta rese permanenti, puoi eseguire ampie modifiche alle tue mappe UV all’interno dell’area di lavoro UV utilizzando i suoi strumenti mapping profonda e layout.
Modellazione poligonale
È stata aggiunta una nuova stanza di modellazione con un classico set di strumenti di modellazione a basso numero di poligoni.
Nuovo paradigma introdotto: inizia con la modellazione Fast Low-poly per la forma base, quindi crea una mesh Sculpt con suddivisione e aggiungi dettagli nella stanza Sculpt:
L’area di lavoro di modellazione è semplicemente un’estensione dell’area di lavoro Retopo , che disponeva già di molti strumenti di modellazione poligonale, quindi l’utente potrebbe eseguire una discreta quantità di modellazione all’interno di 3DCoat se lo desidera.
KitBash
Usa questo spazio di lavoro per unire parti che possono essere attaccate e collegate tra loro, come ‘lego’:
È stata aggiunta una nuova libreria di Spline: Spline è un insieme di oggetti flessibili che possono essere allungati con lo strumento Curve o Serpente.
Modellazione per la stampa 3D
Apri e correggi il modello esistente o creane uno nuovo da zero. Si noti che nella modalità di stampa, la scena è Z-up. Se vuoi cambiarlo in seguito, puoi farlo in Modifica→Preferenze.
Puoi utilizzare il nostro prodotto gratuito 3DCoat Print
– Modalità amichevole per la stampa 3D nella miniatura iniziale.
Maglia mappa UV
Import contemporaneamente la tua mesh direttamente nell’area di lavoro UV , nell’area di lavoro Tweak, nel pannello Oggetti e nell’area di lavoro Paint.
Puoi scegliere di riorganizzare le mappe UV esistenti, creare nuove mappe UV , “modificare” la geometria esistente e iniziare a texturizzare la mesh importata con questa opzione.
Prototipazione Prodotto (CNC, Stampaggio, Lasercut)
Usa le immagini della mappa di altezza per costruire un oggetto Voxel , rimuovi i sottosquadri da una mesh importata, chiudi i fori in una mesh importata, “Import” la tua mesh di base nell’area di lavoro Sculpt come scultura “Bassorilievo” o prepara la tua mesh “importata” per le operazioni di taglio laser con questo set di opzioni.
Apri progetto recente
Scegli questa opzione per aprire il progetto “recente” elencato su cui hai lavorato.
Tutorial
Mannequin Model Preset : questo video copre l’utilizzo del nuovo Mannequin Model preset in 3DCoat (disponibile nella build successiva all’attuale 3.7.12E) e dei suoi sottocomponenti accessibili nel Models Pallet.
Opzioni della vecchia schermata iniziale Questo video inizia una serie che dimostra la possibilità di iniziare subito attività specifiche tramite la schermata iniziale. Gli elementi trattati o toccati in questo video sono:
1) Voxel Sculpting o Surface Mode Sculpting… qual è la differenza, e che cos’è un Voxel, comunque?
2) LiveClay: solo una breve spiegazione e dimostrazione.
 Italiano
Italiano  English
English Українська
Українська Español
Español Deutsch
Deutsch Français
Français 日本語
日本語 Русский
Русский 한국어
한국어 Polski
Polski 中文 (中国)
中文 (中国) Português
Português Suomi
Suomi Svenska
Svenska 中文 (台灣)
中文 (台灣) Dansk
Dansk Slovenčina
Slovenčina Türkçe
Türkçe Nederlands
Nederlands Magyar
Magyar ไทย
ไทย हिन्दी
हिन्दी Ελληνικά
Ελληνικά Tiếng Việt
Tiếng Việt Lietuviškai
Lietuviškai Latviešu valoda
Latviešu valoda Eesti
Eesti Čeština
Čeština Română
Română Norsk Bokmål
Norsk Bokmål