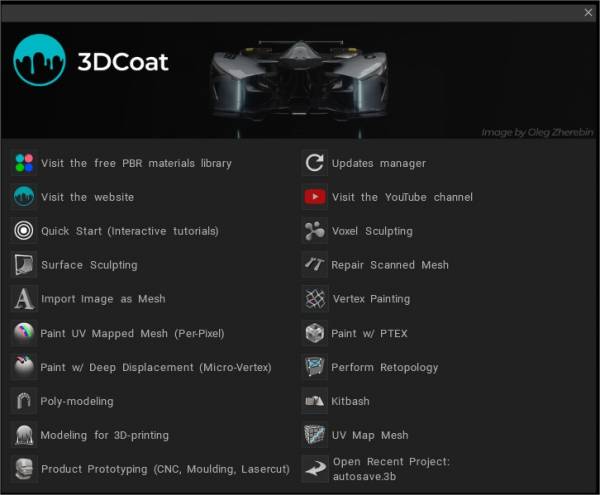
Når du først starter 3Dcoat, bliver du præsenteret for en åbningsdialog, der forsøger at kategorisere og forudse, hvad du gerne vil gøre med programmet (hvis det er lukket, skal du bruge Shift+M til at åbne det igen).
Vi vil forklare og præcisere formålet med hver af disse muligheder.
Splash Screen, UI & Navigation
Besøg PBR biblioteket
Holdet bag 3DCoat er glade for at præsentere vores bibliotek af scannede PBR-klare Smart Materialer.
Opdateringsadministrator
Automatisk trinvis opdatering! “Hjælp→ Opdateringsmanager” gør det muligt at få nye opdateringer uden at downloade det fulde installationsprogram. Kun ændrede filer vil blive downloadet. Alle versioner er installeret i samme mappe, 3DCoat-2021, versioner kan nemt og hurtigt skiftes om nødvendigt. Så snart en ny opdatering vises, vil meddelelsen give dig besked efter åbning af 3DCoat.
Efter det første opkald opretter AutoUpdater linket i StartMenu. Så du vil være i stand til at bruge AutoUpdater selv efter at have skiftet til versioner, hvor det ikke blev understøttet. I dette tilfælde kan du kalde det fra startmenuen i stedet for Hjælp→ Opdateringsmanager.
I præferencer kan du fortælle, at du kun skal blive underrettet om stabile opdateringer. Og du kan slå notifikationer fra, hvis det er nødvendigt.
Besøg hjemmesiden
Besøg Youtube-kanalen
Hurtig start (Tutorials missioner)
Start de interaktive selvstudier . Quick Start Training Missions er tilgængelige fra startskærmen i 3DCoat, samt nogle andre muligheder for nye brugere at komme i gang.
Voxel skulptur
Begynd at skulpturere i 3DCoat ved at bruge nogle standardformer, eller vælg at åbne en .obj fil, der vil tjene som en “base”, der vil blive “Voxelized” i en opløsning, som du kan bestemme ved at ændre størrelsen på objektets forhåndsvisning med en “Gizmo”.
Overfladeskulptur
Brug denne Import til at vælge et “base mesh”, der skal ændres omfattende ved hjælp af 3DCoats store arsenal af overfladebaserede og Live-Clay værktøjer (dynamisk tessellation).
Antag, at du ønsker at Export en version af din skulptur, der vil blive gengivet eller animeret i en tredjepartsapplikation. I så fald skal du først oprette en organiseret topologi i Retopo rummet – og hvis du ønsker at strukturere denne model før eksport, skal du oprette “UV sømme” og “pakke ud” din topologi til et resulterende UV kort – efterfulgt af “Baking” dine “Retopo Groups” ind i malerrummet.
Reparer scannet mesh
Brug disse muligheder til (højopløselige) masker, der er et produkt af at blive scannet.
Import som voxels: Meget ligetil oversættelse af en polygonal overfladescanning til et volumenbaseret Voxel objekt. Afhængigt af dit valg vil 3DCoat forsøge at lukke små eller alle huller i scanningen, før den “importeres” til Voxel rummet for yderligere oprydning og modifikation.
Import som skal: Det samme som ovenfor, bortset fra at resultatet, som det vises i Voxel rummet, er et “hult” objekt med betegnet “tykkelse”.
Import som overflade: Leverer dit mesh direkte i “Surface Mode”, hvor rækken af værktøjer er optimal til at rydde op i rodede scannede masker.
Import som bas-relief: Import dit mesh ind i Sculpt Room som en indledende “Bas-Relief”-skulptur.
3D-scanningsoprydning : Denne video begynder demonstrationen af oprydning af en 3D-scanning.
Import billede som mesh
Giver et omfattende sæt muligheder for at importere din model til Paint Room, hvilket gør den klar til Vertex Painting.
Valgmulighederne i åbningsdialogen giver mulighed for en vis foreløbig teksturering ved hjælp af billedkort som grundlag for endelige bump-, stencil- og farveteksturkort (tilgængelig til export og brug i 3. parts applikationer).
Højdekortlandskab til spilmotorer : Denne vejledning viser, hvordan du opretter et net ud fra et sort/hvidt højdekort og farvetekstur, hvis du har det, retopo det og maler på teksturer, farver og fine bump-detaljer osv. Af Psionic Games.
Vertex Painting
Indlæs et mesh, som du ønsker at anvende “Vertex Color” som udgangspunkt.
Fantastisk til når du vil male et medium/høj polygonal mesh uden UV mapping . Konceptualisering af dine farver og glanskort. Vertex-kortene kan eksporteres som sådan med nettet eller bages til et billedkort, hvis du vælger det.
Hvis du import nettet til vertex-maleriet, og det har teksturer, vil de alle blive påført på nettet (farve, glans, metal, forskydning)
Mal UV kortlagt mesh (Per-Pixel)
Åbn og Import dit eksisterende mesh til Paint Room for teksturering ved hjælp af “Per-Pixel” metoden.
Ideel til lav poly-spilaktiver, men ikke begrænset til disse.
Brug modeller med eksisterende UV oplysninger eller import, så 3DCoat automatisk kan UV kortlægge dit mesh.
Et eksisterende “normalt kort” kan bruges som base for teksturering.
Mal med Ptex
Flet en model fra et udvalg af standardmasker eller brug en model efter eget valg til teksturering ved hjælp af Ptex metoden.
Ptex giver mulighed for teksturering ved hjælp af en optimal fordeling af overfladearealet, hvilket skaber et meget anderledes UV kort. Denne slags kort kan, selvom de er i stand til at blive oversat og kommunikeret til tredjepartsapplikationer (UV kort kan læses korrekt), praktisk talt ikke redigeres i en traditionel “Paint”-applikation, som andre former for UV kort tillader.
Mal over modellen med dyb forskydning (mikro-vertex)
Vælg at “Import” en maske ved at vælge indstillingen Initial Subdivision for Painting and Texturing ved hjælp af “Micro-Vertex”-metoden.
Denne metode giver dig mulighed for at definere et Viewport-mesh , der er en underopdelt version af din importerede basismesh.
Painting producerer automatisk “rigtig” forskydning, hvis “Dybde”-ikonet er aktiveret, og Vis > Vis forskudt mesh er slået TIL.
Ved Export af dit teksturerede Viewport Mesh kan du også gemme dets tilsvarende forskydningskort (almindeligt eller vektor).
Du har også valget mellem kun at export basismasken (som den var før justering af dens Viewport Density) eller den samme maske med en anden underinddelt tæthed.
Udfør Retopologi
Import dit mesh direkte til Retopo Workspace med det formål at justere eksisterende topologi eller oprette en ny version med al ny topologi.
Retopo Workspace giver også værktøjerne til at skabe UV sømme og midlertidige UV kort samt udlægning af ny topologi.
Det arbejde, du udfører i Retopo Workspace, bliver “permanent” på det tidspunkt, når du “bager” “Retopo Groups” ind i Paint Workspace til teksturering.
Når det er gjort permanent, kan du udføre omfattende justeringer af dine UV kort i UV arbejdsområdet ved hjælp af dets dybe mapping og layoutværktøjer.
Poly modellering
Nyt modelleringsrum med et klassisk lavpoly-modelleringsværktøjssæt blev tilføjet.
Nyt paradigme introduceret: Start med Fast Low-poly-modelleringen for basisformen, lav derefter et Sculpt Mesh med underinddeling og tilføj detaljer i Sculpt-rummet:
Modelleringsarbejdsområdet er blot en udvidelse af Retopo Workspace, som allerede havde en masse poly-modelleringsværktøjer, så brugeren kunne lave en hel del modellering i 3DCoat , hvis de ville.
KitBash
Brug dette arbejdsområde til at forbinde dele, der kan fastgøres og forbindes med hinanden, såsom ‘lego’:
Et nyt bibliotek med Splines blev tilføjet: Splines er et sæt fleksible objekter, der kan strækkes med værktøjet Curves eller Snake.
Modellering til 3D-print
Åbn og ret den eksisterende model eller opret en ny fra bunden. Vær opmærksom på, at i udskrivningstilstand er scenen Z-up. Hvis du vil ændre det senere, kan du gøre det i Rediger → Indstillinger.
Du kan bruge vores gratis produkt 3DCoat Print
– 3D-printvenlig tilstand i startminiaturebilledet.
UV Map Mesh
Import dit mesh direkte til UV arbejdsområdet, Tweak-arbejdsområdet, Objektpanelet og Paint-arbejdsområdet samtidigt.
Du kan vælge at omorganisere eksisterende UV kort, oprette nye UV kort, “Tweak” eksisterende geometri og begynde at strukturere dit importerede mesh med denne mulighed.
Produktprototyping (CNC, Moulding, Lasercut)
Brug højdekortbilleder til at konstruere et Voxel objekt, fjerne underskæringer fra et importeret mesh, luk huller i et importeret mesh, “Import” dit basismesh til Sculpt Workspace som en “Bas-Relief”-skulptur eller klargør dit “Importerede” mesh til laserskæringsoperationer med dette sæt muligheder.
Åbn Seneste projekt
Vælg denne mulighed for at åbne det angivne “seneste” projekt, som du har arbejdet på.
Selvstudier
Mannequin Model Preset : Denne video dækker brugen af den nye Mannequin Model Preset i 3DCoat (tilgængelig i bygningen efter den nuværende 3.7.12E) og dens underkomponenter, der er tilgængelige i Models Pallet.
Indstillinger for gammel startskærm Denne video begynder en serie, der demonstrerer evnen til at starte med det samme på specifikke opgaver via startskærmen. De punkter, der er dækket eller berørt i denne video, er:
1) Voxel Sculpting eller Surface Mode Sculpting … hvad er forskellen, og hvad er en Voxel alligevel?
2) LiveClay: blot en kort forklaring og demonstration.
 Dansk
Dansk  English
English Українська
Українська Español
Español Deutsch
Deutsch Français
Français 日本語
日本語 Русский
Русский 한국어
한국어 Polski
Polski 中文 (中国)
中文 (中国) Português
Português Italiano
Italiano Suomi
Suomi Svenska
Svenska 中文 (台灣)
中文 (台灣) Slovenčina
Slovenčina Türkçe
Türkçe Nederlands
Nederlands Magyar
Magyar ไทย
ไทย हिन्दी
हिन्दी Ελληνικά
Ελληνικά Tiếng Việt
Tiếng Việt Lietuviškai
Lietuviškai Latviešu valoda
Latviešu valoda Eesti
Eesti Čeština
Čeština Română
Română Norsk Bokmål
Norsk Bokmål