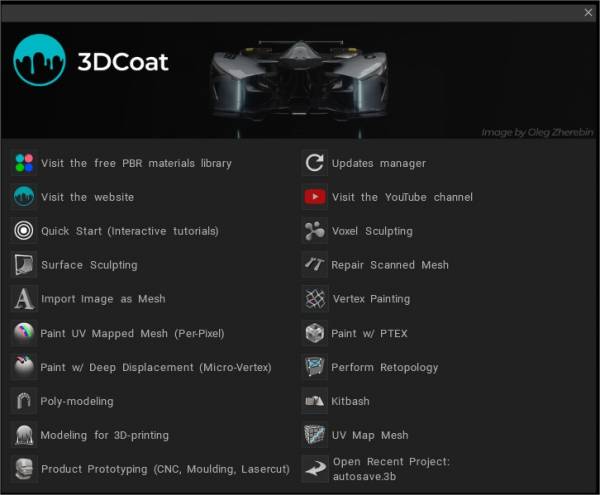
Når du først starter 3Dcoat, blir du presentert med en åpningsdialog som prøver å kategorisere og forutse hva du ønsker å gjøre med programmet (hvis det er lukket, bruk Shift+M for å åpne det igjen).
Vi vil forklare og klargjøre formålet med hvert av disse alternativene.
Splash-skjerm, brukergrensesnitt og navigasjon
Besøk PBR biblioteket
Teamet bak 3DCoat er glade for å presentere biblioteket vårt med skannede PBR-klare smarte materialer.
Oppdateringsadministrator
Automatisk inkrementell oppdatering! “Hjelp → Oppdateringsbehandling” gjør det mulig å få nye oppdateringer uten å laste ned hele installasjonsprogrammet. Kun endrede filer vil bli lastet ned. Alle versjoner er installert i samme mappe, 3DCoat-2021, versjoner kan enkelt og raskt byttes om nødvendig. Så snart en ny oppdatering vises, vil meldingen varsle deg etter å ha åpnet 3DCoat.
Etter den første samtalen oppretter AutoUpdater koblingen i StartMenu. Så du vil kunne bruke AutoUpdater selv etter å ha byttet til versjoner når det ikke ble støttet. I dette tilfellet kan du ringe det fra startmenyen i stedet for Hjelp → Oppdateringsbehandling.
I preferanser kan du fortelle deg å bli varslet bare om stabile oppdateringer. Og du kan slå av varsler om nødvendig.
Besøk nettstedet
Besøk Youtube-kanalen
Hurtigstart (opplæringsoppdrag)
Start de interaktive veiledningene . Hurtigstarttreningsoppdrag er tilgjengelig fra startskjermen i 3DCoat, samt noen andre alternativer for nye brukere å komme i gang.
Voxel skulptur
Begynn å skulpturere i 3DCoat ved å bruke noen standardformer eller velg å åpne en .obj fil som vil fungere som en “base” som vil bli “Voxelized” med en oppløsning som du kan bestemme ved å endre størrelsen på objektforhåndsvisningen med en “Gizmo”.
Overflateskulptur
Bruk denne Import til å velge et “base mesh” som skal endres omfattende ved hjelp av 3DCoats store arsenal av overflatebaserte og Live-Clay-verktøy (dynamisk tessellasjon).
Anta at du ønsker å Export en versjon av skulpturen din som vil bli gjengitt eller animert i et tredjepartsprogram. I så fall må du først lage en organisert topologi i Retopo rommet – og hvis du ønsker å strukturere denne modellen før du eksporterer, må du lage “UV sømmer” og “pakke ut” topologien din til et resulterende UV kart – etterfulgt av “Baking” dine “Retopo Groups” inn i Paint Room.
Reparer skannet mesh
Bruk disse alternativene for (høyoppløselige) masker som er et produkt av å bli skannet.
Import som voxels: Veldig grei oversettelse av en polygonal overflateskanning til et volumbasert Voxel objekt. Avhengig av ditt valg, vil 3DCoat forsøke å lukke små eller alle hull i skanningen før den “importeres” til Voxel rommet for videre opprydding og modifikasjon.
Import som skall: Det samme som ovenfor, bortsett fra at resultatet, slik det vises i Voxel rommet, er et “hult” objekt med utpekt “tykkelse”.
Import som overflate: Leverer nettingen din direkte inn i “Surface Mode”, der utvalget av verktøy er optimalt for å rydde opp rotete skannede masker.
Import som bas-relieff: Import nettingen din inn i Sculpt Room som en første “Bas-Relief”-skulptur.
3D-skanningsopprydding : Denne videoen begynner demonstrasjonen av å rydde opp i en 3D-skanning.
Import bilde som mesh
Gir et omfattende sett med alternativer for å importere modellen til Paint Room, noe som gjør den klar for Vertex Painting.
Alternativene i åpningsdialogen tillater litt foreløpig teksturering ved å bruke bildekart som grunnlag for endelige bump-, sjablong- og fargeteksturkart (tilgjengelig for export og bruk i tredjepartsapplikasjoner).
Høydekartlandskap for spillmotorer : Denne opplæringen viser hvordan du lager et nett fra et svart-hvitt høydekart og fargetekstur hvis du har det, retopo det og maler på teksturer, farger og fine bump-detaljer osv. Av Psionic Games.
Vertex Painting
Legg inn et nett som du ønsker å bruke “Vertex Color” som utgangspunkt.
Flott for når du vil male et medium/høy polygonal mesh uten UV mapping . Konseptualisere fargene og glanskartene dine. Vertex Maps kan eksporteres som sådan med mesh eller bakt til et bildekart hvis du velger.
Hvis du import nettet for toppunktmaleriet og det har teksturer, vil alle av dem bli brukt på nettet (farge, glans, metall, forskyvning)
Mal UV tilordnet mesh (Per-Pixel)
Åpne og Import ditt eksisterende nett til Paint Room for tekstureringsoperasjoner ved å bruke “Per-Pixel”-metoden.
Ideell for lavpolyspilleiendeler, men ikke begrenset til disse.
Bruk modeller med eksisterende UV informasjon eller import, slik at 3DCoat automatisk UV kartlegger nettet ditt.
Et eksisterende “normalt kart” kan brukes som en base for teksturering.
Mal med Ptex
Slå sammen en modell fra et utvalg standardmasker eller bruk en modell etter eget valg for teksturering ved hjelp av Ptex -metoden.
Ptex tillater teksturering ved å bruke en optimal fordeling av overflateareal, og skaper dermed en helt annen type UV kart. Denne typen kart kan, selv om de kan oversettes og kommuniseres til tredjepartsapplikasjoner (UV kart kan leses riktig), praktisk talt ikke redigeres i en tradisjonell “Paint”-applikasjon som andre typer UV kart tillater.
Mal over modellen med dyp forskyvning (mikro-vertex)
Velg å “Import” en maske ved å velge alternativet Initial Subdivision for Painting and Texturing ved å bruke “Micro-Vertex”-metoden.
Denne metoden lar deg definere en Viewport Mesh som er en underinndelt versjon av det importerte basisnettverket.
Painting produserer automatisk “ekte” forskyvning hvis “Dybde”-ikonet er aktivert og Vis > Vis forskjøvet nett er slått PÅ.
Ved Export av ditt teksturerte Viewport Mesh kan du også lagre dets tilsvarende forskyvningskart (vanlig eller vektor).
Du har også valget mellom å export bare basisnettet (som det var før du justerte Viewport Density) eller det samme nettet med en annen underinndelt tetthet.
Utfør Retopologi
Import masken direkte inn i Retopo Workspace for å justere eksisterende topologi eller lage en ny versjon med ny topologi.
Retopo Workspace gir også verktøyene for å lage UV sømmer og midlertidige UV kart, i tillegg til å legge ut ny topologi.
Arbeidet du utfører i Retopo Workspace blir “permanent” på det tidspunktet når du “baker” “Retopo Groups” inn i Paint Workspace for tekstureringsoperasjoner.
Når det er gjort permanent, kan du utføre omfattende justeringer av UV kartene dine i UV arbeidsområdet ved å bruke de dype mapping og layoutverktøyene.
Poly modellering
Nytt modelleringsrom med et klassisk lavpoly-modelleringsverktøysett ble lagt til.
Nytt paradigme introdusert: Start med Fast Low-poly-modelleringen for basisformen, lag deretter et Sculpt Mesh med underinndeling og legg til detaljer i Sculpt-rommet:
Modelleringsarbeidsområdet er bare en utvidelse av Retopo Workspace, som allerede hadde mange polymodelleringsverktøy, slik at brukeren kunne gjøre en god del modellering i 3DCoat hvis de ville.
KitBash
Bruk dette arbeidsområdet til å slå sammen deler som kan festes og kobles til hverandre, som “lego”:
Et nytt bibliotek med Splines ble lagt til: Splines er et sett med fleksible objekter som kan strekkes med Curves eller Snake-verktøyet.
Modellering for 3D-printing
Åpne og korriger den eksisterende modellen eller lag en ny fra bunnen av. Vær oppmerksom på at i utskriftsmodus er scenen Z-up. Hvis du vil endre det senere, kan du gjøre det i Rediger → Innstillinger.
Du kan bruke vårt gratis produkt 3DCoat Print
– 3D-utskriftsvennlig modus i startminiatyrbildet.
UV Kart Mesh
Import nettingen din direkte til UV arbeidsområdet, Tweak-arbeidsområdet, Objektpanelet og Paint-arbeidsområdet samtidig.
Du kan velge å reorganisere eksisterende UV kart, lage nye UV kart, “Tweak” eksisterende geometri og begynne å teksturere det importerte nettet ditt med dette alternativet.
Produktprototyping (CNC, Moulding, Lasercut)
Bruk høydekartbilder til å konstruere et Voxel objekt, fjerne underskjæringer fra et importert nett, lukk hull i et importert nett, “Import” basisnettverket ditt til Sculpt Workspace som en “Bas-Relief”-skulptur eller klargjør “Importert”-nettverket ditt. for laserskjæreoperasjoner med dette settet med alternativer.
Åpne Nylig prosjekt
Velg dette alternativet for å åpne det oppførte “nylige” prosjektet du har jobbet med.
Veiledninger
Mannequin Model Preset : Denne videoen dekker bruken av den nye Mannequin Model-forhåndsinnstillingen i 3DCoat (tilgjengelig i bygget etter gjeldende 3.7.12E) og dens underkomponenter tilgjengelig i Models Pallet.
Alternativer for gammel velkomstskjerm Denne videoen starter en serie som viser muligheten til å starte med en gang på spesifikke oppgaver gjennom velkomstskjermen. Elementene som dekkes eller berøres i denne videoen er:
1) Voxel Sculpting eller Surface Mode Sculpting … hva er forskjellen, og hva er en Voxel?
2) LiveClay: bare en kort forklaring og demonstrasjon.
 Norsk Bokmål
Norsk Bokmål  English
English Українська
Українська Español
Español Deutsch
Deutsch Français
Français 日本語
日本語 Русский
Русский 한국어
한국어 Polski
Polski 中文 (中国)
中文 (中国) Português
Português Italiano
Italiano Suomi
Suomi Svenska
Svenska 中文 (台灣)
中文 (台灣) Dansk
Dansk Slovenčina
Slovenčina Türkçe
Türkçe Nederlands
Nederlands Magyar
Magyar ไทย
ไทย हिन्दी
हिन्दी Ελληνικά
Ελληνικά Tiếng Việt
Tiếng Việt Lietuviškai
Lietuviškai Latviešu valoda
Latviešu valoda Eesti
Eesti Čeština
Čeština Română
Română