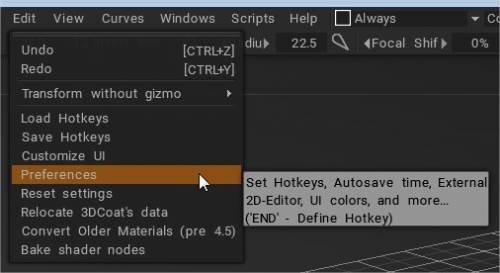
Dette panelet åpner en detaljert dialog med innstillinger som lar deg tilpasse 3DCoat. Vi gir deg en generell oversikt over kategoriene og valgene som er tilgjengelige.
Generelt-fanen
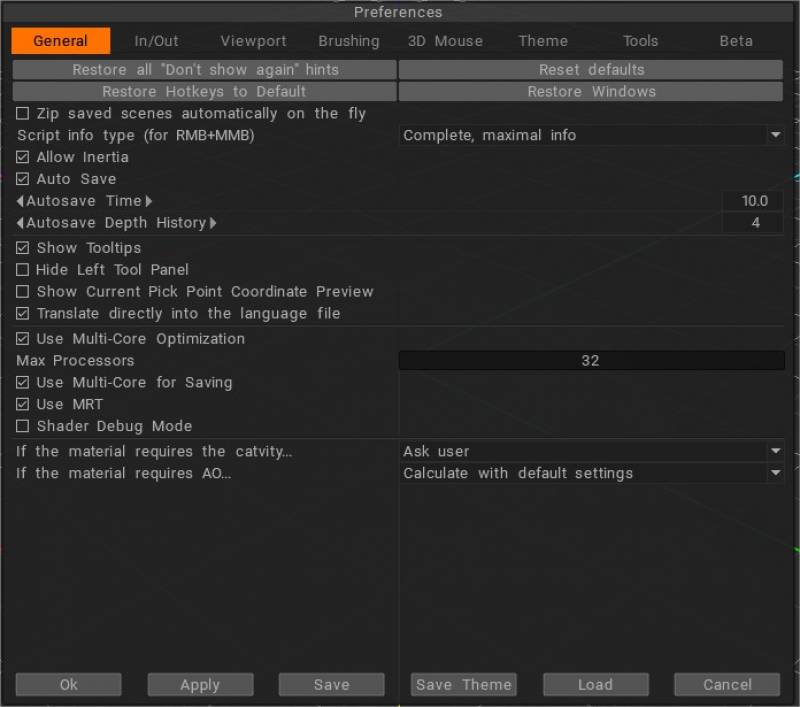
Øverst i denne dialogboksen er det fire konstante alternativer som lar deg tilbakestille 3DCoat til standardinnstillingene:
Gjenopprett alle “Ikke vis igjen”-tips: Spesifiser hvilken type hint du vil se vist og hvor du vil at de skal vises.
Tilbakestill hurtigtaster: Gjenopprett alle innstillinger til standardtilstanden.
Gjenopprett hurtigtaster til standard: Tilbakestill hurtigtaster til tilstanden de ble distribuert med.
Gjenopprett Windows og deres plasseringer: Gjenopprett alle vinduer til standardposisjoner og størrelse.
Zip lagrede scener:
Tillat treghet : Lar deg bruke rullehjulet til å få hastighet i verktøyet og dialogrulling på samme måte som rullehjulet fungerer i en nettleser, for eksempel.
Autolagring : Slå autolagring på/av og still inn autolagringstid for å justere tidsintervaller og dybdehistorikk. Autolagringsfilen har navnet autosave.3b, som ligger i mappen User Data.
Autolagre dybdehistorikk: Antall autolagre filer som skal lagres sekvensielt.
Vis verktøytips: Lar deg vise eller skjule popup-verktøytips nær musepekeren .
Vis utvidede verktøytips (bunnen av 3D-visningsporten) .
Skjul venstre verktøypanel: Du kan skjule venstre verktøypanel hvis du foretrekker å bruke “mellomrom”-menyen.
Vis gjeldende utvalgskoordinatforhåndsvisning .
Bruk Multi-Core Optimization: Angi innstillingene dine slik at de samsvarer med systemmaskinvaren.
Maks. prosessorer: Antall prosessorer som skal brukes med 3DCoat.
Bruk Multi-Core for å lagre .
Bruk MRT: Bruk flere gjengivelsesmål for å øke hastigheten på normal map kartoppdateringer i sanntid.
Shader Debug Mode: Shader debug-modus lar deg se feil mens shadere kompilerer. Av som standard.
Nye alternativer i Preferences for AO/Curvature layers: Beregn standardverdier/spør med dialog/hopp over beregning.
Import og Export
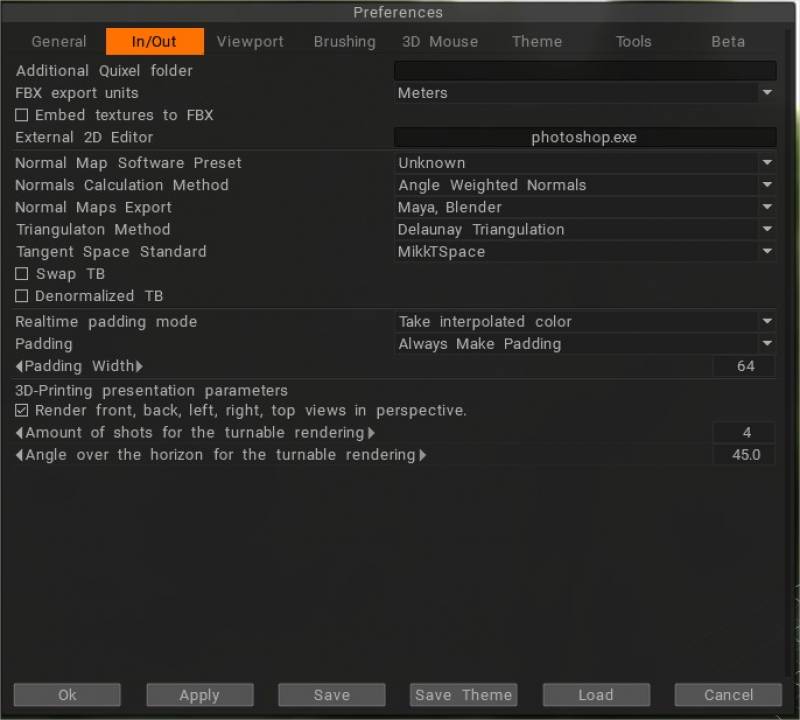
– Megascans støtter forbedring: Nytt alternativ Rediger > Innstillinger > I/O > Ekstra Quixel-mappe.
Ved oppstart sjekker “3DCoat” “Nedlastinger” og “Ytterligere Quixel-mappe” for nye Quixel-materialer som zip-arkiver og allerede utpakkede mapper.
FBX export enheter: Enheter som betyr i FBX. Meter betyr målestokk 1:100, Centimeter 1:1, Millimeter – 10:1. Dette gjelder kun FBX- export .
Bygg inn teksturer til FBX: Når du export FBX, vil teksturer bli innebygd direkte i FBX-filen.
Ekstern 2D-redigering: Denne banen vil bli brukt til å spesifisere hvilken ekstern “Paint”-applikasjon du ønsker å bruke (dvs. Photoshop) for å redigere 2D-bilder. Denne editoren skal kunne redigere PSD-filer, så vanligvis er det Adobe Photoshop. Denne editoren vil bli kalt “Rediger” – “Synkroniser lag med Ext. Rediger/rediger alle lag i Ext. Redaktør/rediger projeksjoner i Ext. Redaktør”.
Forhåndsinnstilling av normal kartprogramvare: Bruk dette utvalget av alternativer for å spesifisere nøyaktig hvordan du vil at dine normale kart skal behandles, internt og eksternt, i tredjepartsapper. Det er en liste over foreslåtte parametere for hver programvare.
Normaler Beregningsmetode: Velg hvordan normalene til nettet for maling skal beregnes.
Normal export: Velg standarden for normal karteksport: 3D-Max eller Maya.
Trianguleringsmetode: Trianguleringsmetode er viktig for kompatibiliteten til vanlige kart. Hvis trianguleringsmetoden ikke samsvarer med modelleringsprogramvaren din, og du vil bake vanlige kart – kan krysslignende artefakter vises på firhjulinger.
Tangent Space Standard: Tangent space er viktig for å gjengi normale kart riktig. Hvis du bruker feil tangentmellomrom, vil sømmer være synlige på den bakte modellen i modelleringsprogramvaren. Så du må velge metoden som er godt kompatibel med modelleringsprogramvaren din etter eksport fra 3DCoat. Forskjellen er ikke så synlig på organiske modeller, men kan i hovedsak påvirke modeller med hard overflate.
Bytt TB: Inverter normal retning.
Denormalisert TB: Denormalisert Baking betyr å tilbakestille lengden på hver normal i kartet til 1.
Sanntidspolstringsmodus: Det finnes flere metoder for polstring.
– Den første interpolerer fargen lineært mellom piksler fra den motsatte øya.
– Den andre tar den nærmeste pikselen fra den motsatte øya.
– Den tredje, den naive, tar den nærmeste pikselen fra den nåværende øya.
Polstring: Når du export teksturer, vil du bli spurt om du trenger en kant rundt teksturklyngene (polstring). Dette alternativet lar deg svare på spørsmålet automatisk.
Polstringsbredde: Polstringsbredde brukes ved tekstureksport.
3D-utskrift presentasjonsparametere
Gjengi front-, bak-, venstre-, høyre- og toppvisninger i perspektiv.
Antall skudd for gjengivelsen av platespilleren.
Vinkel over horisonten for gjengivelse av platespiller.
Viewport
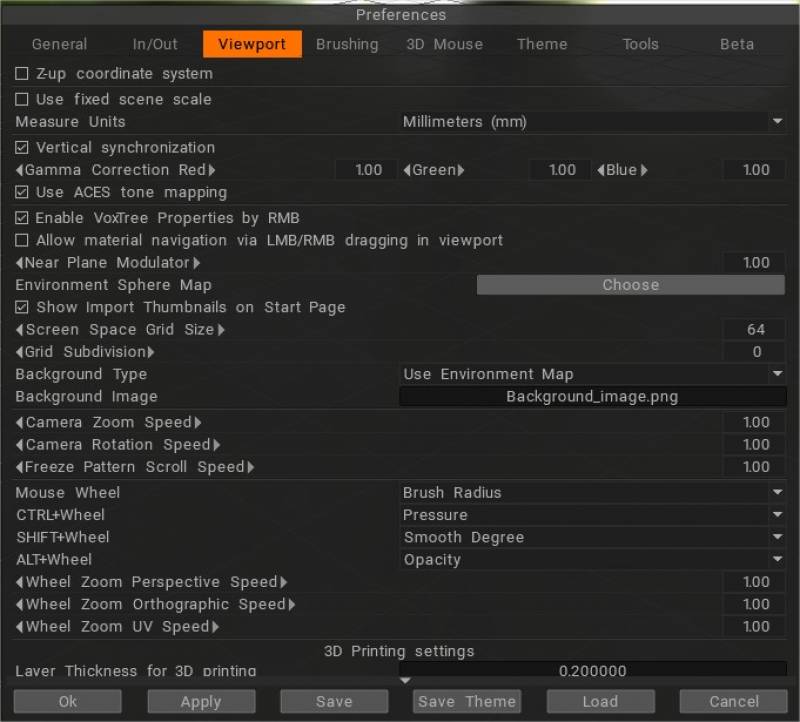
Z-up-koordinatsystem: Z-up-basert koordinatsystem for kompatibilitet med Rhino, 3DS-Max og andre applikasjoner med Z-aksen opp.
Bruk fast sceneskala: Hvis du bruker en fast sceneskala, vil objektet alltid åpnes med denne skalaen bortsett fra scener som er lagret tidligere. Dette kan være problematisk i tilfeller der gjenstander er for store eller for små. Det anbefales å holde skalert objektstørrelse i området 10-300.
Fixed Scene Scale: Sceneskalaen for å import objekter.
Måleenheter: De er bare visuelle merker for enheter. Ingen faktisk skalering utføres avhengig av enheter.
Vertikal synkronisering :
Gammakorreksjon: Rød/grønn/blå.
Bruk ACES-tonemapping : Bruk ACES- mapping.
Aktiver VoxTree Properties by RMB : Aktiver eller deaktiver RMB-egenskapsvinduet i Sculpt room. Vinduet kan også deaktiveres ved å tilordne en hurtigtast i vinduet Windows→Popups→Trigger volumegenskaper.
Tillat materialnavigering via LMB/RMB-draging i visningsporten: Tillat materialnavigering via LMB/RMB-draging i visningsporten.
Near plane modulator: Lar deg angi hvor nært Viewport-kameraet kan komme til et objekt. Den justerer et kamera nær flyet for å kunne bevege seg nærmere overflaten.
Miljøsfærekart: Spesifiser hvilket sfærisk bilde som skal brukes til å gjengi eventuelle miljøeffekter.
Vis import på startsiden .
Screen Space Grid Size: Angi rutenettstørrelsen i piksler.
Grid Subdivision: Denne verdien representerer antall underavdelinger i skjermrutenettet. Bruk null for ingen.
Bakgrunnstype: Bakgrunnsstil for scene.
Bakgrunnsbilde: Bilde som skal brukes som bakgrunn.
Kamerazoomhastighet: Bestemmer kameraets zoomhastighet.
Kamerarotasjonshastighet: Bestemmer kamerarotasjonshastighet.
Frys mønster rullehastighet: Frys mønster rullehastighet. Endre mønsteret som brukes for å indikere frosne områder i frysemenyen.
Musehjul: Velg hvilken parameter som skal endres med musehjulet.
For å ha muligheten til å rulle med den midterste museknappen, sett “Musehjul” til “Zoom inn”.
Sørg for at de nederste 3 innstillingene som sier “Hjulzoom… Hastighet” er satt til 1. Hvis zoomen ikke går i retningen du vil endre den til -1.
Ctrl+Hjul: Velg hvilken parameter som skal endres med ctrl+musehjulet.
Shift+Wheel: Velg hvilken parameter som skal endres med Shift+ musehjul.
Alt+Hjul: Velg hvilken parameter som skal endres med alt+musehjulet.
Hjulzoomperspektivhastighet: Bestemmer perspektivhastighet for hjulzoom.
Hjulzoom ortografisk hastighet: Bestemmer ortografisk hastighet for hjulzoom.
UV hastighet på hjulzoom: Bestemmer UV hastighet for hjulzoom.
3D-utskriftsinnstillinger
Lagtykkelse for 3D-utskrift: Lagtykkelse for export av 3D-utskrift.
Byggstørrelse: på X,Y,Z.
Børsting
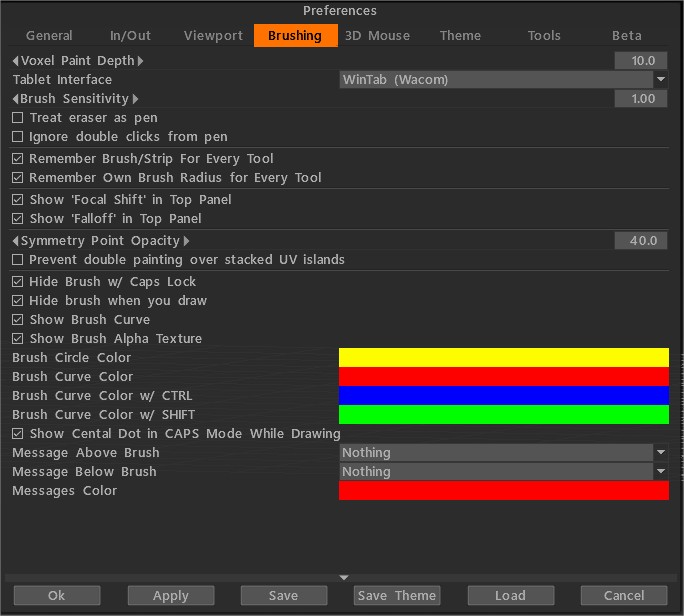
Voxel malingsdybde: Dybden til voxel-maleriet. Vær forsiktig med en stor dybde av fargepenetreringen, det kan forårsake artefakter (penetrering til en annen side av objektet, støyende fargeflekker over de støyende overflatene). Så vi anbefaler lav malingsdybde for støyende overflater. Vær oppmerksom, jo større dybde fører til tregere ytelse.
Nettbrettgrensesnitt: Lar deg velge Wintab eller Tablet PC. (Fjern merket for “Bruk Windows Ink” under egenskapene til Win-nettbrettet.)
Brush : Juster pennens følsomhet hvis du bruker en digital penn.
Behandle viskelær som en penn .
Ignorer dobbeltklikk fra pennen: gjør det mulig å starte strøk med dobbelttrykk.
Husk Brush/strimmel for hvert verktøy: Spesifiser om du vil at 3DCoat skal huske tidligere innstillinger hver gang du bruker den Brush.
Husk egen Brush for hvert verktøy: Spesifiser om du vil at 3DCoat skal huske tidligere innstillinger hver gang du bruker den Brush.
Top Panel Display Brush Preferences: Hvis du er begrenset i skjermplass, eller du ikke ofte bruker Brush Falloff eller Focal Shift, kan du velge å skjule “Focal shift” og Falloff-glidebryteren i topppanelet.
- Vis Focal shift i topppanelet: Vis “Focal shift”-glidebryteren i topppanelet.
- Vis Falloff i topppanelet: Vis “Falloff”-glidebryteren i topppanelet.
Symmetripunktopasitet .
Unngå dobbeltmaling over stablede UV øyer: Dette alternativet er viktig hvis du har stablede eller speilvendte UV øyer. Hvis alternativet er aktivert, kan punktet på UV kartet bare males én gang per strek.
Det er nyttig hvis stablede øyer ikke har noen grense med hverandre (for eksempel kropp – en øy, armer og ben – andre speiløyer). Hvis du aktiverer symmetri og dette alternativet, vil armer og ben ikke males to ganger.
Men hvis speilvendte øyer har en felles grense mellom dem, vil aktivering av dette alternativet føre til artefakter nær de vanlige kantene fordi den samme pikselen er til stede på begge sider av kanten.
Skjul Brush med Caps Lock: Hvis dette alternativet er merket av, vil børsten være skjult konstant i CAPS LOCK-modus; ellers vil den bare bli skjult under tegning.
Skjul Brush når du stryker: Hvis dette alternativet er merket av, vil børsten skjules når du tegner.
Vis Brush :
Vis Brush alfatekstur:
Brush :
Brush :
Brush med CTRL:
Brush m/ SHIFT:
Vis sentralpunkt i CAPS-modus mens du tegner:
Melding over Brush:
Melding under Brush:
Meldingsfarge: Fargen på meldingene under eller over børsten.
Kompakt grensesnitt: Bytt mellom kompakt/fullstendig grensesnitt. TAB hurtigtast.
3D mus
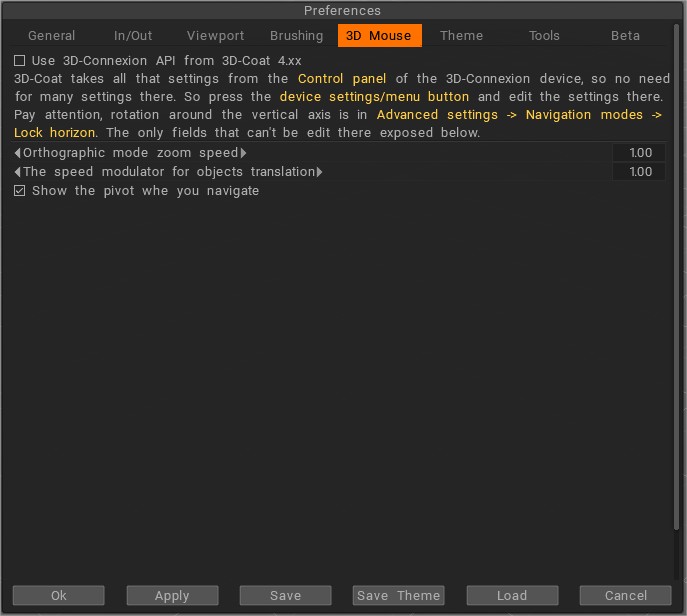
3DCoat støtter 3D Space Navigator fra 3DConnexion. Du kan finne alle alternativene for å kontrollere 3D-musen din her. Hvis du eier en av disse enhetene, bruk disse innstillingene for å få den nøyaktige typen kontroll du trenger.
3DCoat tar alle disse innstillingene fra kontrollpanelet til 3D-Connexion-enheten, så det er ikke behov for mange innstillinger der.
Så trykk på enhetsinnstillinger/meny-knappen og rediger innstillingene der. Vær oppmerksom, rotasjon rundt den vertikale aksen er i Avanserte innstillinger → Navigasjonsmoduser → Lås horisonten.
De eneste feltene som ikke kan redigeres der er eksponert nedenfor.
Ortografisk modus zoomhastighet
Hastighetsmodulatoren for objektoversettelse : Den ekstra hastighetsmodulatoren for oversettelsen når objektmanipuleringsmodusen med 3D-musen er slått på.
3dconnexion-støtte : Denne videoen demonstrerer fordelene ved å bruke en 3dconnexion-enhet, spesielt flaggskipversjonen, SpaceMouse Enterprise, i 3DCoat. Den lar brukeren navigere langs seks forskjellige akser samtidig mens den jobber jevnt. Dette dobler produktiviteten ettersom brukeren ikke trenger å stoppe, navigere og fortsette å jobbe konstant, alt med den samme arbeidshånden.
Det reduserer også stress med gjentatte handlinger på arbeidshånden ved å dele arbeidsmengden på begge hender. Det holder også brukerens hender fra tastaturet og deres fokus på modellen.
Bruk 3D-Connexion API fra 3D-Coat 4.xx: Bruk en eldre versjon av 3D-Connexion API. Det anbefales ikke fordi det i noen tilfeller kan føre til ytterligere forsinkelser hvis du bruker trådløse enheter (mus, penn, tastatur). Men hvis den nye API-en ikke fungerer for deg – vennligst bruk en eldre.
Tema
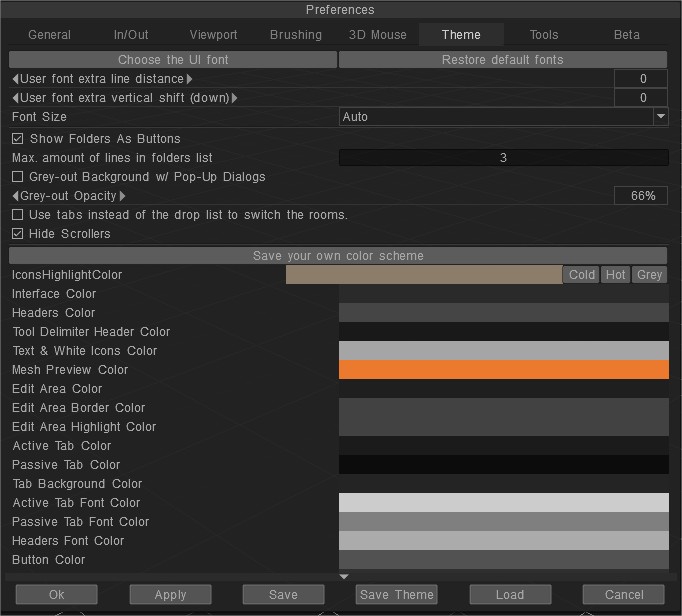
Vis mapper som knapper
Maks. antall linjer i mappelisten: Maksimal mengde linjer i mappelisten brukt for elementlister som børster, sjablonger, forhåndsinnstillinger osv.
Skriftstørrelse: Velg Skriftstørrelse.
Hvordan tilpasse skrifttype og grensesnittfarger av Rygaard
I denne videoen vil han vise deg hvordan du tilpasser skrifttypen og grensesnittfargene i 3DCoat.
Hide Scrollers: Hide Scrollers bar.
Bruk faner i stedet for drop-listen: I 3DCoat2023 kan bokstype rombytte fra V2021 nå byttes til den kjente fanetypen i V4-æraen i miljøinnstillingen.
Lagre ditt eget fargeskjema: Trykk på knappen, skriv inn navnet på fargeskjemaet, det vil vises i Windows > UI fargetema, og temafilen skrives til “Docs/ 3DCoat/UserPrefs/UI_Color_Themes/TheMeName.json” . Hvis temaet med dette navnet eksisterer, vil det bli overskrevet.
3D-knappfarge: Bruk en 3D-stil for knappene.
Gradientmeny: Bruk en gradienttekstur for menyer og bakgrunner.
Skjermfarger: Endre farger for å tilpasse temaet ditt.
Alle alternativene for grensesnitttema og oppsett i disse delene av innstillingene lar deg designe utseendet og layouten til hele grensesnittet nøyaktig. Ingen liker de samme tingene, så disse innstillingene er gitt for å la deg stille inn “Look & Feel” til 3DCoat akkurat slik du foretrekker.
Brukergrensesnittet er fullt tilpassbart. Som standard er det tre UI-temaer til stede ved installasjon.
De er “mørke”, “grå” og “lyse”.
Du kan endre et brukergrensesnitt ved å gå til Rediger–>Innstillinger–>Last inn; du vil bli dirigert til en mappe som heter “OptionsPresets” det er 3 .xml-filer i den, som hver tilsvarer et tema. For å laste inn temaene, velg en .xml-fil og klikk Åpne.
Du kan redigere mange flere deler av brukergrensesnittet, lage ditt eget brukergrensesnitt-tema og lagre det som en .xml-fil.
Bare gå til Rediger → Innstillinger.
Her kan du tilpasse fargen på tekst, grensesnittbakgrunn, topptekst, knapper, rutenett, bakgrunn og så videre. Du kan også slå på/av 3D-knappstilen og Gradient-menyene.
Tross alt er disse gjort, lagre .xml-filen, og alle brukergrensesnitt og hurtigtaster og annen tilpasset informasjon er lagret i den.
Du kan laste den når som helst eller dele den med vennene dine. Bare trykk på knappen Lagre i Preferansepanelet.
Du kan til og med endre ikonene til verktøyene til dine egne, gå til installasjonsmappen til 3DCoat, i banen teksturerikoner finner du kilde-PSD-filene til ikonene, de er “baseicons.psd” og “SmallIcons. psd”; åpne PSD-filen i Photoshop og tegn dine egne ikoner.
Når du er ferdig, lagrer du dem som DDS-format, beholder navnet og erstatter de originale “baseicons.dds” og “SmallIcons.dds”.
Neste gang du starter 3DCoat vil den laste de nye ikonene.
Kanter (kun tilgjengelig for versjon 4.9.#)
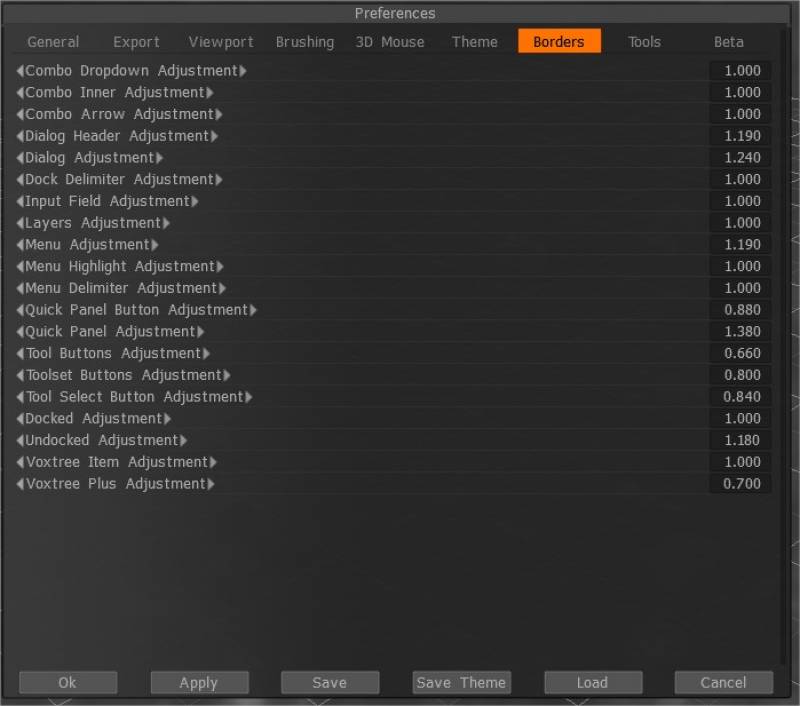
Endre kontrastbakgrunnsfargen til panelene, kontrollene og Windows.
Verktøy
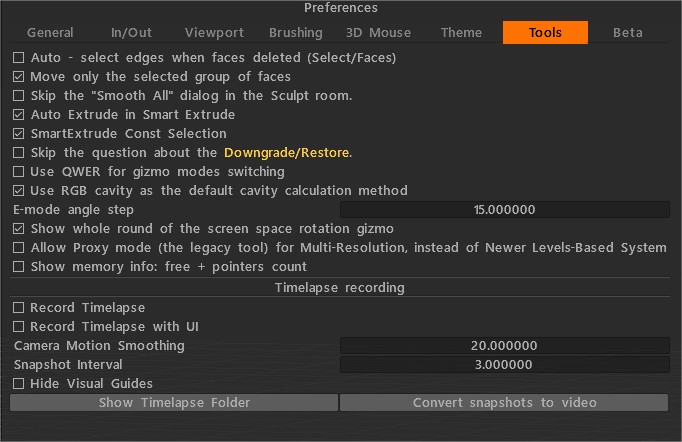
Auto-velg kanter når ansikter slettes (Velg/Ansikter): Når du sletter valgte ansikter, vil avgrensningskantene bli valgt. Slå den av hvis du ikke trenger valg av kanter.
Flytt bare den valgte gruppen med ansikter.
Hopp over “Sjevn alle”-dialogen i Sculpt-rommet: Hvis dette alternativet er slått PÅ, vil ikke “Sjevn alle”-dialogen vises. Utjevning utføres kun én gang.
Auto-ekstruder i Smart Extrude: Ekstruder auto-commit etter nytt valg.
SmartExtrude Const Selection: Selection aktiverer hele tiden.
Hopp over spørsmålet om lagnedgradering/gjenoppretting: Når du klikker på cache/uncache fra VoxTree, vil du bli spurt om du virkelig trenger det. Hvis dette alternativet er slått på, vises ikke spørsmålet.
Bruk QWER for å bytte gizmo-modus: Bruk den til å slå på/av ved å bruke QWER for å bytte dings-modus.
Flytt bare den valgte gruppen med ansikter.
Bruk RGB-hulrom som standard hulromsberegningsmetode: Det nye RGB-hulrommet ble introdusert som en mulig standardberegningsmetode. I dette tilfellet vil multi-range hulrommet bli beregnet på GPU, og ytterligere kontroll i brukergrensesnittet av forhold/smarte materialer vil vises – “Cavity width”. Det gir mulighet for variasjon i hulromsbredden/utjevningen i sanntid, noe som er svært viktig for realistisk PBR teksturering.
Kavitetsbredde (ved hjelp av RGB-hulrommet) kan brukes for smarte materialer for hvert lag separat. Hvert materiallag har sine egne innstillinger for hulromsbredde. Det gir mye bedre effekter for “aldrende” materialer, som flere forskjellige “aldrede” lag med maling.
RGB-hulrom er en hulromstekstur med flere rekkevidde, hver kanal tilsvarer en annen hulromskala. B er det lokale hulrommet, G er et mellomområde hulrom, og R er det fjerntliggende hulrommet. Baker krumning med henholdsvis radius 1, 20 og 100 til RGB-kanaler.
Hvis du allerede har det gamle hulromslaget i scenen, må du slette det for å bruke denne funksjonen. Dette er en svært viktig funksjon for PBR maleriet over teksturen/nettverket.
Hvis RGB-hulrommet er aktivert som standard og du laster scenen med det gamle hulromslaget, vil Coat advare deg om at det er bedre å beregne hulrommet på nytt for å få bedre kontroll.
Vis hele runden av skjermrommets rotasjonsdings: Aktiver dette hvis dusjet til Select/Transform ikke alltid er helt tilgjengelig (som du kan se på bildet), der piler viser hvor du kan samhandle med dingsen og når ikke.
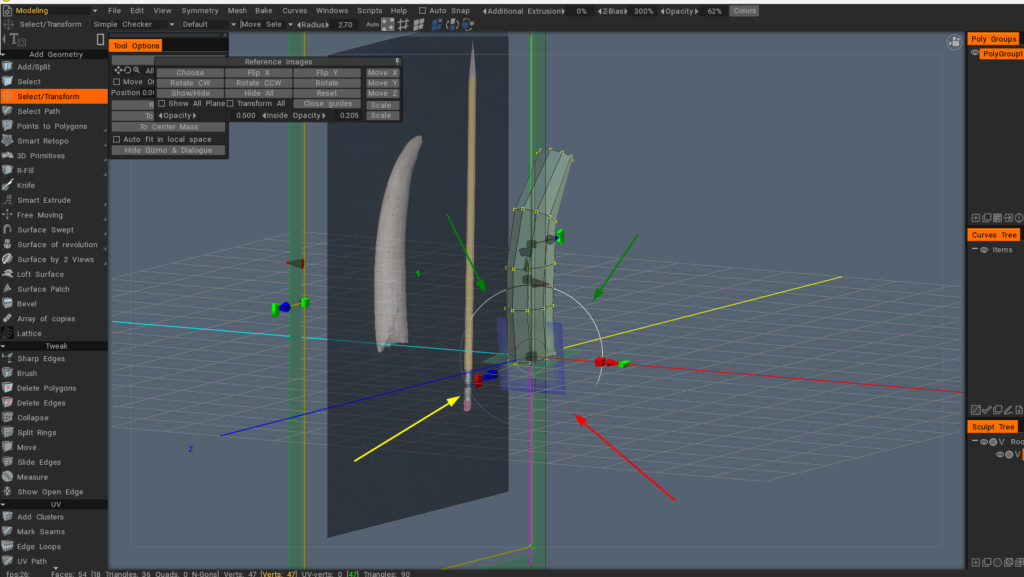
Tillat proxy-modus (den eldre funksjonen, bruk multioppløsning i stedet): Det er en inaktiv hindrende motsetning mellom proxy- eller prosedyreobjekter med multioppløsning. Den gamle metoden for caching/proxy-modus er deaktivert som standard.
Vis minneinformasjon: gratis + antall pekere: Det er nyttig hvis du leter etter minnelekkasjer og undersøker minnebruk.
Beta
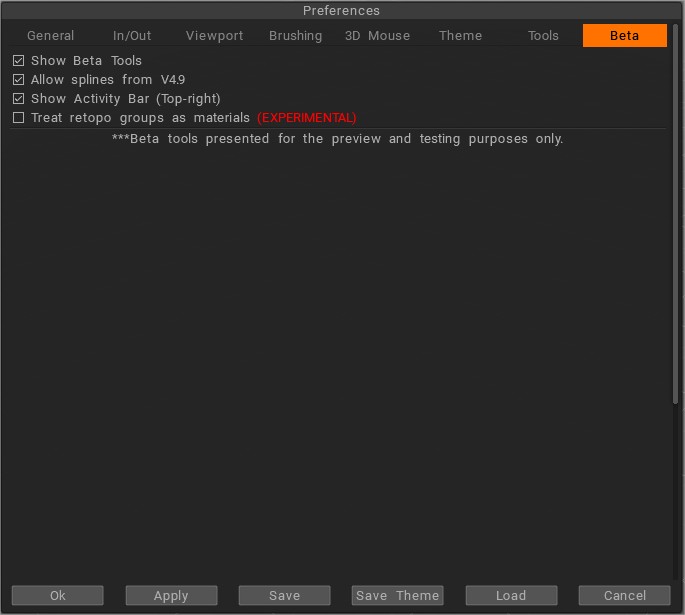
ShowBetaTools: Vi anbefaler at du alltid aktiverer dette alternativet siden 3DCoat stadig forbedres med feilrettinger og andre oppdateringer. Å se og bruke betaverktøyene og -funksjonene lar deg oppleve alle nye rettelser og få en avansert titt på funksjoner som ikke vil være tilstede før neste store utgivelse av 3DCoat.
Tillat volumetrisk Painting:
Tillat splines fra V4.9: Aktiver den gamle versjonen av splines i E-panelet. Den nye versjonen av splines vil også være tilgjengelig.
Vis aktivitetslinje (øverst til høyre).
Behandle retopo grupper som materialer EKSPERIMENTELL Behandle retopo gruppene som materialer i stedet for objekter. Bruk dette alternativet på egen risiko, det er ikke vanlig 3D-Coats arbeidsflyt. Som standard vil retopo grupper bli bakt som objekter.
Betaverktøy presenteres kun for forhåndsvisnings- og testformål. De utgjør en viktig del av 3DCoat 2022. De kan bli deaktivert i V4.9xx etter utgivelsen av 3DCoat 2022.
 Norsk Bokmål
Norsk Bokmål  English
English Українська
Українська Español
Español Deutsch
Deutsch Français
Français 日本語
日本語 Русский
Русский 한국어
한국어 Polski
Polski 中文 (中国)
中文 (中国) Português
Português Italiano
Italiano Suomi
Suomi Svenska
Svenska 中文 (台灣)
中文 (台灣) Dansk
Dansk Slovenčina
Slovenčina Türkçe
Türkçe Nederlands
Nederlands Magyar
Magyar ไทย
ไทย हिन्दी
हिन्दी Ελληνικά
Ελληνικά Tiếng Việt
Tiếng Việt Lietuviškai
Lietuviškai Latviešu valoda
Latviešu valoda Eesti
Eesti Čeština
Čeština Română
Română