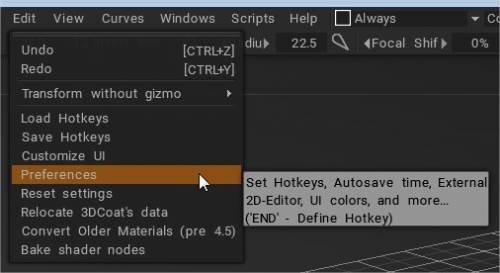
แผงนี้จะเปิดกล่องโต้ตอบโดยละเอียดของการตั้งค่าที่อนุญาตให้คุณปรับแต่ง 3DCoat เราจะให้ภาพรวมทั่วไปของหมวดหมู่และตัวเลือกที่มี
แท็บทั่วไป
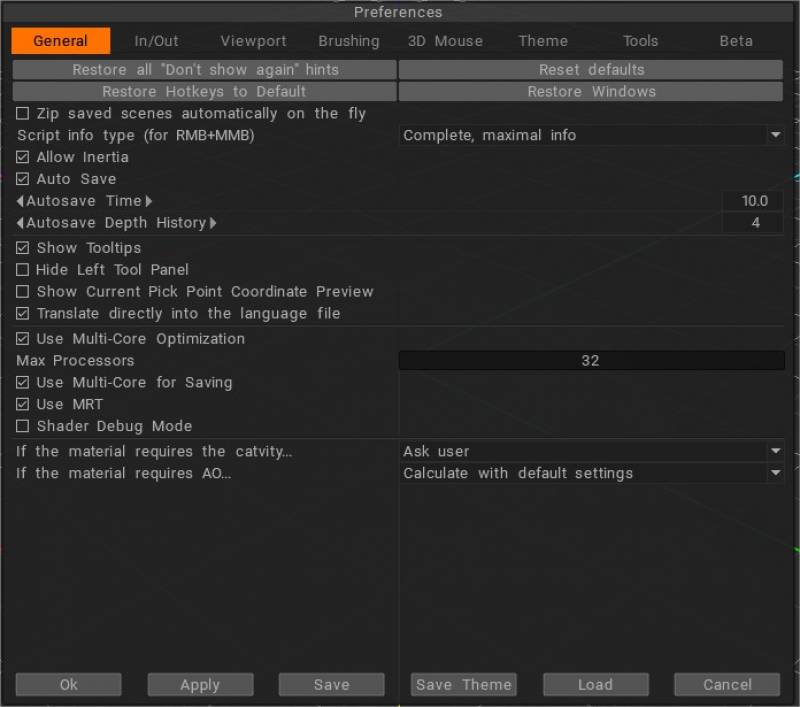
ที่ด้านบนของกล่องโต้ตอบนี้มีตัวเลือกคงที่สี่ตัวเลือก ซึ่งช่วยให้คุณคืน 3DCoat เป็นการตั้งค่าเริ่มต้น “โรงงาน” ได้:
คืนค่าคำแนะนำ “ไม่ต้องแสดงอีก” ทั้งหมด: ระบุชนิดของคำแนะนำที่คุณต้องการให้แสดงและตำแหน่งที่คุณต้องการให้แสดง
รีเซ็ตปุ่มลัด: คืนค่าการตั้งค่าทั้งหมดเป็นสถานะเริ่มต้น
กู้คืนปุ่มลัดเป็นค่าเริ่มต้น: รีเซ็ตปุ่มลัดเป็นสถานะที่แจกจ่าย
คืนค่า Windows และตำแหน่ง: คืนค่าหน้าต่างทั้งหมดเป็นตำแหน่งและขนาดเริ่มต้น
ฉากที่บันทึก Zip:
อนุญาตความเฉื่อย : อนุญาตให้คุณใช้ล้อเลื่อนเพื่อเพิ่มความเร็วในเครื่องมือและการเลื่อนกล่องโต้ตอบในลักษณะเดียวกับที่ล้อเลื่อนทำงานในเว็บเบราว์เซอร์ เป็นต้น
บันทึกอัตโนมัติ : เปิด/ปิดบันทึกอัตโนมัติ และตั้ง เวลาบันทึกอัตโนมัติ เพื่อปรับช่วงเวลาและประวัติเชิงลึก ไฟล์บันทึกอัตโนมัติมีชื่อ autosave.3b ซึ่งอยู่ในโฟลเดอร์ User Data
Autosave Depth History: จำนวนไฟล์บันทึกอัตโนมัติที่จะจัดเก็บตามลำดับ
แสดงคำแนะนำเครื่องมือ: อนุญาตให้คุณแสดงหรือซ่อนคำแนะนำเครื่องมือป๊อปอัปใกล้กับเคอร์เซอร์ของเมาส์
แสดงคำแนะนำเครื่องมือแบบขยาย (ด้านล่างของวิวพอร์ต 3 มิติ)
ซ่อนแผงเครื่องมือด้านซ้าย: คุณสามารถซ่อนแผงเครื่องมือด้านซ้ายได้หากต้องการใช้เมนู “ช่องว่าง”
แสดงตัวอย่างพิกัดจุดรับสินค้าปัจจุบัน
ใช้ Multi-Core Optimization: ตั้งค่ากำหนดของคุณให้สอดคล้องกับฮาร์ดแวร์ระบบของคุณ
โปรเซสเซอร์สูงสุด: จำนวนโปรเซสเซอร์ที่จะใช้กับ 3DCoat
ใช้ Multi-Core เพื่อบันทึกไฟล์ .
ใช้ MRT: ใช้เรนเดอร์หลายเป้าหมายเพื่อเพิ่มความเร็วในการอัปเดต normal map ตามเวลาจริง
โหมดดีบัก Shader: โหมดดีบัก Shader ช่วยให้คุณเห็นข้อผิดพลาดในขณะที่กำลังคอมไพล์ Shader ปิดโดยค่าเริ่มต้น
ตัวเลือกใหม่ในการตั้งค่าสำหรับเลเยอร์ AO/ความโค้ง: คำนวณค่าเริ่มต้น/ถามด้วยกล่องโต้ตอบ/ข้ามการคำนวณ
Import และ Export
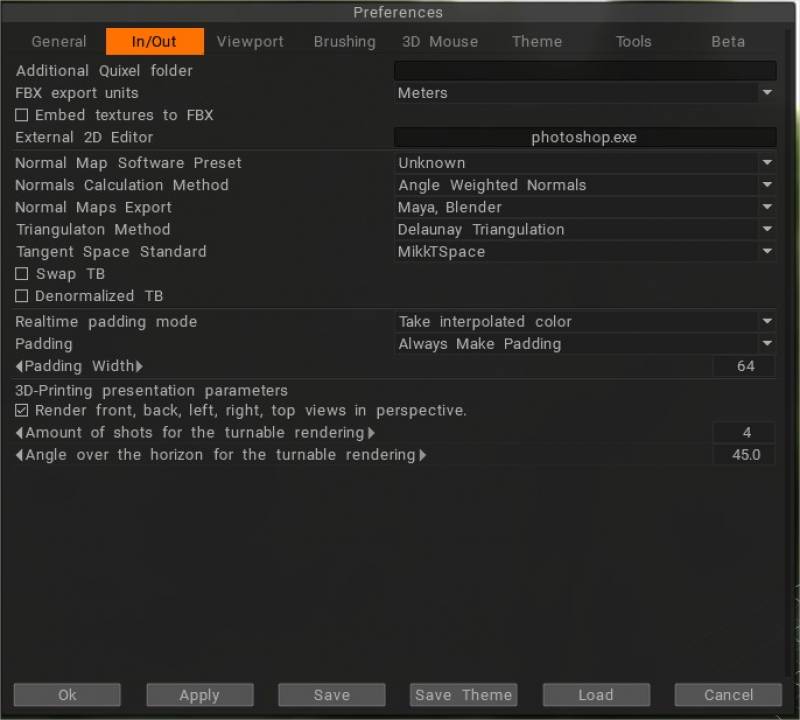
– ปรับปรุงการรองรับ Megascans: ตัวเลือกใหม่ แก้ไข > การตั้งค่า > I/O > โฟลเดอร์ Quixel เพิ่มเติม
เมื่อเริ่มต้นใช้งาน “3DCoat” จะตรวจสอบ “ดาวน์โหลด” และ “โฟลเดอร์ Quixel เพิ่มเติม” สำหรับวัสดุ Quixel ใหม่ที่เป็นไฟล์ zip และโฟลเดอร์ที่แตกไฟล์แล้ว
หน่วย export FBX: หน่วยที่มีความหมายใน FBX เมตร หมายถึงมาตราส่วน 1:100, เซนติเมตร 1:1, มิลลิเมตร – 10:1 สิ่งนี้ใช้กับ export FBX เท่านั้น
ฝังพื้นผิวไปยัง FBX: เมื่อคุณ export FBX พื้นผิวจะถูกฝังลงในไฟล์ FBX โดยตรง
โปรแกรมแก้ไข 2D ภายนอก: เส้นทางนี้จะใช้เพื่อระบุแอปพลิเคชัน ‘Paint’ ภายนอกที่คุณต้องการใช้ (เช่น Photoshop) เพื่อแก้ไขภาพ 2 มิติ โปรแกรมแก้ไขนี้ควรจะสามารถแก้ไขไฟล์ PSD ได้ ดังนั้นโดยปกติแล้ว โปรแกรมนี้คือ Adobe Photoshop โปรแกรมแก้ไขนี้จะเรียกว่า “แก้ไข” – “ซิงค์เลเยอร์กับ Ext. ตัวแก้ไข/แก้ไขเลเยอร์ทั้งหมดใน Ext. แก้ไข/แก้ไขประมาณการใน Ext. บรรณาธิการ”.
ค่าที่ตั้งไว้ล่วงหน้าของซอฟต์แวร์แผนที่ปกติ: ใช้ชุดตัวเลือกนี้เพื่อระบุวิธีที่คุณต้องการจัดการแผนที่ปกติของคุณอย่างแม่นยำ ทั้งภายในและภายนอกในแอพของบริษัทอื่น มีรายการพารามิเตอร์ที่แนะนำสำหรับแต่ละซอฟต์แวร์
วิธีการคำนวณค่าปกติ: เลือกวิธีคำนวณค่าปกติของตาข่ายสำหรับการทาสี
export แผนที่ปกติ : เลือกมาตรฐานของการส่งออกแผนที่ปกติ: 3D-Max หรือ Maya
วิธีการระบุตำแหน่ง: วิธีการระบุตำแหน่งมีความสำคัญต่อความเข้ากันได้ของแผนที่ปกติ หากวิธีการระบุตำแหน่งไม่สอดคล้องกับซอฟต์แวร์การสร้างแบบจำลองของคุณ และคุณจะ bake แผนที่ปกติ วัตถุคล้ายกากบาทอาจปรากฏบนควอด
Tangent Space Standard: Tangent Space มีความสำคัญต่อการแสดงแผนที่ปกติอย่างถูกต้อง หากคุณใช้พื้นที่สัมผัสไม่ถูกต้อง ตะเข็บจะมองเห็นได้บนแบบจำลองที่อบในซอฟต์แวร์การสร้างแบบจำลองของคุณ ดังนั้นคุณต้องเลือกวิธีที่เข้ากันได้ดีกับซอฟต์แวร์การสร้างแบบจำลองของคุณหลังจากส่งออกจาก 3DCoat ความแตกต่างไม่สามารถมองเห็นได้ในโมเดลออร์แกนิก แต่อาจส่งผลต่อโมเดลพื้นผิวแข็งในการอบ
สลับ TB: กลับทิศทางปกติ
TB Denormalized: Baking พื้นผิว Denormalized หมายถึงการรีเซ็ตความยาวของแต่ละค่าปกติในแผนที่เป็น 1
โหมดเติมตามเวลาจริง: มีหลายวิธีในการเติม
– อันแรกสอดแทรกสีเชิงเส้นระหว่างพิกเซลจากเกาะตรงข้าม
– อันที่สอง ใช้พิกเซลที่ใกล้ที่สุดจากเกาะตรงข้าม
– คนที่สาม คนไร้เดียงสา ใช้พิกเซลที่ใกล้ที่สุดจากเกาะปัจจุบัน
ช่องว่างภายใน: เมื่อคุณ export พื้นผิว คุณจะถูกถามว่าคุณต้องการเส้นขอบรอบกลุ่มพื้นผิวหรือไม่ (ช่องว่างภายใน) ตัวเลือกนี้ช่วยให้คุณตอบคำถามได้โดยอัตโนมัติ
ความกว้างของการเติม: ความกว้างของการเติมจะใช้เมื่อส่งออกพื้นผิว
พารามิเตอร์การนำเสนอการพิมพ์ 3 มิติ
แสดงมุมมองด้านหน้า ด้านหลัง ซ้าย ขวา และ ด้านบนในมุมมอง
จำนวนช็อตสำหรับการเรนเดอร์แผ่นเสียง
ทำมุมเหนือขอบฟ้าเพื่อแสดงผลจานเสียง
วิวพอร์ต
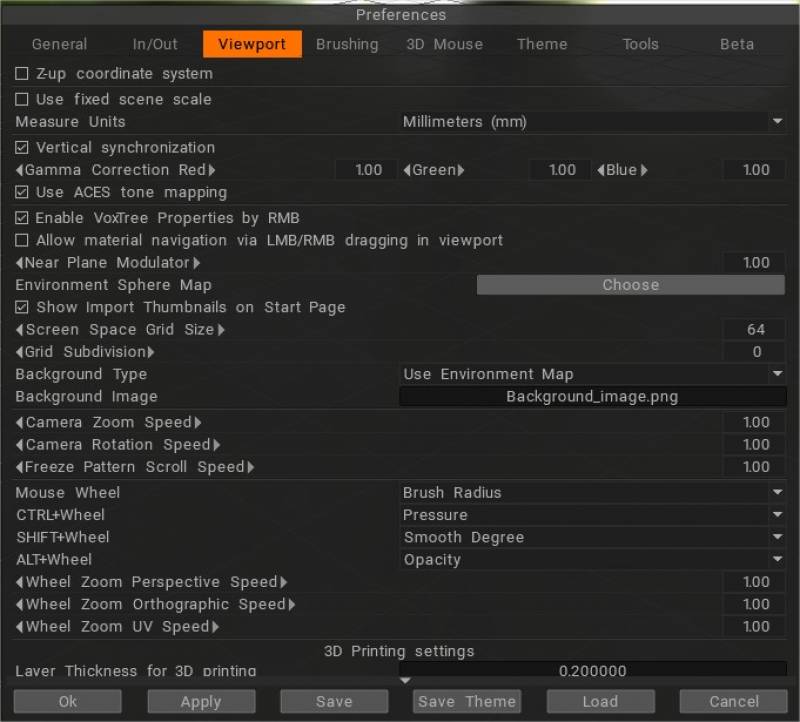
ระบบพิกัด Z-up: ระบบพิกัด Z-up-based เพื่อความเข้ากันได้กับ Rhino, 3DS-Max และแอปพลิเคชันอื่นๆ ที่มีแกน Z ขึ้น
ใช้มาตราส่วนฉากคงที่: หากคุณใช้มาตราส่วนฉากคงที่ วัตถุจะถูกเปิดด้วยมาตราส่วนนี้เสมอ ยกเว้นฉากที่บันทึกไว้ก่อนหน้านี้ นี่อาจเป็นปัญหาในกรณีที่วัตถุมีขนาดใหญ่หรือเล็กเกินไป ขอแนะนำให้คงขนาดวัตถุที่ปรับขนาดไว้ในช่วง 10-300
แก้ไขขนาดฉาก: ขนาดฉากเพื่อ import วัตถุ
หน่วยวัด: เป็นเพียงเครื่องหมายที่มองเห็นได้สำหรับหน่วย ไม่มีการปรับขนาดตามจริงโดยขึ้นอยู่กับหน่วย
การซิงโครไนซ์ในแนวตั้ง :
การแก้ไขแกมมา: แดง/เขียว/น้ำเงิน
ใช้การจับคู่โทน ACES : ใช้ mapping คู่โทน ACES
เปิดใช้งานคุณสมบัติ VoxTree ด้วย RMB : เปิดหรือปิดใช้งานหน้าต่างคุณสมบัติ RMB ในห้อง Sculpt หน้าต่างอาจถูกปิดใช้งานเช่นกันโดยการกำหนดปุ่มลัดในหน้าต่างคุณสมบัติระดับเสียงของ Windows →ป๊อปอัป→ทริกเกอร์
อนุญาตการนำทางวัสดุผ่านการลาก LMB/RMB ในวิวพอร์ต: อนุญาตการนำทางวัสดุผ่านการลาก LMB/RMB ในวิวพอร์ต
Near Plane Modulator: ให้คุณตั้งค่าระยะใกล้ของกล้องวิวพอร์ตที่จะเข้าถึงวัตถุได้ มันปรับแต่งกล้องที่อยู่ใกล้เครื่องบินให้สามารถเข้าใกล้พื้นผิวได้มากขึ้น
แผนที่ทรงกลมของสิ่งแวดล้อม: ระบุว่าจะใช้ภาพทรงกลมใดในการแสดงผลกระทบต่อสิ่งแวดล้อม
แสดงภาพขนาดย่อ import ใน หน้าเริ่มต้น
Screen Space Grid Size: กำหนดขนาดกริดเป็นพิกเซล
การแบ่งย่อยของตาราง: ค่านี้แสดงถึงจำนวนของการแบ่งย่อยในตารางหน้าจอ ใช้ศูนย์สำหรับไม่มี
ประเภทพื้นหลัง: สไตล์พื้นหลังของฉาก
ภาพพื้นหลัง: รูปภาพที่จะใช้เป็นพื้นหลัง
ความเร็วในการซูมกล้อง: กำหนดความเร็วการซูมของกล้อง
ความเร็วในการหมุนกล้อง: กำหนดความเร็วการหมุนของกล้อง
ตรึงความเร็วการเลื่อนรูปแบบ: ตรึงความเร็วการเลื่อนรูปแบบ เปลี่ยนรูปแบบที่ใช้ระบุพื้นที่แช่แข็งในเมนูแช่แข็ง
ล้อเลื่อนของเมาส์: เลือกพารามิเตอร์ที่จะเปลี่ยนด้วยล้อเลื่อนของเมาส์
เพื่อให้มีความสามารถในการเลื่อนด้วยปุ่มกลางของเมาส์ ให้ตั้งค่า “Mouse Wheel” เป็น “Zoom In”
ตรวจสอบให้แน่ใจว่าการตั้งค่า 3 ด้านล่างที่ระบุว่า “การซูมล้อ… ความเร็ว” ถูกตั้งค่าเป็น 1 หากการซูมไม่ไปในทิศทางที่คุณต้องการให้เปลี่ยนเป็น -1
Ctrl+วงล้อ: เลือกพารามิเตอร์ที่จะเปลี่ยนด้วย ctrl+ล้อเลื่อนของเมาส์
Shift+Wheel: เลือกพารามิเตอร์ที่จะเปลี่ยนด้วย shift+ mouse wheel
Alt+Wheel: เลือกพารามิเตอร์ที่จะเปลี่ยนด้วย alt+mouse wheel
ความเร็วมุมมองการซูมล้อ: กำหนดความเร็วมุมมองการซูมล้อ
ความเร็ว Orthographic Wheel Zoom: กำหนดความเร็ว Orthographic Wheel Zoom
Wheel Zoom UV Speed: กำหนดความเร็ว Wheel Zoom UV
การตั้งค่าการพิมพ์ 3 มิติ
ความหนาของเลเยอร์สำหรับการพิมพ์ 3 มิติ: ความหนาของเลเยอร์สำหรับ export การพิมพ์ 3 มิติ
ขนาดบิลด์: บน X,Y,Z
การแปรงฟัน
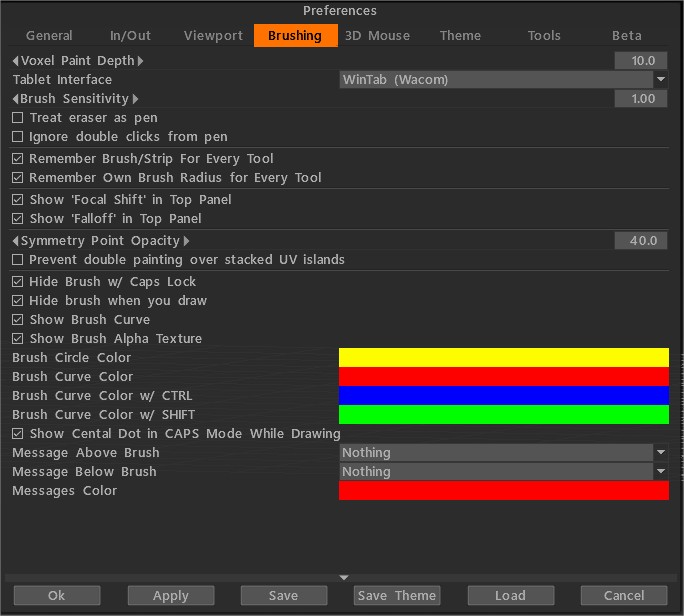
ความลึกของสี Voxel : ความลึกของการวาดภาพ voxel ระวังการแทรกซึมของสีให้ลึกมาก เพราะอาจทำให้เกิดการผิดเพี้ยนได้ (การเจาะทะลุไปยังอีกด้านของวัตถุ จุดสีที่มีเสียงดังบนพื้นผิวที่มีเสียงดัง) ดังนั้น เราขอแนะนำความลึกของสีต่ำสำหรับพื้นผิวที่มีเสียงดัง ให้ความสนใจ ความลึกที่มากขึ้นทำให้ประสิทธิภาพการทำงานช้าลง
อินเทอร์เฟซแท็บเล็ต: ให้คุณเลือก Wintab หรือแท็บเล็ตพีซี (ยกเลิกการเลือกช่องทำเครื่องหมาย “ใช้ Windows Ink” ใต้คุณสมบัติแท็บเล็ต Win)
ความไวของ Brush : ปรับความไวของปากกาหากคุณใช้ปากกาดิจิทัล
ใช้ยางลบเป็นปากกา
ละเว้นการคลิกสองครั้งจากปากกา: อนุญาตให้เริ่มจังหวะด้วยการแตะสองครั้งด้วยปากกา
จดจำ Brush/Strip สำหรับทุกเครื่องมือ: ระบุว่าคุณต้องการให้ 3DCoat จดจำการตั้งค่าก่อนหน้าทุกครั้งที่คุณใช้ Brush นั้นหรือไม่
จดจำรัศมี Brush ของตัวเองสำหรับทุกเครื่องมือ: ระบุว่าคุณต้องการให้ 3DCoat จำการตั้งค่าก่อนหน้าทุกครั้งที่คุณใช้ Brush นั้นหรือไม่
การตั้งค่า Brush การแสดงผลแผงด้านบน: หากคุณมีพื้นที่หน้าจอจำกัด หรือคุณไม่ค่อยได้ใช้ Brush Falloff หรือ Focal Shift คุณสามารถเลือกที่จะซ่อนแถบเลื่อน ‘Focal shift’ และ Falloff ในแผงด้านบนได้
- แสดงการเลื่อนโฟกัสในแผงด้านบน: แสดงแถบเลื่อน “การเลื่อนโฟกัส” ในแผงด้านบน
- แสดง Falloff ในแผงด้านบน: แสดงแถบเลื่อน “Falloff” ในแผงด้านบน
ความทึบของจุดสมมาตร
ป้องกันการทาสีทับเกาะ UV แบบซ้อน: ตัวเลือกนี้มีความสำคัญหากคุณมีเกาะ UV แบบซ้อนหรือมิเรอร์ หากเปิดใช้งานตัวเลือกนี้ จุดบนแผนที่ UV อาจทาสีเพียงครั้งเดียวต่อจังหวะ
จะมีประโยชน์หากเกาะที่เรียงซ้อนกันไม่มีพรมแดนกั้นระหว่างกัน (เช่น เกาะลำตัว – เกาะหนึ่ง เกาะแขนและขา – อีกเกาะที่เป็นกระจกเงา) หากคุณเปิดใช้งานความสมมาตรและตัวเลือกนี้ แขนและขาจะไม่ทาสีสองครั้ง
แต่ถ้าเกาะที่มิเรอร์มีขอบเขตร่วมกัน การเปิดใช้งานตัวเลือกนี้จะนำไปสู่สิ่งประดิษฐ์ใกล้กับขอบทั่วไป เนื่องจากมีพิกเซลเดียวกันปรากฏอยู่ทั้งสองด้านของขอบ
ซ่อน Brush ด้วย Caps Lock: หากเลือกตัวเลือกนี้ แปรงจะถูกซ่อนอย่างต่อเนื่องในโหมด CAPS LOCK; มิฉะนั้นจะถูกซ่อนไว้ในขณะที่วาดเท่านั้น
ซ่อน Brush เมื่อลากเส้น: หากเลือกตัวเลือกนี้ แปรงจะถูกซ่อนเมื่อวาด
แสดงเส้นโค้ง Brush :
แสดงพื้น Brush อัลฟ่า:
Brush วงกลมสี:
Brush เส้นโค้งสี:
Brush Curve Color พร้อม CTRL:
Brush Curve Color พร้อม SHIFT:
แสดงจุดกลางในโหมด CAPS ขณะวาด:
ข้อความเหนือ Brush:
ข้อความด้านล่าง Brush:
สีของข้อความ: สีของข้อความที่ด้านล่างหรือด้านบนแปรง
อินเทอร์เฟซแบบกะทัดรัด: สลับอินเทอร์เฟซแบบกะทัดรัด/แบบเต็ม ปุ่มลัด TAB
เมาส์ 3 มิติ
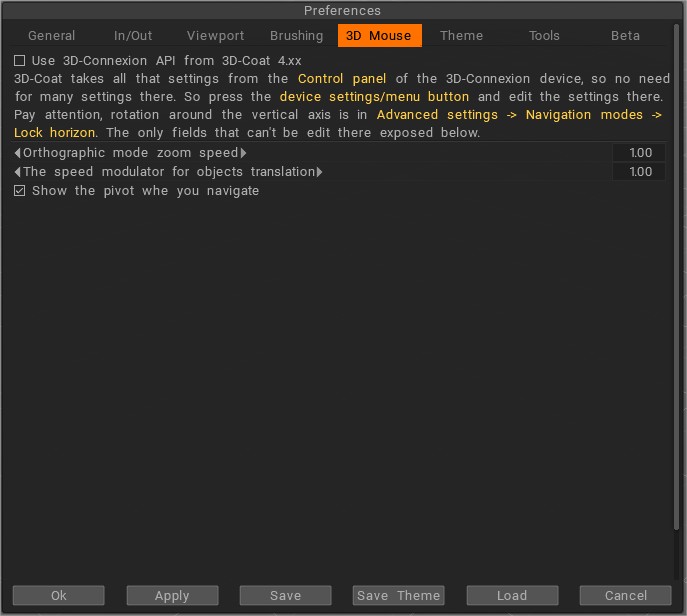
3DCoat รองรับ 3D Space Navigator จาก 3DConnexion คุณสามารถค้นหาตัวเลือกทั้งหมดเพื่อควบคุมเมาส์ 3 มิติได้ที่นี่ หากคุณเป็นเจ้าของอุปกรณ์เหล่านี้ ให้ใช้การตั้งค่าเหล่านี้เพื่อรับการควบคุมที่แม่นยำที่คุณต้องการ
3DCoat นำการตั้งค่าทั้งหมดนั้นมาจากแผงควบคุมของอุปกรณ์ 3D-Connexion ดังนั้นจึงไม่จำเป็นต้องตั้งค่ามากมายที่นั่น
ดังนั้นให้กดปุ่มการตั้งค่าอุปกรณ์/เมนูและแก้ไขการตั้งค่าที่นั่น ให้ความสนใจ การหมุนรอบแกนตั้งอยู่ในการตั้งค่าขั้นสูง → โหมดการนำทาง → ล็อกขอบฟ้า
ฟิลด์เดียวที่ไม่สามารถแก้ไขได้จะแสดงอยู่ด้านล่าง
ความเร็วในการซูมโหมด Orthographic
โมดูเลเตอร์ความเร็วสำหรับการแปลวัตถุ : โมดูเลเตอร์ความเร็วเพิ่มเติมสำหรับการแปลเมื่อเปิดโหมดการจัดการวัตถุด้วยเมาส์ 3 มิติ
การสนับสนุน 3dconnexion : วิดีโอนี้แสดงให้เห็นถึงประโยชน์ของการใช้อุปกรณ์ 3dconnexion โดยเฉพาะ SpaceMouse Enterprise รุ่นเรือธงใน 3DCoat ช่วยให้ผู้ใช้สามารถเลื่อนไปตามแกนหกแกนพร้อมกันในขณะที่ทำงานได้อย่างราบรื่น สิ่งนี้เพิ่มประสิทธิภาพการทำงานเป็นสองเท่าเนื่องจากผู้ใช้ไม่ต้องหยุด นำทาง และกลับมาทำงานต่อ ทำงานอย่างต่อเนื่องด้วยมือเดียว
นอกจากนี้ยังช่วยลดความเครียดจากการกระทำซ้ำ ๆ ในมือด้วยการแบ่งปันภาระงานทั้งสองมือ นอกจากนี้ยังช่วยให้ผู้ใช้ไม่ต้องวางมือจากคีย์บอร์ดและจดจ่ออยู่กับโมเดล
ใช้ 3D-Connexion API จาก 3D-Coat 4.xx: ใช้ 3D-Connexion API เวอร์ชันเก่ากว่า ไม่แนะนำเนื่องจากในบางกรณี อาจทำให้เกิดความล่าช้าเพิ่มเติมหากคุณใช้อุปกรณ์ไร้สาย (เมาส์ ปากกา แป้นพิมพ์) แต่หาก API ใหม่ใช้งานไม่ได้ โปรดใช้ API ที่เก่ากว่า
ธีม
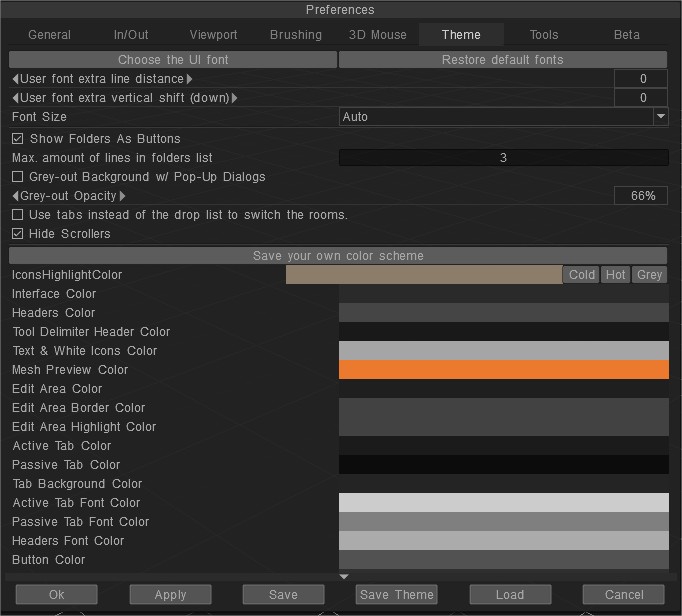
แสดงโฟลเดอร์เป็นปุ่ม
สูงสุด จำนวนบรรทัดในรายการโฟลเดอร์: จำนวนบรรทัดสูงสุดในรายการโฟลเดอร์ที่ใช้สำหรับรายการต่างๆ เช่น แปรง สเตนซิล ค่าที่ตั้งไว้ เป็นต้น
ขนาดฟอนต์: เลือกขนาดฟอนต์
วิธีปรับแต่งแบบอักษรและสีอินเทอร์เฟซ โดย Rygaard
ในวิดีโอนี้ เขาจะแสดงวิธีปรับแต่งประเภทฟอนต์และสีอินเตอร์เฟสใน 3DCoat
ซ่อนแถบเลื่อน: ซ่อนแถบเลื่อน
ใช้แท็บแทนรายการดรอปลิสต์: ใน 3DCoat2023 การเปลี่ยนห้องประเภทกล่องจาก V2021 สามารถเปลี่ยนไปใช้ประเภทแท็บที่คุ้นเคยในยุค V4 ได้แล้วในการตั้งค่าสภาพแวดล้อม
บันทึกรูปแบบสีของคุณเอง: กดปุ่ม จากนั้นป้อนชื่อของรูปแบบสี ซึ่งจะปรากฏใน Windows > ธีมสี UI และไฟล์ธีมจะถูกเขียนไปที่ “Docs/ 3DCoat/UserPrefs/UI_Color_Themes/TheMeName.json” . หากมีธีมชื่อนี้อยู่ ธีมนั้นจะถูกเขียนทับ
สีของปุ่ม 3 มิติ: ใช้สไตล์ 3 มิติสำหรับปุ่ม
เมนูไล่โทนสี: ใช้พื้นผิวไล่ระดับสำหรับเมนูและพื้นหลัง
สีที่แสดง: เปลี่ยนสีเพื่อปรับแต่งธีมของคุณ
ตัวเลือกทั้งหมดของ Interface Theme and Layout ในส่วนเหล่านี้ของ Preferences ช่วยให้คุณออกแบบรูปลักษณ์และเค้าโครงของอินเทอร์เฟซทั้งหมดได้อย่างแม่นยำ ไม่มีคนสองคนที่ชอบอะไรเหมือนๆ กัน ดังนั้นการตั้งค่าเหล่านี้จึงมีไว้เพื่อให้คุณตั้งค่า “รูปลักษณ์และความรู้สึก” ของ 3DCoat ในแบบที่คุณต้องการ
UI สามารถปรับแต่งได้อย่างเต็มที่ ตามค่าเริ่มต้น จะมีธีม UI อยู่สามธีมเมื่อทำการติดตั้ง
คือ “มืด” “เทา” และ “สว่าง”
คุณสามารถเปลี่ยน UI ได้โดยไปที่ Edit–>Preferences–>Load; คุณจะถูกนำไปยังโฟลเดอร์ชื่อ “OptionsPresets” ซึ่งมีไฟล์ .xml อยู่ 3 ไฟล์ ซึ่งแต่ละไฟล์สอดคล้องกับธีม ในการโหลดธีม เพียงเลือกไฟล์ .xml หนึ่งไฟล์แล้วคลิก Open
คุณสามารถแก้ไขส่วนต่างๆ ของ UI ได้อีกมาก สร้างธีม UI ของคุณเอง และบันทึกเป็นไฟล์ .xml
เพียงไปที่ แก้ไข → ค่ากำหนด
ที่นี่คุณสามารถปรับแต่งสีของข้อความ พื้นหลังอินเทอร์เฟซ ส่วนหัว ปุ่ม ตาราง พื้นหลัง และอื่น ๆ คุณยังสามารถเปิด/ปิดรูปแบบปุ่ม 3D และเมนู Gradient
หลังจากทำสิ่งเหล่านี้เสร็จแล้ว ให้บันทึกไฟล์ .xml และ UI & ปุ่มลัดและข้อมูลที่กำหนดเองอื่นๆ ทั้งหมดจะถูกจัดเก็บไว้ในนั้น
คุณสามารถโหลดได้ตลอดเวลาหรือแบ่งปันกับเพื่อนของคุณ เพียงกดปุ่ม บันทึก ในแผงการตั้งค่า
คุณยังสามารถเปลี่ยนไอคอนของเครื่องมือเป็นของคุณเอง ไปที่โฟลเดอร์การติดตั้งของ 3DCoat ในเส้นทางพื้นผิวไอคอน คุณจะพบไฟล์ PSD ต้นทางของไอคอน ซึ่งก็คือ “baseicons.psd” และ “SmallIcons” พีเอสดี”; เปิดไฟล์ PSD ใน Photoshop และวาดไอคอนของคุณเอง
เมื่อเสร็จแล้ว ให้บันทึกเป็นรูปแบบ DDS คงชื่อไว้และแทนที่ “baseicons.dds” และ “SmallIcons.dds” เดิม
ครั้งต่อไปที่คุณเริ่ม 3DCoat มันจะโหลดไอคอนใหม่
เส้นขอบ (ใช้ได้เฉพาะเวอร์ชัน 4.9.#)
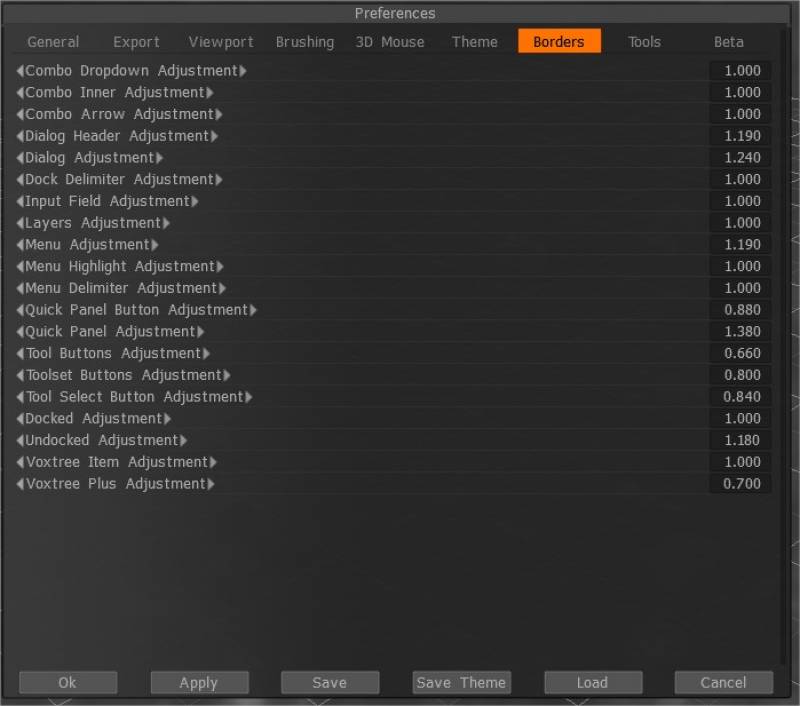
เปลี่ยนสีพื้นหลังคอนทราสต์ของพาเนล คอนโทรล และ Windows
เครื่องมือ
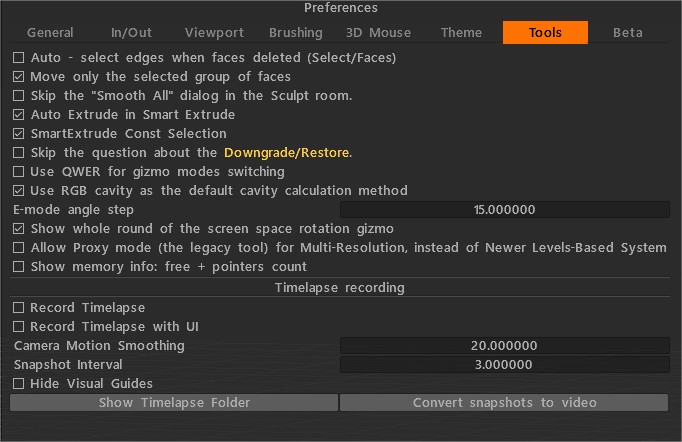
เลือกขอบอัตโนมัติ เมื่อลบใบหน้า (Select/Faces): เมื่อคุณลบใบหน้าที่เลือก ขอบที่เป็นขอบจะถูกเลือก ปิดหากคุณไม่ต้องการการเลือกขอบ
ย้ายเฉพาะกลุ่มใบหน้าที่เลือก
ข้ามกล่องโต้ตอบ “เรียบทั้งหมด” ในห้อง Sculpt: หากเปิดตัวเลือกนี้ กล่องโต้ตอบ “เรียบทั้งหมด” จะไม่ปรากฏขึ้น การทำให้เรียบจะดำเนินการเพียงครั้งเดียว
ขับไล่อัตโนมัติใน Smart Extrude: ขับไล่การกระทำอัตโนมัติหลังจากการเลือกใหม่
SmartExtrude Const Selection: การเลือกเปิดใช้งานตลอดเวลา
ข้ามคำถามเกี่ยวกับการดาวน์เกรด/กู้คืนเลเยอร์: เมื่อคุณคลิกที่แคช/ไม่แคชจาก VoxTree ระบบจะถามว่าคุณต้องการหรือไม่ หากเปิดใช้ตัวเลือกนี้ คำถามจะไม่ปรากฏขึ้น
ใช้ QWER เพื่อสลับโหมด Gizmo: ใช้เพื่อเปิด/ปิดโดยใช้ QWER เพื่อสลับโหมด Gizmo
ย้ายเฉพาะกลุ่มใบหน้าที่เลือก
ใช้ช่อง RGB เป็นวิธีการคำนวณช่องเริ่มต้น: ช่อง RGB ใหม่ถูกนำมาใช้เป็นวิธีการคำนวณเริ่มต้นที่เป็นไปได้ ในกรณีนี้ ช่องหลายช่วงจะถูกคำนวณบน GPU และการควบคุมเพิ่มเติมใน UI ของเงื่อนไข/วัสดุอัจฉริยะจะปรากฏขึ้น – “ความกว้างของช่อง” ช่วยให้สามารถเปลี่ยนแปลงความกว้างของช่อง/ปรับให้เรียบได้แบบเรียลไทม์ ซึ่งเป็นสิ่งสำคัญมากสำหรับการสร้างพื้นผิว PBR ที่เหมือนจริง
ความกว้างของช่อง (โดยใช้ช่อง RGB) อาจใช้สำหรับวัสดุอัจฉริยะสำหรับแต่ละชั้นแยกกัน แต่ละชั้นของวัสดุมีการตั้งค่าความกว้างของช่องเป็นของตนเอง ช่วยให้ได้ผลลัพธ์ที่ดีขึ้นมากสำหรับวัสดุ “อายุ” เช่นชั้นสี “อายุ” ที่แตกต่างกันหลายชั้น
ช่อง RGB เป็นพื้นผิวช่องแบบหลายช่วง แต่ละช่องสอดคล้องกับขนาดช่องที่แตกต่างกัน B คือโพรงเฉพาะที่ G คือโพรงระยะกลาง และ R คือโพรงระยะไกล อบความโค้งด้วยรัศมี 1, 20 และ 100 ถึงช่อง RGB ตามลำดับ
หากคุณมีชั้นโพรงเก่าในฉาก คุณต้องลบออกเพื่อใช้คุณสมบัตินี้ นี่เป็นคุณสมบัติที่สำคัญมากสำหรับการวาดภาพ PBR เหนือพื้นผิว/ตาข่าย
หากช่อง RGB เปิดใช้งานโดยค่าเริ่มต้น และคุณกำลังโหลดฉากด้วยเลเยอร์ช่องแบบเก่า โค้ทจะเตือนคุณว่าควรคำนวณช่องใหม่เพื่อให้ควบคุมได้ดีขึ้น
แสดง Gizmo การหมุนพื้นที่หน้าจอทั้งรอบ: เปิดใช้งานสิ่งนี้หาก Gizmo ของ Select/Transform ไม่พร้อมใช้งานตลอดเวลา (ดังที่คุณเห็นในภาพ) โดยลูกศรจะแสดงตำแหน่งที่คุณสามารถโต้ตอบกับ Gizmo และเมื่อใด
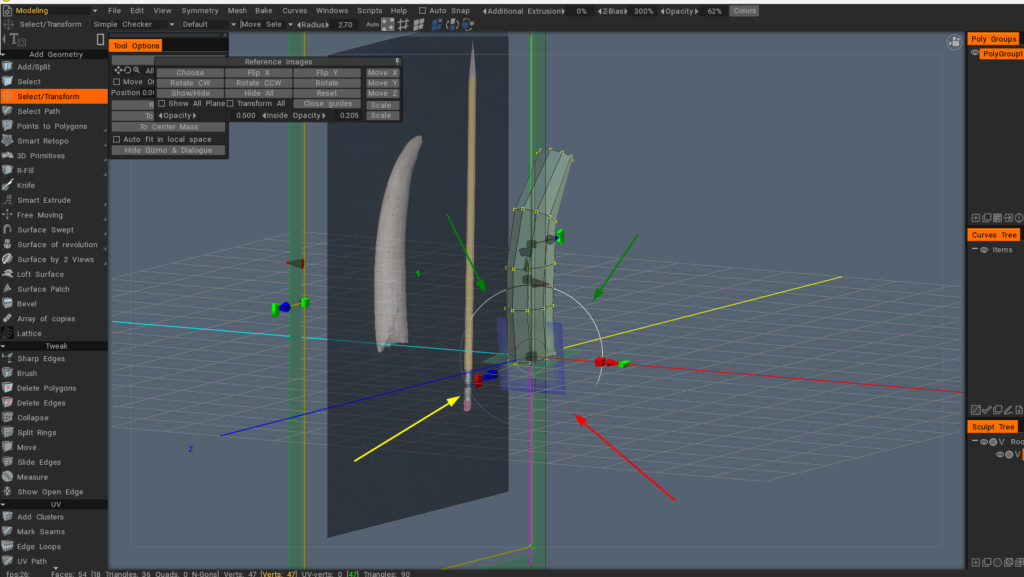
อนุญาตโหมดพร็อกซี (ตุ๊ดรุ่นเก่า ใช้ความละเอียดหลายระดับแทน): เป็นโหมดที่ไม่ได้ใช้งานเพื่อป้องกันความขัดแย้งระหว่างวัตถุพร็อกซีหรือขั้นตอนที่มีความละเอียดหลายระดับ วิธีการแคช/โหมดพร็อกซีแบบเก่าถูกปิดใช้งานตามค่าเริ่มต้น
แสดงข้อมูลหน่วยความจำ: ฟรี + จำนวนพอยน์เตอร์: จะเป็นประโยชน์หากคุณค้นหาหน่วยความจำรั่วและตรวจสอบการใช้หน่วยความจำ
เบต้า
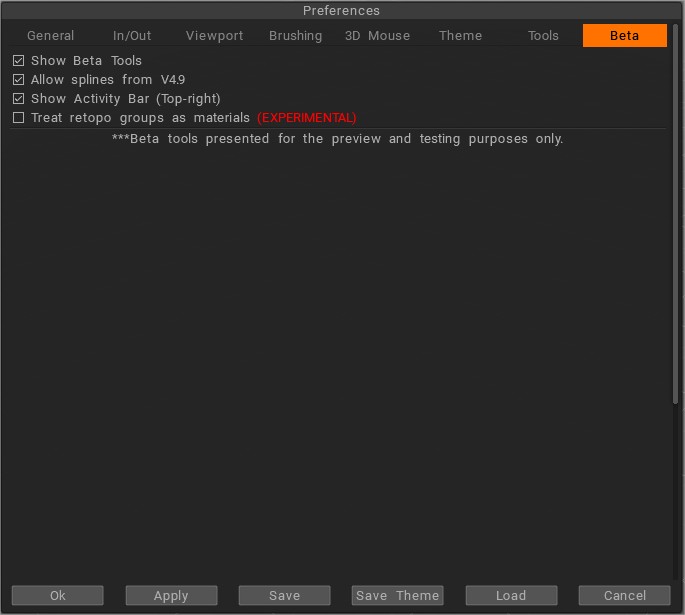
ShowBetaTools: เราขอแนะนำให้คุณเปิดใช้ตัวเลือกนี้เสมอ เนื่องจาก 3DCoat มีการปรับปรุงอย่างต่อเนื่องด้วยการแก้ไขจุดบกพร่องและการอัปเดตอื่นๆ การดูและการใช้เครื่องมือและฟังก์ชันเบต้าช่วยให้คุณได้สัมผัสกับการแก้ไขใหม่ ๆ และดูคุณสมบัติขั้นสูงที่จะไม่ปรากฏจนกว่า 3DCoat รุ่นใหญ่รุ่นถัดไป
อนุญาต Painting ตามปริมาตร :
อนุญาต splines จาก V4.9: เปิดใช้งาน splines เวอร์ชันเก่าในแผง E splines เวอร์ชันใหม่จะพร้อมใช้งานเช่นกัน
แสดงแถบกิจกรรม (บนขวา)
ปฏิบัติต่อกลุ่ม retopo เป็นวัสดุ การทดลอง ปฏิบัติต่อกลุ่ม retopo เป็นวัสดุแทนวัตถุ ใช้ตัวเลือกนี้ด้วยความเสี่ยงของคุณเอง ซึ่งไม่ใช่ขั้นตอนการทำงานของ 3D-Coat ปกติ ตามค่าเริ่มต้น กลุ่ม retopo จะถูกอบเป็นวัตถุ
เครื่องมือรุ่นเบต้านำเสนอเพื่อการดูตัวอย่างและการทดสอบเท่านั้น พวกเขาเป็นส่วนสำคัญของ 3DCoat 2022 พวกเขาอาจถูกปิดใช้งานใน V4.9xx หลังจากเปิดตัว 3DCoat 2022
 ไทย
ไทย  English
English Українська
Українська Español
Español Deutsch
Deutsch Français
Français 日本語
日本語 Русский
Русский 한국어
한국어 Polski
Polski 中文 (中国)
中文 (中国) Português
Português Italiano
Italiano Suomi
Suomi Svenska
Svenska 中文 (台灣)
中文 (台灣) Dansk
Dansk Slovenčina
Slovenčina Türkçe
Türkçe Nederlands
Nederlands Magyar
Magyar हिन्दी
हिन्दी Ελληνικά
Ελληνικά Tiếng Việt
Tiếng Việt Lietuviškai
Lietuviškai Latviešu valoda
Latviešu valoda Eesti
Eesti Čeština
Čeština Română
Română Norsk Bokmål
Norsk Bokmål