Voxels produce a virtual grid in 3D space, and the mesh then occupies sections of this grid to form its shape. Low-resolution voxels are a common art style in video games, for example, Minecraft or Roblox.
The word voxel comes from combining the term pixel with volume.
While voxels are based on cubes, the high resolution of the grids means smooth curves are still possible. Similar to how polygonal meshes are flat planes that can make smooth curves by having a high number of polygons and using smoothing groups.
Since the mesh in 3DCoat uses voxels, you do not need to subdivide polygons which can give you better performance on some PC setups.
The other benefit is that your 3D object is solid and isn’t just a shell like a polygonal mesh. This makes some sculpting and deformation techniques easier, both computationally and creatively, for the artist.
Starting with an “empty” space or starting with a volume of some sort are both options within the Voxel environment.
Everything you add or subtract is done as you would expect when dealing with real materials like clay, wax, wood, or stone.
What is more extraordinary are those tools and functions which create or subtract more volume from an object as you use them, like the Move or the Grow tool.
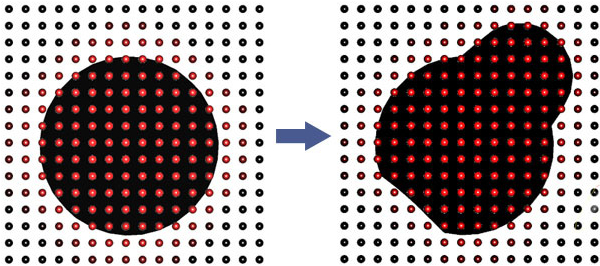
You should know some limitations of this technology; the surface can’t be too thin in voxel representation. If you want to make it too thin a surface, you should increase the resolution of scene to avoid the appearance of 3D “jaggies” or use the “Surface mode”.
This can be done by clicking on the [V] icon next to the particular layer you would like to work the surface of, and it will change to a [S] that represents this “Surface mode”.
So what are these voxels anyway?
Mathematically, voxels are numerical values [0..1] placed in a cubic grid. The object’s surface is located where the value is equal to 0.5
Simply put: Voxels are points in 3D space that contain information on volume and color.
This unique method of sculpting voxels is akin to traditional clay sculpting. If you need to sculpt an ear, simply start sculpting the ear. The same thing goes with arms, legs, or anything else for that matter. If you need it, sculpt it.
Voxels as 3D pixels
Voxels are the 3D version of pixels in a grid.
A pixel is represented by a square, having the same height and width and a specific size.
Given any two-dimensional area, this area can only contain a set number of pixels.
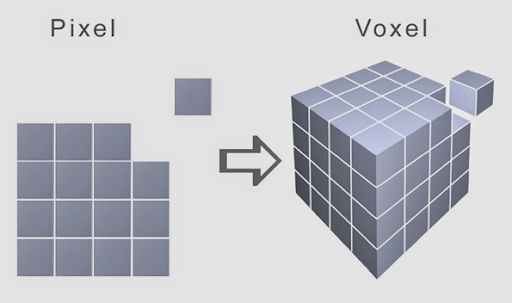
Voxel stands for “volumetric pixel” since it has depth, as well as height, and width.
Like pixels, voxels have the same width and height but also have dimension along the typically “z” axis which is the same as the distance for its height and width.
In essence, a voxel is a cube floating in an invisible mass of voxels which occupy an infinite volume of space.
For any given three-dimensional volume, there can only be a set number of voxels occupying this space.
In a black and white painting program, “paint” is applied to a given area by giving any number of invisible pixels occupying that area a value of black or white (a pixel is either “on” or “off”) thus making it appear that some of the areas are “empty” while other parts are painted like black paint on white paper.
In a voxel program, painted “volume” is applied to “empty” space by giving any number of invisible voxel cubes an “on” or “off” value, which produces the impression of a 3-dimensional shape floating in an “empty” space.
Some cubes are turned “on” while others are turned “off” (some represent occupied space, and some represent “empty” space).
An additional benefit of voxels in 3DCoat is their ability to be assigned a color and a “shader”.
For the user, this experience simulates working with a solid or semi-solid material (like clay or molten wax) using functions that mimic real-world sculpting tools.
Nearly every other 3D-sculpting program is polygon based, which means that they work only with the surface of 3D objects; they manipulate a “skin” which has no thickness.
But voxel-based sculpting programs work with the volume of 3D objects, manipulating a kind of cubic array or “solid mass”.
This approach lets you sculpt without any topological constraints:
it lets you build up complex objects from “nothing” and endlessly add and subtract volume “mass” and easily punch holes in the objects. This approach gives you total freedom in your 3D sculpting.
When you’ve finished your sculpture in 3DCoat, you can export it directly for 3D printing using their wizard.
Due to voxels making a solid model similar to that in CAD software, it’s much easier to convert it to a format 3D printers understand. It’s a useful feature if you want to print off small models of your sculptures.
 Lietuviškai
Lietuviškai  English
English Українська
Українська Español
Español Deutsch
Deutsch Français
Français 日本語
日本語 Русский
Русский 한국어
한국어 Polski
Polski 中文 (中国)
中文 (中国) Português
Português Italiano
Italiano Suomi
Suomi Svenska
Svenska 中文 (台灣)
中文 (台灣) Dansk
Dansk Slovenčina
Slovenčina Türkçe
Türkçe Nederlands
Nederlands Magyar
Magyar ไทย
ไทย हिन्दी
हिन्दी Ελληνικά
Ελληνικά Tiếng Việt
Tiếng Việt Latviešu valoda
Latviešu valoda Eesti
Eesti Čeština
Čeština Română
Română Norsk Bokmål
Norsk Bokmål