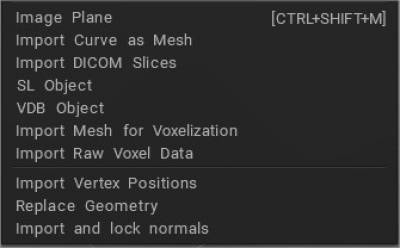
Import sezioni DICOM: DICOM è il formato di file principale per l’archiviazione e il trasferimento di immagini mediche nel database di un ospedale. Esistono altri formati di file per la memorizzazione delle immagini. Oltre a DICOM, potresti anche vedere immagini mediche salvate nel formato NIFTI (suffisso file “.nii”), PNG, formato JPEG o persino oggetti file Python come array NumPy.
Allora perché usare DICOM? Altri formati di file possono essere più convenienti, ma tutto utilizza il formato DICOM nella pratica clinica.
Comprensione DICOM : come leggere, scrivere e organizzare immagini mediche.
Vogliamo sottolineare che 3DCoat non ha alcuna licenza medica e 3DCoat non è destinato a scopi medici.
Import mesh per voxelizzazione: Import la mesh poligonale da voxelizzare nella stanza Sculpt. Questo strumento ti consente import mesh poligonali da convertire in voxel. La maglia dovrebbe essere chiusa.
Se non è chiuso, dovresti import con lo spessore o renderlo chiusoEsaminiamo prima alcune delle funzioni di base di questo strumento:
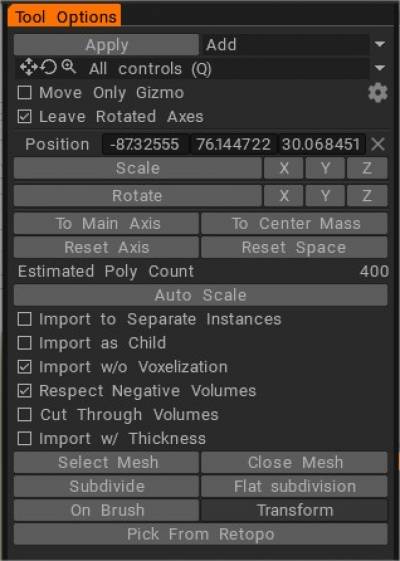
- Seleziona mesh: seleziona una mesh memorizzata sul disco rigido.
- Scegli da retopo: se hai qualcosa di retopologizzato nella Retopo Room, puoi usare la mesh per unirti ai voxel.
- Sulla penna: trasforma qualsiasi mesh unita in uno strumento “Unisci al volo”, che consente di unire qualsiasi oggetto nella posizione del cursore (rispettando le normali dell’oggetto di base e l’intrusione o l’estrusione sopra l’oggetto di base). Regola le dimensioni dell’oggetto unito facendo clic con il pulsante destro del mouse trascinando a sinistra oa destra e regola la sua intrusione o estrusione facendo clic con il pulsante destro del mouse trascinando verso l’alto o verso il basso.
- Suddividi: suddivide la mesh non unita, dandogli più risoluzione iniziale prima dell’unione.
- Trasforma: consente di posizionare qualsiasi oggetto unito con un “widget Trasforma”.
- Shift (X, Y & Z): sposta la mesh non unita lungo l’asse selezionato all’interno di un riquadro di delimitazione nello spazio locale.
- Preimpostazioni: questo strumento ha diverse preimpostazioni; sei incoraggiato a esplorarli.
- Unisci volumi separati: unisce ogni “oggetto secondario” al suo volume univoco.
- Rispetta i volumi negativi: se un oggetto non unito ha “_negativo” elencato nel suo nome – (che indica un oggetto secondario sottrattivo all’interno del file), questa funzione sottrarrà questo volume quando lo unirà con altri oggetti secondari. Quando si utilizza questa funzione come oggetto booleano “negativo” o sottrattivo, è necessario saperlo in anticipo. Questa funzione è ottima per creare greebles e nurnies.

Importazione per la modalità Voxel
La linea di fondo è che quando import un modello esterno come Voxel, stai essenzialmente cambiando la sua natura in una “Scultura” basata sul volume 3DCoat , unica per l’ambiente 3DCoat .
La maggior parte degli oggetti 3D importati sono basati su poligoni e, per questo motivo, devono essere tradotti in un volume Voxel di una data “Risoluzione”. Questa risoluzione dipende dalla scala specificata per questo oggetto durante import.
Gli oggetti esterni entrano nella Voxel Room tramite le “finestre di apertura”, il menu “File/ Import” o tramite le operazioni di “Unione”.
In tutti e 3 i casi, il tuo oggetto viene introdotto nella Voxel Room circondato dal “Transform Widget/Gizmo”. Puoi fornire al tuo modello importato la risoluzione di cui ha bisogno ridimensionandolo visivamente nel Viewport o inserendo numeri. Una volta ottenuta la scala/risoluzione corretta, premere “Invio” per renderla valida e permanente.
Quando si “Import per voxelizzare” o quando si “Import” un oggetto esterno, esiste un’interessante e utile funzione chiamata “Sulla penna”, che consente di posizionare in modo interattivo istanze della mesh importata con qualsiasi scala, orientamento e profondità di penetrazione (se esiste già un altro oggetto in un Voxel Layer) – tutto “al volo” – e usando il Mouse.
Trascinamento con il pulsante destro premuto:
da destra a sinistra – ridimensiona l’oggetto unito, in alto o in basso – cambia la profondità di “penetrazione” dell’oggetto unito in qualunque oggetto possa essere già presente su un livello Voxel .
Supponiamo di avere un oggetto che esiste nel pannello “Modelli” e di volerlo aggiungere a un livello Voxel . In tal caso, puoi farlo semplicemente facendo clic sulla sua icona nel pannello e ti verrà presentata una finestra di dialogo standard “Import”, che ti consentirà di gestirlo come faresti con qualsiasi modello esterno.
Importazione per la modalità Superficie
Puoi anche import direttamente in modalità Superficie tramite la finestra di dialogo di apertura.
La modalità superficie è un sottoinsieme della Voxel Room ma funziona interamente sulle superfici (senza volume). La modalità di superficie fornisce una rappresentazione skin mesh triangolare regolabile del modello importato, che si comporta in modo simile ai voxel.
Una volta che il modello importato si trova nell’area di lavoro della modalità Superficie, puoi utilizzare LiveClay, la nostra implementazione di “suddivisione dinamica” (suddivisione localizzata). Questo metodo di scultura aggiunge risoluzione solo dove necessario (localmente), risparmiando risorse software e hardware.
Tutorial
Importazione di mesh a basso numero di poligoni nella stanza Sculpt : questo video mostra alcuni problemi che si possono incontrare durante l’importazione di mesh a basso numero di poligoni nell’area di lavoro Sculpting di 3DCoat… specialmente in modalità Superficie… e come gestirli correttamente.
Import con suddivisione piatta : questo video mostra una recente opzione Import nell’area di lavoro Sculpt di 3DCoat, per utilizzare la suddivisione piatta anziché Catmull Clark Subdivision. Suddivide senza smussare l’oggetto. Aiuta a eliminare la necessità di dedicare più tempo alla “preparazione” di un modello per la normale suddivisione prima di importarlo nell’ambiente di scultura High-Poly/ Voxel di 3DCoat.
Suggerimento rapido: correzione delle importazioni di mesh poligonali basse .
 Italiano
Italiano  English
English Українська
Українська Español
Español Deutsch
Deutsch Français
Français 日本語
日本語 Русский
Русский 한국어
한국어 Polski
Polski 中文 (中国)
中文 (中国) Português
Português Suomi
Suomi Svenska
Svenska 中文 (台灣)
中文 (台灣) Dansk
Dansk Slovenčina
Slovenčina Türkçe
Türkçe Nederlands
Nederlands Magyar
Magyar ไทย
ไทย हिन्दी
हिन्दी Ελληνικά
Ελληνικά Tiếng Việt
Tiếng Việt Lietuviškai
Lietuviškai Latviešu valoda
Latviešu valoda Eesti
Eesti Čeština
Čeština Română
Română Norsk Bokmål
Norsk Bokmål